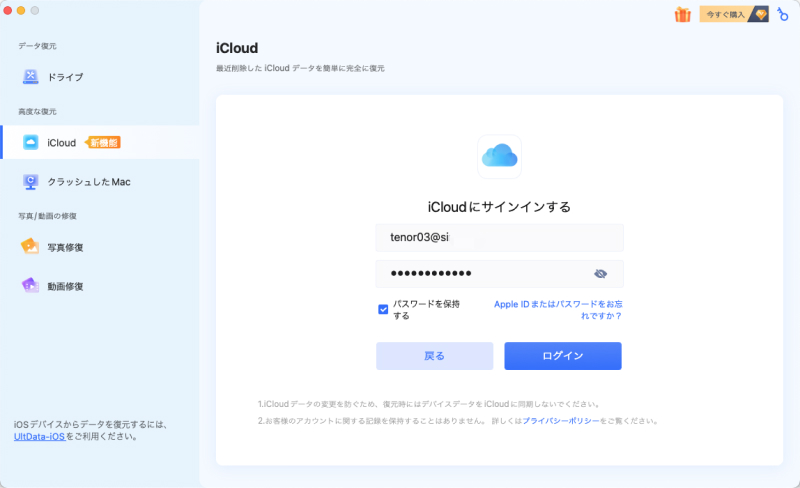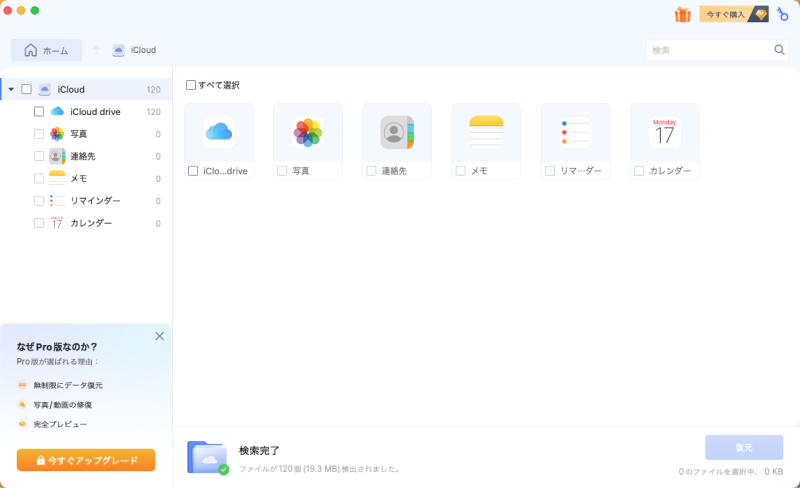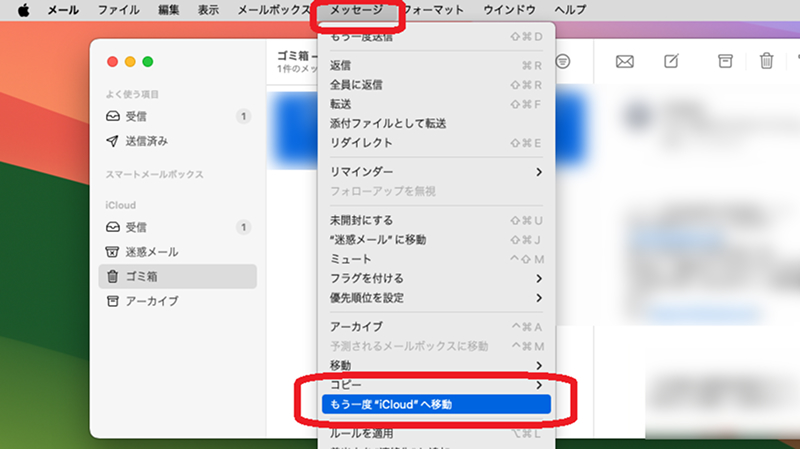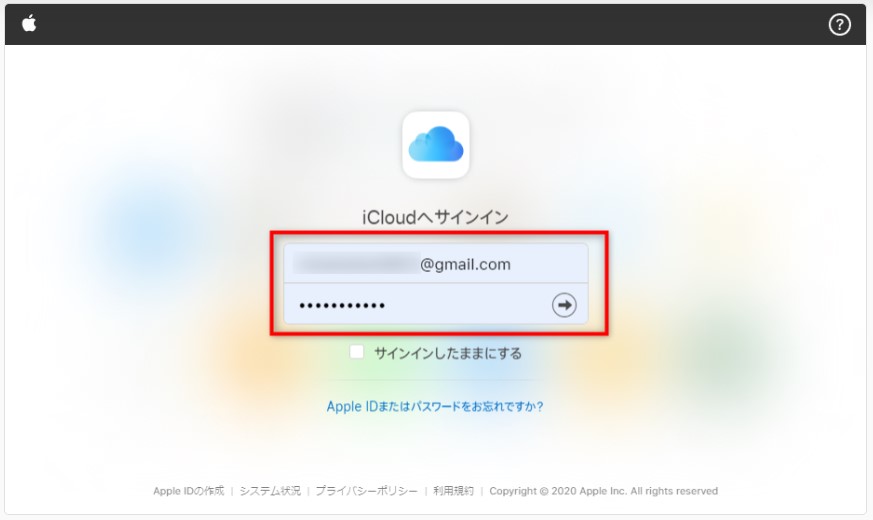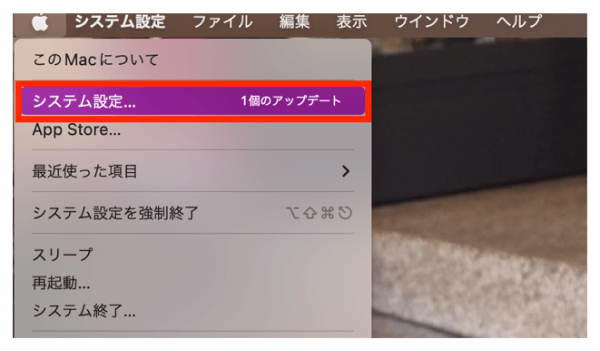MacやiPhoneを新しくセットアップするときや、トラブルから復旧したいときに便利なのがiCloudバックアップ。しかし、「iCloudバックアップから復元できない」「いつまでも進まない」といったトラブルに遭遇することも少なくありません。
この記事では、MacのiCloudバックアップから復元できない場合に考えられる原因と、今すぐ試せる対処法を分かりやすく解説します。
iCloudバックアップから復元できない主な原因
ネットワーク環境の問題
Wi-Fiが不安定だったり、通信速度が遅かったりすると、復元が途中で止まってしまったり、「iCloudからの復元が進まない」といった状況に陥る可能性があります。
iCloudストレージの空き容量が不足している
写真や動画など容量の大きいデータが多い場合、「iCloudにバックアップできない」という状態になりやすくなります。
macOSのバージョンが古い
古いmacOSでは、最新のiCloudバックアップデータと互換性がないことがあります。このような場合、復元プロセスでエラーが発生し、「iCloudバックアップが復元できない」といった問題に直結します。
復元先のデバイスの空き容量が不足している
復元するには、それ相応の空き容量が必要です。データのサイズに対してMac本体のストレージが不足していると、途中で復元が止まることがあります。
Apple IDまたはパスワードが間違っている
入力ミスや複数アカウントの混在によって、Apple ID認証に失敗するケースもあります。正しいIDとパスワードを入力しているか確認しましょう。
バックアップデータが破損している
まれに、保存されたiCloudのバックアップ自体が破損していることがあります。この場合、正常に復元ができず、「iCloudデータが復元できない」という結果になります。
iCloudバックアップから復元できない場合の対処法
方法1.インターネット接続を確認する
まずは、Wi-Fiが安定して接続されているかをチェックしましょう。速度が遅い、または切断が頻発する場合は、他のネットワークに切り替えるか、有線接続を試すことをおすすめします。
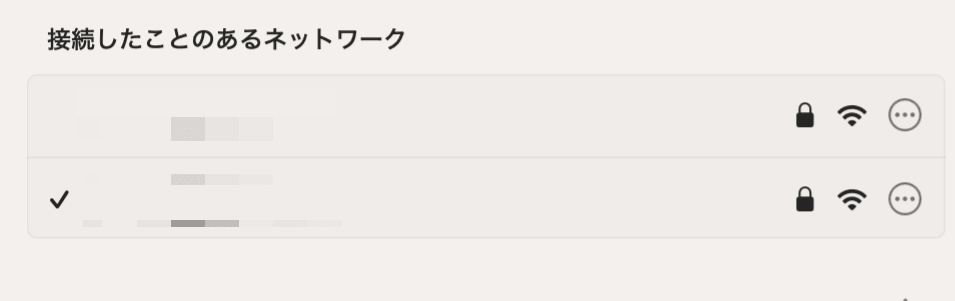
方法2.十分なストレージ容量があるか確認する
Mac本体とiCloudの両方で、空き容量を確認してください。不要なファイルを削除することで、復元に必要なスペースを確保できます。
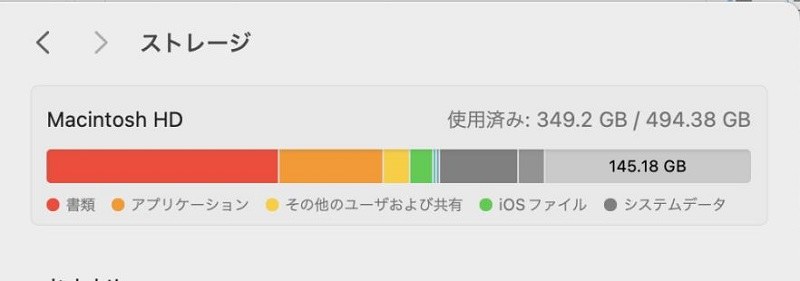
方法3.最新のmacOSにアップデートする
復元作業を行う前に、Macが最新のmacOSにアップデートされているかを確認してください。
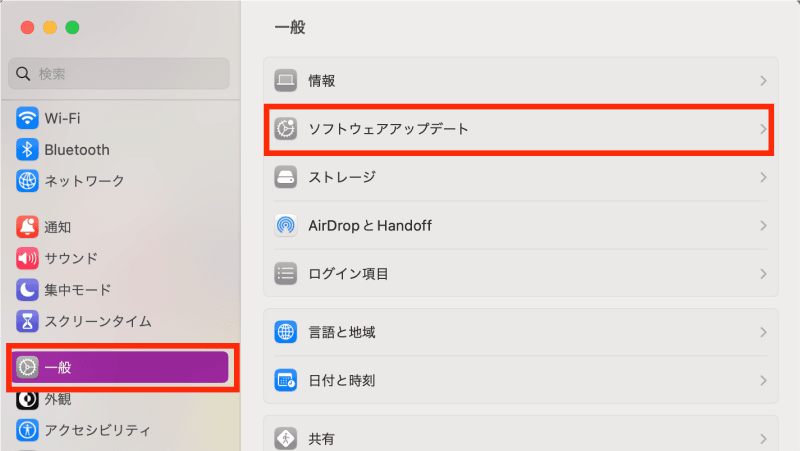
方法4.Apple IDとパスワードを確認する
iCloudからの復元には、正しいApple IDとパスワードが必要です。ログイン時にエラーが表示される場合は、再度入力を確認するか、Appleのサポートでアカウント情報を確認してください。
方法5.Macデータ復元ソフトを利用する
iCloudバックアップが破損していたり、正常に起動できない場合は、データ復元ソフトの使用を検討しましょう。たとえばTenorshare 4DDiG Macは、iCloudバックアップやMacパソコンローカル上の削除データを直接復元できる高性能ソフトです。
写真、書類、アプリデータなど幅広い形式に対応しており、iCloud写真が復元できないときや、バックアップなしで復旧したいときにも役立ちます。iCloudに依存せず確実にデータを取り戻したい場合は、有力な選択肢となるでしょう。
-
Tenorshare 4DDiG Mac の公式ウェブサイトからソフトウェアをダウンロードし、Mac上にインストールします。プログラムが起動後の画面で、iCloudを選択して、「開始」をクリックします。AppleID とパスワードを入力して iCloud アカウントにログインします。

-
復元したいデータの種類を選択して確認し、iCloud のスキャンを開始します。削除されたファイルを全てスキャンするのには時間がかかります。スキャン結果が出ましたら、詳細をプレビューするためにお探しのファイルタイプをクリックすることができるようになります。

-
復元したファイルを選択して復元します。削除したファイルをiCloudからMacローカルまたはGoogleドライブに保存します。

注意:
保存パスを元の場所を選択すれば、データが上書きして復元できない恐れがあります。
iCloudバックアップから復元時の注意点
iCloudバックアップから復元する際には、いくつかの注意点があります。これらを理解しておくことで、トラブルを防ぎ、スムーズな復元を実現できます。
復元作業中はMacを操作しない
復元中に別の操作を行うと、処理が停止したり不具合が生じることがあります。復元処理が完了するまでは待機するようにしましょう。
復元時間には個人差がある
「iCloudからの復元が進まない」と感じる場合でも、実際には大容量のデータを復元中であることもあります。
Apple IDは1つに統一する
複数のApple IDを使い分けていると、どのアカウントのバックアップが有効か分からなくなることがあります。
iCloudバックアップ復元に関するよくあるご質問
Q1.iCloudバックアップの復元にどれくらい時間がかかりますか?
復元にかかる時間はデータ容量とネットワーク速度に大きく左右されます。写真やアプリデータが多い場合は数時間かかることもありますが、通常は30分〜2時間程度で完了することが多いです。
Q2.iCloudのバックアップデータはどこにありますか?
iCloudに保存されたバックアップは、Macの「システム設定」→「Apple ID」→「iCloud」→「ストレージを管理」から確認できます。iOSデバイスの場合は、「設定」→「自分の名前」→「iCloud」→「バックアップ」から確認可能です。
Q3.iCloudストレージがいっぱいです。どうしたらいいですか?
iCloudの無料プラン(5GB)ではすぐに容量が足りなくなります。不要なバックアップやファイルを削除するか、iCloud+の有料プランにアップグレードすることで解決できます。ストレージ不足は、「iCloudにバックアップできない」問題の最も一般的な原因です。
まとめ
iCloudバックアップから復元できない原因はさまざまですが、まずはネットワーク、ストレージ、Apple IDの設定など基本的な点から確認することが重要です。
それでも復元できない場合や、iCloudに頼れない状況では、Tenorshare 4DDiG Macのようなデータ復元ソフトを利用することで、バックアップなしでも大切なデータを取り戻すことができます。
Macのバックアップと復元は、万が一に備えるための重要なステップです。日常的にiCloudの設定を見直し、定期的なバックアップを心がけましょう。