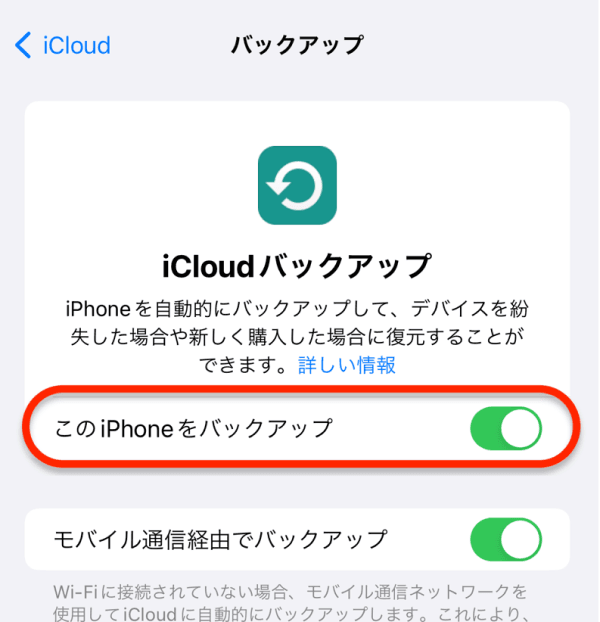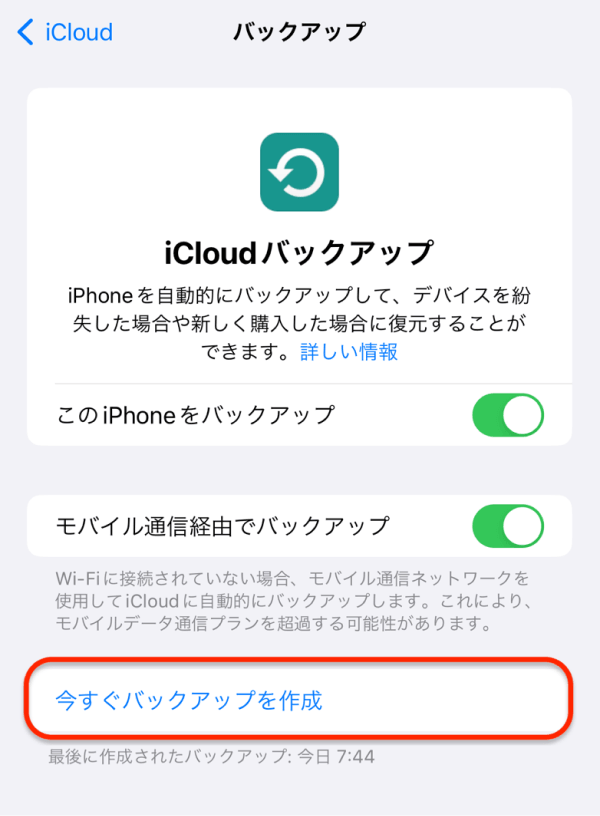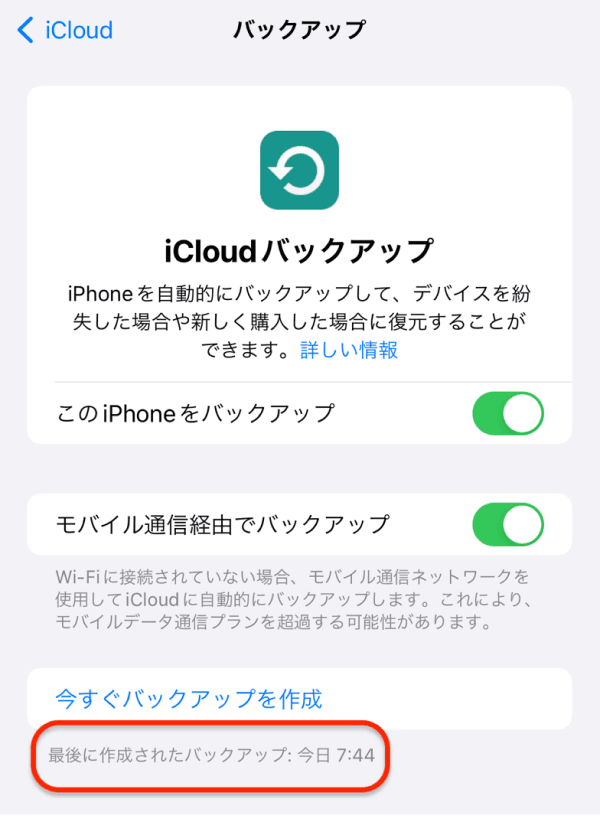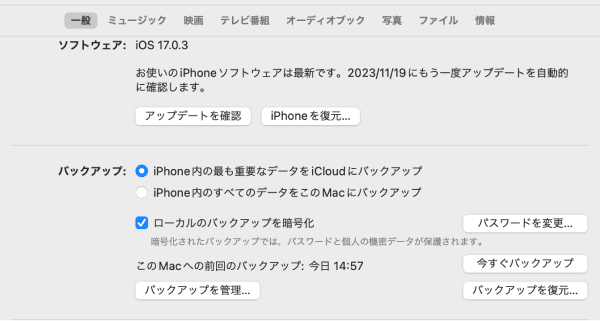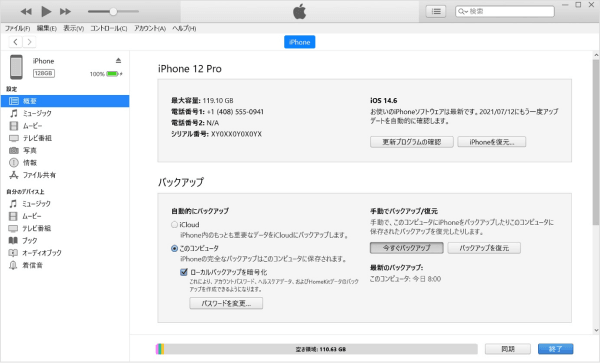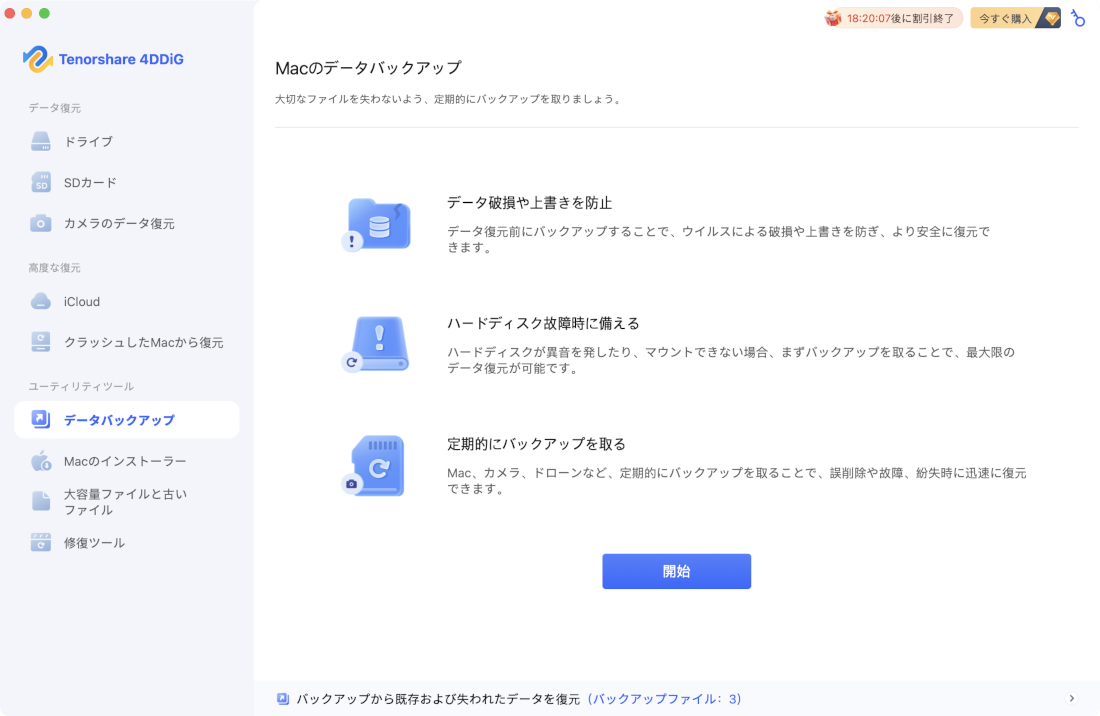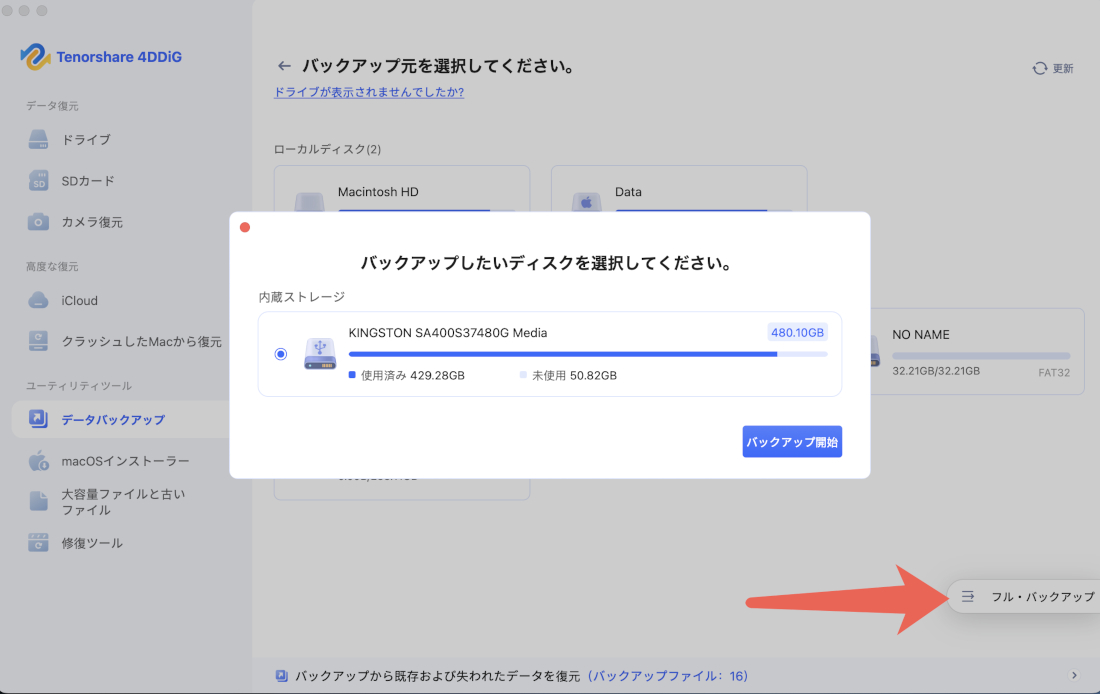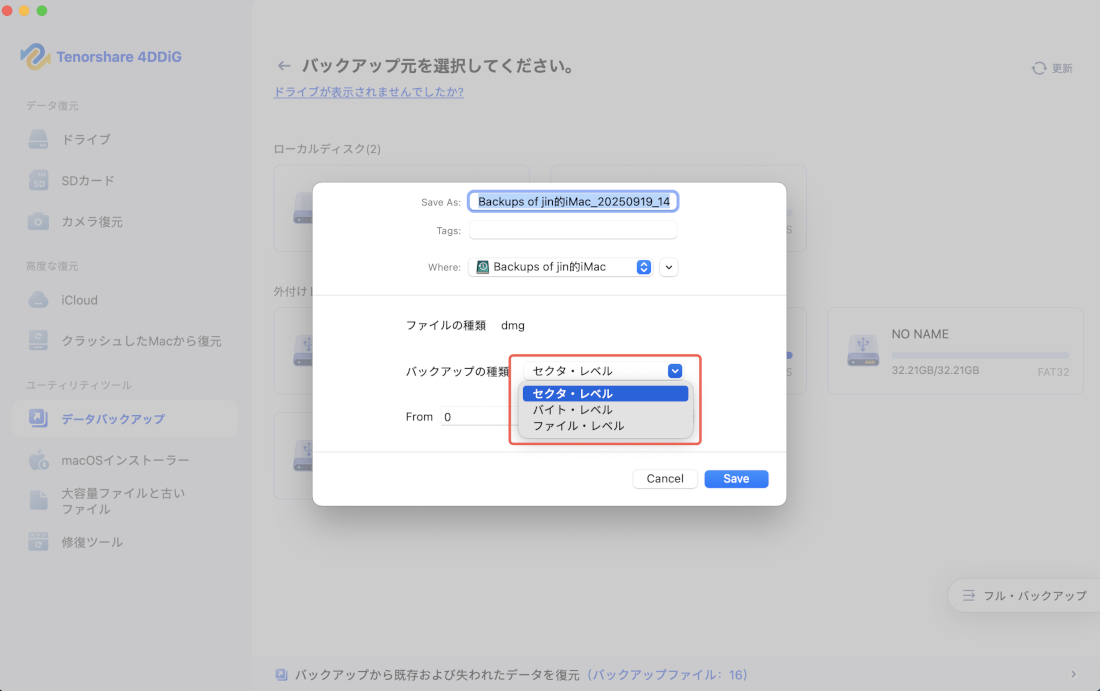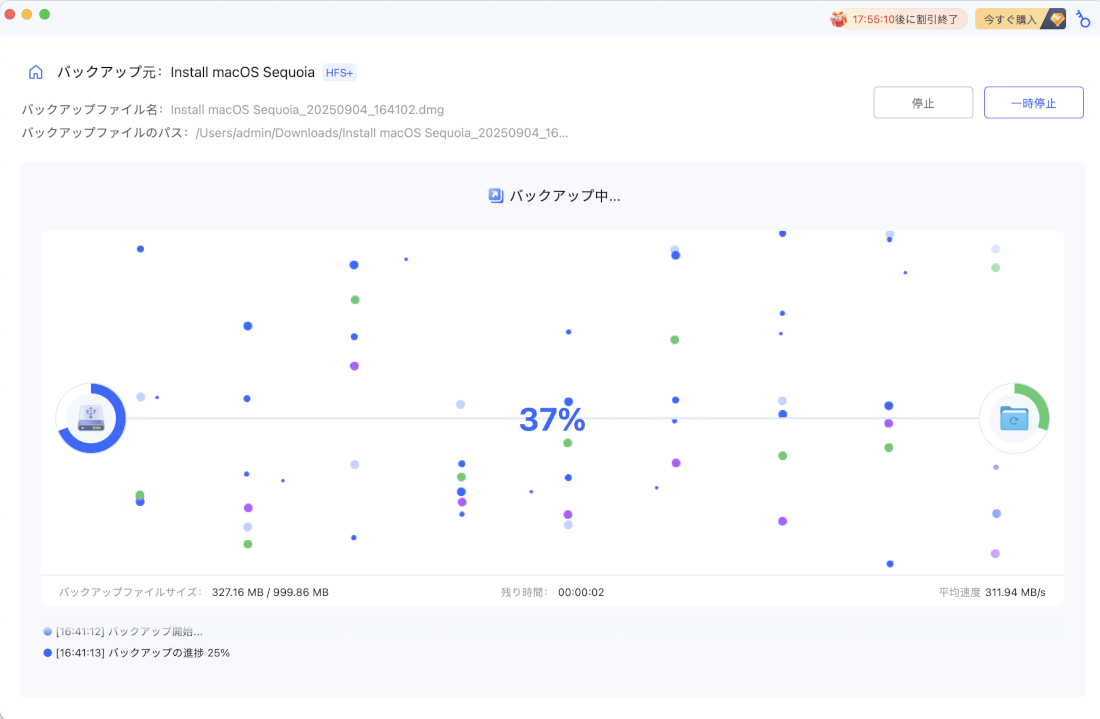iPhoneのデータは、写真、連絡先、メッセージなど、私たちの生活に欠かせない大切な情報でいっぱいです。万が一の紛失や故障に備えて、定期的なバックアップは必須となります。この記事では、iPhoneのデータをMacにバックアップする主な3つの方法と、それぞれのメリット・デメリットを分かりやすく解説します。
iCloudを使ってMacでiPhoneのバックアップを作成する
iCloudは、Appleが提供するクラウドストレージサービスです。iPhoneをWi-Fiに接続するだけで、自動的にバックアップされるため、手間がかからないのが最大の魅力です。
- 手軽さ: 一度設定すれば、iPhoneが電源に接続され、Wi-Fiに繋がっている時に自動でバックアップされます。
- 場所を選ばない: Macが手元になくても、どこからでもバックアップが可能です。
- 安全性: データはクラウド上で保護されます。
① iCloudバックアップを有効にする
iPhoneで「設定」アプリを開きます。
画面上部にあるあなたのApple ID(名前や写真が表示されている部分)をタップします。
「iCloud」を選択して、「iCloudバックアップ」をタップします。「iCloudバックアップ」をオンに切り替えます。

この設定を有効にすると、iPhoneは定期的にiCloudにバックアップを作成します。ただし、この機能を使用するには、移行させるための十分なiCloudストレージスペースが必要です。
②バックアップの開始
iCloudバックアップは、iPhoneが充電中で、Wi-Fiに接続されていて、画面がロックされている時に自動的に開始されます。ただし、手動でバックアップを開始することもできます。
-
「iCloudバックアップ」画面で「今すぐバックアップを作成」をタップします。
バックアップが完了するまでiPhoneをWi-Fiに接続された状態に保ちます。

③ バックアップの確認
- 「設定」 > 「[あなたの名前]」 > 「iCloud」 > 「iCloudバックアップ」に進みます。
-
画面下部に最後のバックアップの日時が表示されています。

この簡単な手順により、大切なデータを安全に保管し、必要な時にいつでもアクセスできるようになります。デバイスを紛失したり新しいiPhoneに切り替えたりする際も、このバックアップから簡単にデータを復元できます。
Finder でiPhoneをMacにバックアップする
macOS Catalina以降ではFinder、それ以前のバージョンではiTunesを使って、iPhoneをMacに直接バックアップする方法です。ケーブルで物理的に接続するため、最も確実で安定した方法といえます。
- 無料: Macとケーブルがあれば、追加費用は一切かかりません。
- 簡単: 接続して数クリックするだけでバックアップを開始できます。
- 高速・安定: インターネット回線に依存しないため、大容量のデータも高速かつ安定してバックアップできます。
① Finderでのバックアップの準備
- まず、Macに最新のmacOSがインストールされていることを確認します。
- iPhoneをMacにUSBケーブルで接続します。
- Mac上でFinderを開き、左側のサイドバーからiPhoneを選択します。
② バックアップオプションの選択
iPhoneの管理画面が表示されたら、「一般」タブを選択します。
アプリケーション>ユーティリティ>移行アシスタントをクリックします。
「バックアップ」の部分で重要なデータのみかすべてのデータをパックアップするか選びます。さらに「バックアップを暗号化する」オプションを選ぶこともできます。このオプションを選択すると、健康とアクティビティデータもバックアップに含まれます。
③ バックアップの開始
「今すぐバックアップ」をクリックして、バックアッププロセスを開始します。
アプリケーション>ユーティリティ>移行アシスタントをクリックします。
バックアップが完了するまで、iPhoneをMacに接続したままにします。
④ バックアップの確認
-
バックアップが完了したら、「バックアップを管理」セクションで、最新のバックアップの日時を確認できます。

iTunesでiPhoneのバックアップをMacに保存する方法
iTunesでiPhoneのバックアップをMacに保存する方法について説明します。この方法は、macOS Mojave以前を使用しているMacユーザーに適しています。
-
Macに最新のiTunesがインストールされていることを確認します。iTunesを開きます。
-
USBケーブルを使用して、iPhoneをコンピュータに接続します。
-
iTunesでiPhoneのデバイスアイコンをクリックします。「概要」セクションに移動します。「バックアップ」でセキュリティのため、「バックアップを暗号化する」を選択することもできます。
-
「今すぐバックアップ」をクリックして、バックアッププロセスを開始します。
バックアップが完了するまで、iPhoneをMacに接続したままにします。

-
バックアップが完了したら、iTunesの「デバイスの設定」セクションにある「バックアップを管理」をクリックして、最新のバックアップの日時とサイズを確認できます。
追加:Time MachineやiCloud以外のバックアップ方法
Time MachineやiCloud以外のMacのバックアップ方法はいくつかあり、それぞれに利点があります。ここでは、Tenorshare 4DDiG Macのバックアップ機能を含め、主な代替方法をご紹介します。
Tenorshare 4DDiG Macは、もともと強力なデータ復元ソフトとして知られていますが、新バージョンではバックアップ機能も搭載しています。この機能は、ディスクの完全なコピーを作成し、万が一のデータ損失に備えるためのものです。
Tenorshare 4DDiG Macを起動し、左サイドバーの「データバックアップ」をクリックします。バックアップの重要性について確認した後、「開始」をクリックして進行します。

外付けドライブを接続するか、ローカルストレージに十分な空き容量があることを確認してください。ストレージ容量は、バックアップするディスクの使用済み容量以上である必要があります。
Mac上の利用可能なすべてのディスクとパーティションが表示されます。バックアップしたいソースディスク(例:Macintosh HD)を選択してください。右側の「フル・バックアップ」をクリックして外付けディスクをバックアップすることも可能です。選択後、「バックアップ開始」ボタンをクリックします。

次に、ポップアップウィンドウが表示されます。バックアップの名前を変更し、バックアップタイプを選択できます(デフォルト設定の使用を推奨)。「保存」をクリックすると4DDiGがバックアップを開始します。

バックアップ中は、画面下部に進行状況、速度、推定残り時間を表示するプログレスバーが表示されます。いつでもバックアップを一時停止またはキャンセルできます。プロセスが完了すると、ドライブの完全なコピーを含むDMGファイルが作成されます。右上の「Finderで表示」をクリックして確認するか、ホームに戻ってください。

さいごに
MacにiPhoneのバックアップを保存したい場合は、iTunesまたはFinderの利用が最も手軽で確実です。特に、iCloudの無料容量が足りない場合や、大容量のデータを高速にバックアップしたい場合に適しています。
一方、Macが手元にない場合や、常に自動でバックアップを取りたい場合は、iCloudの利用が便利です。ただし、容量不足にならないよう、定期的にiCloudのストレージ状況を確認する必要があります。
より詳細な機能や柔軟性を求める場合は、サードパーティ製ソフトウェアTenorshare 4DDiG Macも選択肢の一つとなります。