Recovering data from the M2 chip Mac is a hard job to do. Despite the conservative software of Apple, there is a way to recover data from M2 Chip. Some terms like retrieving data from the M2 chip will differ from the other M1 and Mac users. To simplify M2 chip recovery, there are several ways that you can quickly recover lost data from apple silicon m2 chip mac. Here are some of the best solutions you can pursue to recover data from the M2 chip mac.
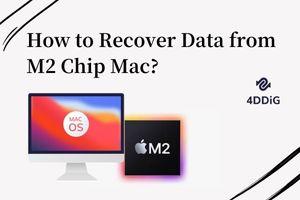
Part 1: Apple M2 Chip Overview
1. What is the Apple M2 Chip?
Apple is now using the M2 chip in their latest devices. In fact, the M3 chip is going to be something else. Although right now, the M2 chip is delivering high-end efficiency to all its users. There has been a massive demand for the M2 chip right up till now. Sometimes it is lame to have data lost from an M2 chip because it is almost impossible. But occasionally, when the Mac is not turning on, or you mistakenly delete any files, you can surely use some of the best ways to recover data from the M2 mac chip.
2. Can We Recover Lost Data from M2 Chip Mac?
Yes, we can. There are several ways to recover data. Well, each way to recover data from the M2 chip mac works excellent, but some take time, and some might get stuck in the way. So you have to choose the one we recommend.
3. How to Know your Apple Silicon Models?
There are some following Apple Silicon models, which are:
- MacBook Air (M2, 2023)
- MacBook Pro (13-inch, M2, 2023)
- Mac Studio (2023)
- Mac mini (M1, 2023)
- MacBook Pro (14-inch, 2023)
- MacBook Pro (16-inch, 2023)
- iMac (24-inch, M1, 2023)
You can also find your Mac model by clicking on the Apple Logo > about this Mac > and your Mac model will show up.
Part 2: How to Recover Data from M2 Chip Mac?
Alough M2 Mac data recovery is hard, but it is not impossible. Some of the best ways to recover data from M2 Chip Mac are:
Fix 1: Use Tenorshare 4DDiG to Recover M2 Mac Data
If you want to save yourself tons of time, even if you don't want to waste too much time to recover data from it, you can free try Tenorshare 4DDiG Mac data recovery software. Tenorshare 4DDiG is a professional data recovery software which can help you get back lost data in a minute. What's more, it can process data recovery on Mac without need to turn off SIP.
Here are some of the excellent features of Tenorshare 4DDiG Mac data recovery software:
- Support data recovery from Mac and all Mac-based devices
- Support data recovery from M1/T2-equipped to M4-secured Macs
- Support data recovery from over 1000+ different type files, such as photos, files, etc.
- Support data recovery from many devieces including internal hard drives, SD card, USB, etc.
- 3 steps to recover data on Mac without need to disable SIP
How to Recover M2 data with Tenorshare 4DDiG:
Secure Download
Secure Download
Case 1: Recover data from M2 Mac Hard Drives/Trash/External Hard Drive
- Selece the location of where the lost files uses to store, such as hard drive, D drive, trash and so on, then click on Scan to start the data scanning process.
- Wait for some time as the scanning process might cause some time due to the file sizes, then you will get the scanning result, you can preview the scaning data, and you can also choose the specific file types for more details.
- Then select the files you want to recover and click on "Recover" button, then remember choose a location to store the recovered files.



Case 2: Recover from Crashed M2 Mac
- To recover data from crash M2 mac, you need to prepare a working Mac and a USB or external hard drive to boot your crashed Mac for data recovery. First go to "Recover from Crashed System" and then click on Scan.
- Now connect your USB or other external protable hard drive to the bootable M2 Mac, then go to Mac's "Bootable drive" option, choose the bootable drive and click on Start to process formatted. After that a bootable drive will be created. Beside, you will see a pop-up windows which remind you to back up data as the following process might erase your data.
- Once the bootable drive is created, connect it to your crash M2 Mac, then mac will run 4DDiG, you will see the whole files will be list on the interface, just select the one you want to recover, and click on "Export".



Now all your lost files in crash M2 Mac will be recovered on your bootable drive.
Fix 2: Use Share Disk Utility to Recover Files on M2 Mac
You can use a thunderbolt cable to affiliate or connect M2 Mac to another Mac.
Step 1: Shutdown the M2 Mac first, then press power on the button until the startup option icon appear.
Step 2: Afterwards, click on the option and enter into the macOS recovery mode. If they asked for your Mac password, then type it.
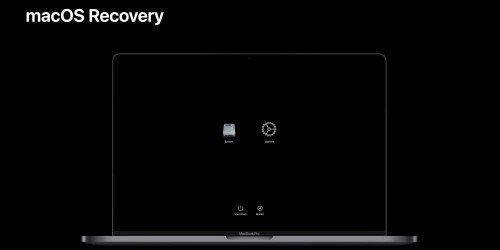
Step 3: Select the utilities from the top Apple menu bar and share the disk in the next step. Then the startup disk of the M2 Mac and start sharing.
Fix 3: Recover M2 Chip Mac Data with Time Machine Backups
If your Mac doesn't boot up, all you need to do is:
Step 1: Hold the power button after turning on the M2 Mac
Step 2: Release it when you see the startup option window
Step 3: Select the following options and then click on continue,the boot is completed when you see these four options in the photo.
Step 4: Then connect your external or USB with the time machine backup to your M2 Mac. Afterwards, select the restore option and follow the further instruction to restore your M2 Mac.
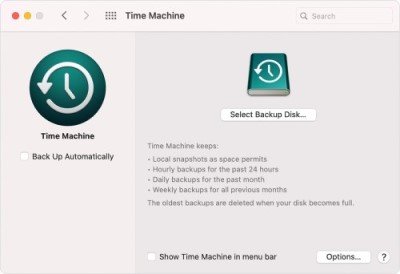
Fix 4: Recover M2 Mac data from Trash
If somehow you have mistakenly deleted files from M2 Mac, you can restore it from Trash.
Step 1: In your Mac dock, select the trash icon.
Step 2: You can find your files using the finder Pop-up you want to restore.
Step 3: You can drag them on your desktop and right-click to "Put Back."
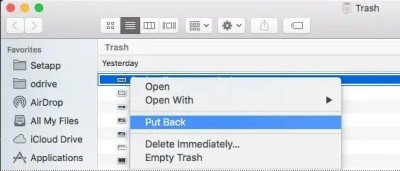
Fix 5: Restore M2 Files from iCloud Backup
You can restore your files using iCloud Backup. There are always saved files in the iCloud of every M2 Mac.
Step 1: Go to icloud.com using your M2 Mac.
Step 2: Then click on the account settings.
Step 3: Afterwards, go to the accounts and select "Restore Files."
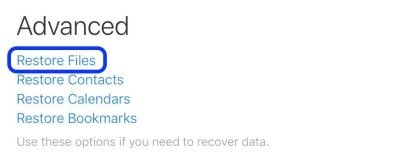
Fix 6: Visit Apple Store for Guidance
You can contact the Apple store for guidance when an unusual problem arrives in your M2 Mac. However, Apple now offers authorized personnel to recover data in case of some failure in the M2 Mac. You can get the service from the Apple Store.
Video Guide on How to Recover Data from Crashed or Unbootable Mac
Secure Download
Secure Download
Part 3: People Also Ask about M2 Chip Mac Data Recovery
Is it Possible to Recover Permanently Deleted Files from M2 Chip Mac?
Yes, it is possible. The 6 methods we talk about can help you recover permanently deleted files from M2 chip Mac. And to recover permanently deleted files from M2 chip Mac within 3 steps, you can give Tenorshare 4DDiG a shot, which make M2 chip Mac data recovery easier for you.
How to Prevent Data Loss from M2 Chip Mac?
Though Apple is very concerned about data loss. You might still lose your data by mistakenly deleting files or when the Mac stops working. Moreover, if some catastrophic incident happens to Mac, you can contact the Apple service, which will help you recover your data. Besides that, making backup every day is always a good habit. Furthermore, if you still go lost and without backup, you can free try Tenorshare 4DDiG Data Recovery Software.
Conclusion
As mentioned, there are many ways to recover data from the M2 chip Mac. If you want to keep everything on track and recover your data without any problem, the Tenorshare 4DDiG is your best software. You can use it to recover any data from your M2 chip mac.