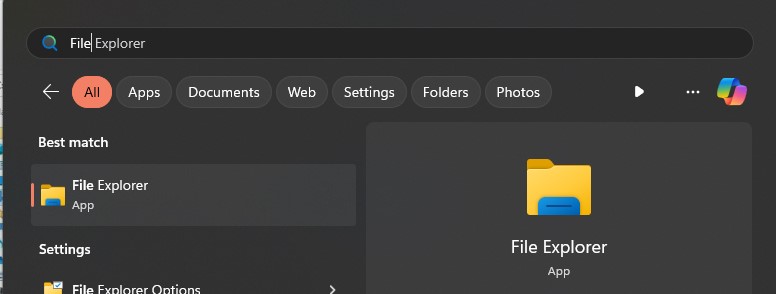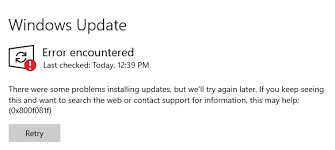Haben Sie versehentlich ein wichtiges Dokument von Ihrer Festplatte gelöscht? Sie haben eine Chance, dieses Dokument wiederzubekommen, auch wenn Sie es aus dem Papierkorb gelöscht haben. An dieser Stelle müssen Sie nach einer Möglichkeit suchen, wie Sie gelöschte Dateien unter Windows 7 wiederherstellen können. Es gibt zahlreiche Möglichkeiten, wie Sie Windows gelöschte Dateien wiederherstellen können. In diesem Artikel stellen wir Ihnen einige der besten Methoden vor, mit denen Sie unter Windows 7 Daten retten können. Es liegt an Ihnen, die Methoden zu erlernen und den richtigen Ansatz zu verfolgen, um Ihr verlorenes Dokument oder eine andere Datei wiederherzustellen.

- Teil 1: Häufige Situationen, in denen Dateien unwiderruflich gelöscht werden
-
Teil 2: Wie kann man gelöschte Dateien unter Windows 7 wiederherstellen?
- Methode 1: Mit professioneller Datenrettungssoftware unter Windows 7 Daten retten Heiß
- Methode 2: Gelöschte Dateien aus Win7 Backup wiederherstellen
- Methode 3: Papierkorb wiederherstellen Windows 7 kostenlos
- Methode 4: Gelöschte Dateien aus Vorgängerversionen wiederherstellen
- Methode 5: Gelöschte Dateien mit der Systemwiederherstellung wiederherstellen
- Tipps: Vorsichtsmaßnahmen zur Vermeidung von Datenverlust
- FAQs zu gelöschten Dateien unter Windows 7
Teil 1: Häufige Situationen, in denen Dateien unwiderruflich gelöscht werden
Es gibt einige häufige Situationen, in denen Sie versehentlich Dateien löschen. Werfen wir einen Blick auf ein paar der häufigsten Ursachen dafür. Wenn Sie mit einer oder mehreren dieser Situationen konfrontiert sind, sollten Sie eine kostenlose Software zum Wiederherstellen gelöschter Dateien unter Windows 7 verwenden, um die Dateien wiederherzustellen.
- Speicherplatz freigeben
- Den Computer formatieren
- Menschliches Versagen
- Beschädigung von Dateien
Wenn Ihnen der Speicherplatz ausgeht, werden Sie darüber nachdenken, einige der unerwünschten Dateien zu löschen, um Speicherplatz freizugeben. Dabei besteht die Möglichkeit, dass Sie auch einige der wichtigen Dateien auf Ihrem Computer löschen. Wenn Sie eine Software zum Entfernen von Duplikaten verwenden, kann dies oft passieren.
Wenn Sie es mit einem Malware-Angriff zu tun haben, wäre die Lösung, Ihren Computer zu formatieren. Aber sobald Sie den Computer formatieren, verlieren Sie alle Dateien, die Sie darauf gespeichert haben. Dies ist ein weiterer Grund, warum Sie sich für eine Software zur Wiederherstellung von Dateien entscheiden sollten.
Es kann sogar vorkommen, dass Sie eine der Dateien versehentlich löschen. Sie könnten z.B. annehmen, dass die Datei gar nicht wichtig ist, und mit dem Löschen fortfahren. Später wird Ihnen jedoch klar, dass Sie einen Fehler gemacht haben. Dies ist ein weiterer Grund, eine Software zur Wiederherstellung von Dateien zu finden und zu verwenden.
Wenn eine Datei beschädigt ist, werden Sie nach einer Möglichkeit suchen, sie wiederherzustellen. Eine Dateiwiederherstellungssoftware wird Ihnen dabei helfen können. Selbst wenn eine Datei unlesbar oder beschädigt ist, können Sie sie wiederherstellen und sich Ärger ersparen.
Teil 2: Wie kann man gelöschte Dateien unter Windows 7 wiederherstellen?
Methode 1: Mit professioneller Datenrettungssoftware unter Windows 7 Daten retten
Eine der effektivsten Methoden zur Wiederherstellung gelöschter Dateien in Windows 7 ohne Backup ist die Verwendung einer professionellen Datenrettungssoftware. Auf der Suche nach einer solchen professionellen Software ist Tenorshare 4DDiG eine großartige Option, auf die Sie stoßen werden. Es bietet einige fortschrittliche Funktionen, um leicht macht.
- Stellen Sie Dateien wieder her, die durch Formatierung, Beschädigung, Virenbefall usw. gelöscht wurden.
- Stellen Sie Daten von internen und externen Speichergeräten, verschlüsselten Geräten und anderen wieder her.
- Unterstützt die Wiederherstellung von bis zu 1000+ Dateitypen, einschließlich Fotos, Videos, Audiodateien, Dokumente usw.
- Unterstützt nicht nur Windows 7, sondern auch Windows 11/10/8/8.1.
- Keine Viren oder Malware und eine benutzerfreundliche und übersichtliche Oberfläche.
Sehen wir uns nun die Schritte an, die Sie befolgen sollten, um Tenorshare 4DDiG zu verwenden.
Sicherer Download
Sicherer Download
- Wählen Sie einen lokalen Datenträger
- Scannen Sie das lokale Laufwerk
- Vorschau der Datei und Wiederherstellung
Bevor Sie fortfahren, müssen Sie Tenorshare 4DDiG herunterladen und auf Ihrem Computer installieren. Die Schritte sind ähnlich wie bei der Installation jeder anderen Software auf Ihrem Computer. Anschließend können Sie die Software starten und gelangen zum Hauptbildschirm. Hier werden Sie aufgefordert, das lokale Laufwerk auszuwählen, auf dem die Datei ursprünglich gespeichert war.

Als nächstes müssen Sie nun das lokale Laufwerk scannen. Beim Scannen werden Sie feststellen, dass Sie zwischen verschiedenen Dateikategorien wählen können. Dazu gehören Vorhandene Dateien, Gelöschte Dateien, RAW-Dateien, Verlorener Speicherort und einige mehr. Sie können auch filtern, ob Sie ein Video, ein Foto, eine Audio-Datei, eine E-Mail, ein Dokument oder eine andere Windows gelöschte Dateien wiederherstellen möchten. Nachdem Sie Ihre Parameter ausgewählt haben, können Sie den Scanvorgang starten.

Am Ende des Scans sehen Sie alle Dateien, die Sie wiederherstellen können. Sie müssen die Liste der angezeigten Dateien durchgehen und sich eine Vorschau ansehen. Sobald Sie die richtige Datei gefunden haben, müssen Sie nur noch auf diese klicken und die Schaltfläche Wiederherstellen anklicken. In dieser Ansicht können Sie auch mehrere Dateien auf einmal wiederherstellen.

Methode 2: Gelöschte Dateien aus einer Windows-Sicherung wiederherstellen
Wenn Sie Ihren PC formatieren wollen, sollten Sie unbedingt ein Backup erstellen. Dann können Sie das Backup verwenden, um wieder Zugriff auf die gelöschten Dateien zu erhalten. Hier sind die Schritte zur Wiederherstellung gelöschter Dateien unter Windows 7 nach der Formatierung mit Hilfe eines Backups. Der Nachteil dieser Methode ist, dass Sie sich vergewissern müssen, dass ein Backup vorhanden ist, um fortzufahren.
Schritt 1: Rufen Sie das Dienstprogramm zur Sicherung und Wiederherstellung auf. Klicken Sie auf die Schaltfläche "Start", dann auf "Systemsteuerung" und anschließend auf die Option "Sichern und Wiederherstellen".
Schritt 2: Klicken Sie auf die Option "Meine Dateien wiederherstellen". Jetzt müssen Sie auf die Schaltfläche "Meine Dateien wiederherstellen" klicken. Diese ist unter dem Abschnitt Wiederherstellen verfügbar.
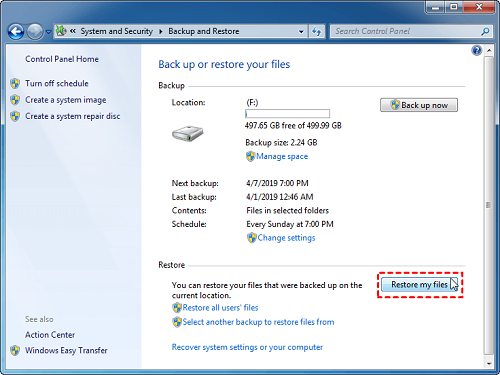
Schritt 3: Suchen Sie nach der Sicherung und Wiederherstellung. Sie können nun ein Popup-Fenster erhalten. Hier müssen Sie nach den Dateien suchen, die Sie wiederherstellen möchten. Wählen Sie das Backup auf Ihrem Computer aus und fahren Sie dann mit der Wiederherstellung der Dateien fort.
Methode 3: Papierkorb wiederherstellen Windows 7 kostenlos
Wenn sich die gelöschte Datei noch im Papierkorb befindet, können Sie den Papierkorb öffnen und gelöschte Dateien unter Windows 7 wiederherstellen. Diese Methode ist jedoch nur für Dateien anwendbar, die sich im Papierkorb befinden. Wenn Sie die Datei dauerhaft gelöscht haben, befindet sie sich nicht mehr im Papierkorb.
Schritt 1: Öffnen Sie den Papierkorb. Bevor Sie ein Backup erstellen, müssen Sie den Papierkorb öffnen.
Schritt 2: Stellen Sie die Dateien wieder her. Jetzt können Sie alle gelöschten Dateien im Papierkorb sehen. Klicken Sie auf die Datei, die Sie wiederherstellen möchten, klicken Sie mit der rechten Maustaste darauf und klicken Sie auf die Schaltfläche Wiederherstellen. Dann wird die Datei an ihrem ursprünglichen Speicherort vor dem Löschen wiederhergestellt.
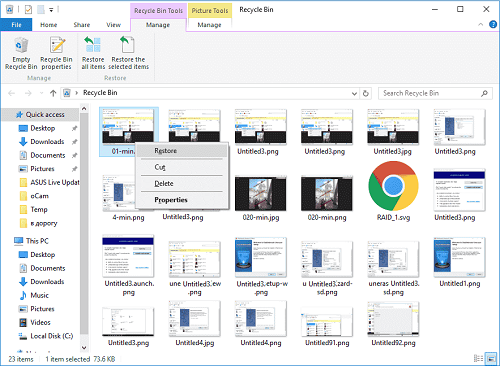
Methode 4: Gelöschte Dateien aus Vorgängerversionen wiederherstellen
Sie können auch Dateien aus ihren früheren Versionen wiederherstellen. Wenn Sie auf der Suche nach einer Möglichkeit sind, gelöschte Dateien wiederherzustellen, für die es in Windows 7 kein Backup gibt, wäre dies eine Möglichkeit, die Sie ausprobieren sollten. Allerdings müssen Sie sicherstellen, dass ein Wiederherstellungspunkt verfügbar ist.
Schritt 1: Wechseln Sie zu dem Ordner mit der Datei. Gehen Sie zu dem Ordner, der die Datei enthält, klicken Sie mit der rechten Maustaste darauf und klicken Sie dann auf die Schaltfläche Frühere Versionen wiederherstellen.
Schritt 2: Wählen Sie die richtige Version und stellen Sie sie wieder her. Jetzt sehen Sie alle geänderten Versionen der Datei. Vergewissern Sie sich, dass Sie die richtige Version ausgewählt haben und klicken Sie auf die Schaltfläche Ändern.
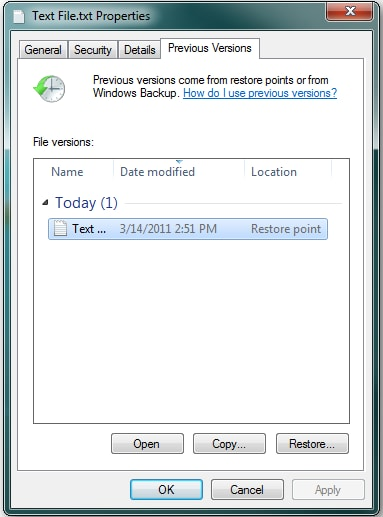
Methode 5: Gelöschte Dateien mit der Systemwiederherstellung wiederherstellen
Indem Sie Ihren Windows 7 Computer auf einen Systemwiederherstellungspunkt zurücksetzen, können Sie möglicherweise Windows gelöschte Dateien wiederherstellen. Wenn Sie gelöschte Dateien unter Windows 7 Daten retten möchten, ohne dass Windows 7 ein Backup erstellt hat, ist dies eine Möglichkeit, die Sie ausprobieren sollten.
Schritt 1: Gehen Sie zur Systemwiederherstellung. Sie können auf die Schaltfläche Start klicken und dann Systemwiederherstellung eingeben. Klicken Sie nun auf das Menü Systemwiederherstellung, das erscheint.
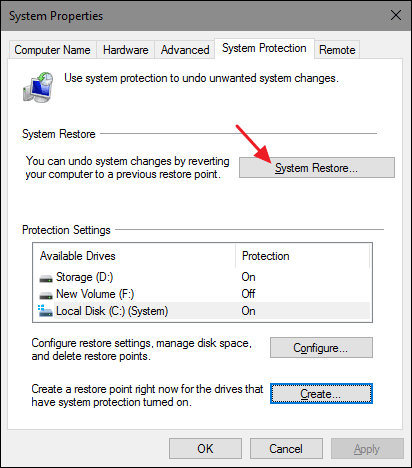
Schritt 2: Wählen Sie den Wiederherstellungspunkt. Klicken Sie erneut auf die Schaltfläche Systemwiederherstellung und Sie können alle auf Ihrem Computer erstellten Wiederherstellungspunkte sehen. Wählen Sie daraus einen Systemwiederherstellungspunkt aus. Dann können Sie mit dem Wiederherstellungsprozess fortfahren.
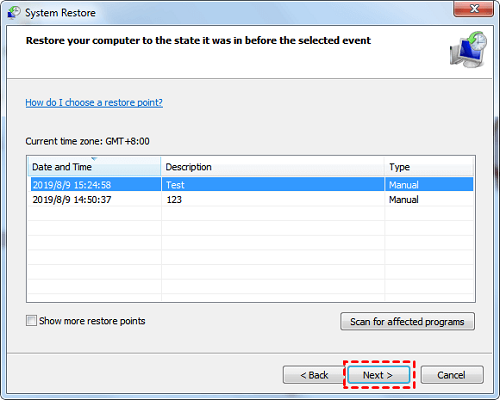
Tipps: Vorsichtsmaßnahmen zur Vermeidung von Dateilöschungen
Eine der besten Vorsichtsmaßnahmen gegen das Löschen von Dateien ist die Erstellung von Sicherheitskopien der Dateien. Wir empfehlen Ihnen beispielsweise, ein Backup in der Cloud anzulegen. Selbst wenn Sie eine Datei von Ihrem lokalen Computer löschen, können Sie sicherstellen, dass alle Ihre Daten auf dem Backup verfügbar sind.
FAQs über gelöschte Dateien Windows 7
1. Wie kann ich dauerhaft gelöschte Dateien unter Windows 7 wiederherstellen?
Wir haben Ihnen einige Tipps gegeben, wie Sie bei der Wiederherstellung gelöschter Dateien in Windows 7 vorgehen können. Es liegt an Ihnen, die beste Methode daraus auszuwählen und mit der Wiederherstellung der Dateien fortzufahren.
2. Wo sind gelöschte Dateien in Windows 7?
Wenn Sie gerade eine Datei gelöscht haben, landet sie im Papierkorb. Wenn Sie jedoch die Umschalttaste mit Löschen drücken, wird die Datei endgültig gelöscht.
3. Wie kann ich dauerhaft gelöschte Dateien in Windows 7 ohne Software wiederherstellen?
Sie können Ihren Computer wiederherstellen oder ein Backup verwenden, um die Dateien wiederherzustellen. Oben haben wir Ihnen erklärt, wie Sie das machen können.
4. Wie kann ich einen gelöschten Ordner in Windows 7 ohne Backup wiederherstellen?
Wenn Sie kein Backup haben, ist das Beste, was Sie tun können, eine Backup-Software zu verwenden. Sie wird Ihnen helfen, die Datei ohne Probleme wiederherzustellen.
Fazit
Jetzt kennen Sie die besten Methoden zur Wiederherstellung gelöschter Dateien auf Ihrem Computer. Von diesen Möglichkeiten ist die beste Option die Verwendung der Tenorshare 4DDiG Datenrettungs-App. Sie bietet Ihnen die Garantie, dass Sie gelöschte Dateien unter Windows 7 wiederherstellen können.