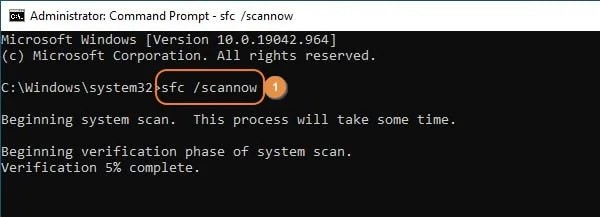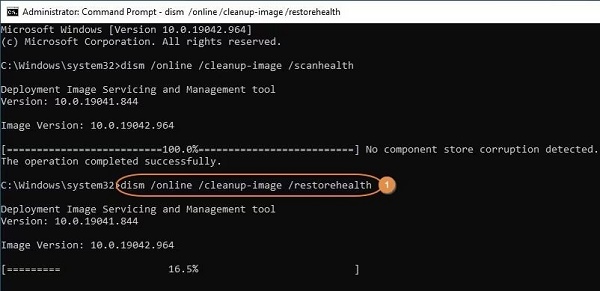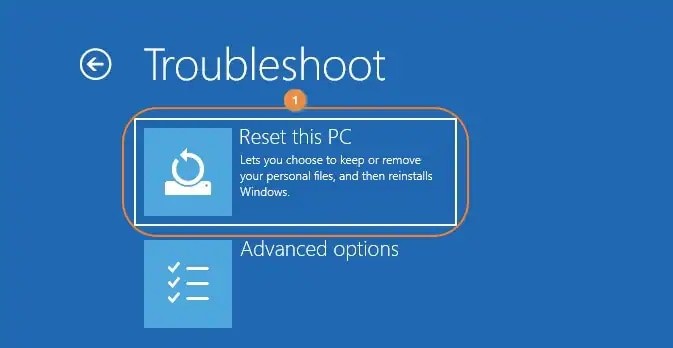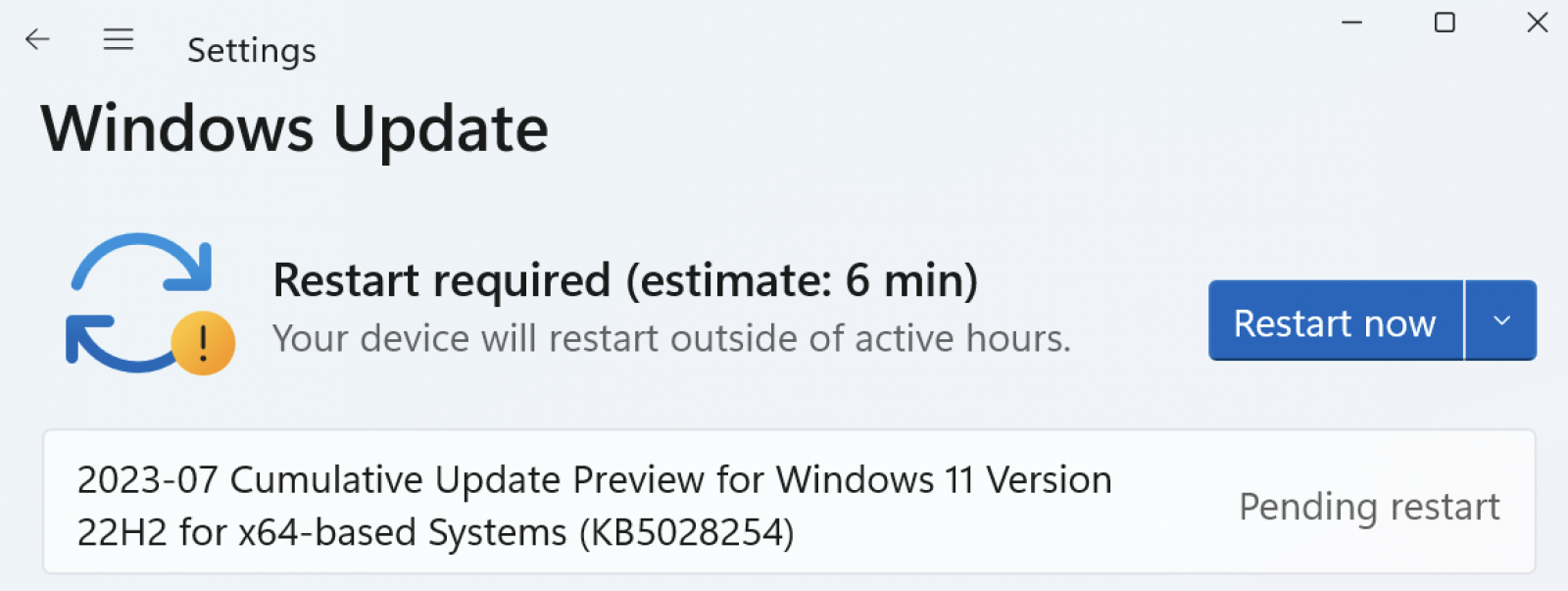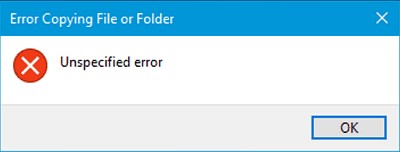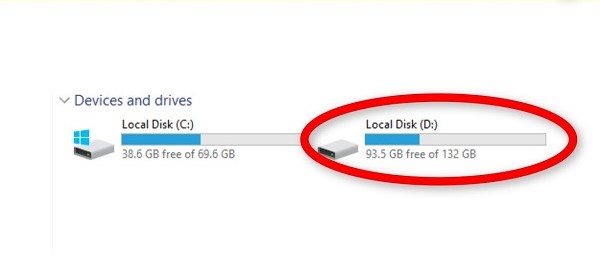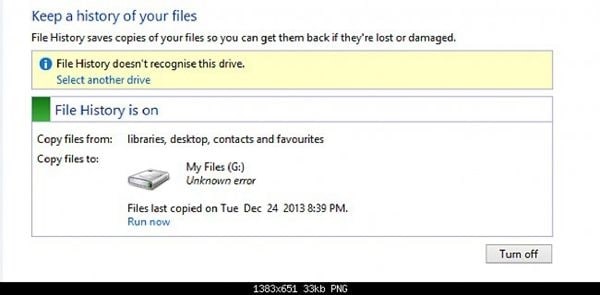Wie behebt man das Problem „Legen Sie Ihr Windows-Installations oder Wiederherstellungsmedium ein“?
Die Aufforderung "Legen Sie Ihr Windows-Installations oder Wiederherstellungsmedium ein" kann für jeden Windows-Nutzer eine enttäuschende Erfahrung sein. Diese Meldung erscheint in der Regel, wenn Sie versuchen, Probleme innerhalb des Betriebssystems zu beheben oder zu reparieren. Wie behebt man das Problem mit dem Einlegen Ihres Windows-Installations- oder -Wiederherstellungsmediums? In diesem umfassenden Guide werden wir uns mit den Gründen für diese Meldung befassen, Methoden zur Wiederherstellung von Daten von einer nicht bootfähigen Festplatte erkunden und drei effektive Wege zur Behebung des Problems vorstellen. Ganz gleich, ob Sie mit einem Datenverlust zu kämpfen haben oder eine Windows-Wiederherstellung einleiten wollen, dieser Artikel bietet Ihnen die nötigen Einblicke und Lösungen.
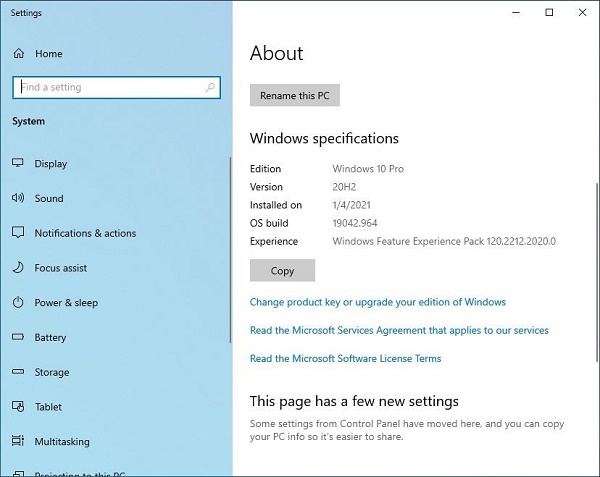
Teil 1: Warum es heißt "Legen Sie Ihr Windows-Installations oder Wiederherstellungsmedium ein"
Die rätselhafte Meldung "Legen Sie Ihr Windows-Installations oder Wiederherstellungsmedium ein" lässt Benutzer oft ratlos und auf der Suche nach Antworten zurück. Um die Gründe für diese Aufforderung zu verstehen, ist es wichtig, sich mit den komplizierten Mechanismen des Windows-Betriebssystems auseinander zu setzen. In diesem Abschnitt werden die verschiedenen Szenarien untersucht, die das Erscheinen dieser Meldung auslösen, und die zugrunde liegenden Ursachen untersucht, die die Verwendung eines externen Installations- oder Wiederherstellungsmediums erforderlich machen.
1.1 Fehlerhafte Systemdateien
Einer der Hauptgründe für das Auftreten der Anweisung, ein Installations- oder Wiederherstellungsmedium einzulegen, ist die Beschädigung wichtiger Systemdateien. Windows stützt sich auf ein komplexes Netzwerk von Dateien, um ordnungsgemäß zu funktionieren, und wenn diese Dateien fehlerhaft sind, kann das Betriebssystem Schwierigkeiten haben, zu starten oder wiederherzustellen. Die fehlerhaften Dateien können durch verschiedene Faktoren beschädigt werden, z. B. durch unerwartete Systemabschaltungen, Malware-Infektionen oder Hardware-Ausfälle.
1.2 Probleme mit der Boot-Konfiguration
Die Bootkonfiguration eines Windows-Systems ist dafür verantwortlich, welche Dateien für das Laden des Betriebssystems erforderlich sind. Angenommen, es gibt Unstimmigkeiten oder Fehler in der Startkonfiguration. In diesem Fall kann das System wichtige Dateien während des Startvorgangs nicht finden, was zur Anforderung von Installations- oder Wiederherstellungsmedien führt. Dies kann passieren, wenn sich die Boot-Konfiguration des Systems ändert, z. B. nach einem fehlgeschlagenen Windows-Update oder einem unsachgemäßen Herunterfahren.
1.3 Fehlender oder beschädigter Bootloader
Der Bootloader ist eine wichtige Komponente, die das Laden des Betriebssystems erleichtert. Wenn der Bootloader fehlt oder beschädigt ist, kann das System den Bootvorgang nicht einleiten, was zu der Aufforderung führt, ein Installations- oder Wiederherstellungsmedium einzulegen. Probleme mit dem Bootloader können durch verschiedene Faktoren entstehen, z. B. fehlerhafte Boot-Datensätze, versehentliches Löschen oder Konflikte mit Software von Drittanbietern.
1.4. Fehlgeschlagene Windows-Updates
Windows-Updates sollen die Sicherheit und Leistung des Betriebssystems verbessern. Wenn ein Windows-Update jedoch nicht korrekt installiert oder unterbrochen wird, kann es das System in einen instabilen Zustand versetzen. Diese Instabilität kann sich darin äußern, dass ein Installations- oder Wiederherstellungsmedium benötigt wird, um das System wieder in einen stabilen Zustand zu versetzen.
1.5 Nicht übereinstimmende Systemdateien
Das Windows-Betriebssystem besteht aus einer Vielzahl von Dateien, die nahtlos zusammenarbeiten müssen. In manchen Fällen kann es zu einer Diskrepanz zwischen diesen Dateien kommen, was dazu führt, dass das System zur Installation oder Wiederherstellung von Medien auffordert. Dies kann passieren, wenn Systemdateien geändert oder durch inkompatible Versionen ersetzt werden.
Teil 2: Wie man Daten von einer nicht bootfähigen Festplatte wiederherstellt
Wie behebt man das Problem mit dem Einlegen Ihres Windows-Installations- oder -Wiederherstellungsmediums? Bei einer nicht mehr startfähigen Festplatte steht oft die Datenrettung im Vordergrund. 4DDiG Windows Data Recovery zeichnet sich als zuverlässige Lösung zur Wiederherstellung von Daten von einer abgestürzten Festplatte aus. In diesem Abschnitt erfahren Sie, warum die Wahl von 4DDiG eine kluge Entscheidung ist und wie Sie die Software Schritt für Schritt verwenden können. Das benutzerfreundliche Interface und die leistungsstarken Algorithmen machen 4DDiG zu einer idealen Wahl für die Wiederherstellung wichtiger Daten. 4DDiG Windows Data Recovery beweist seine Wirksamkeit in verschiedenen Szenarien, einschließlich versehentlicher Löschungen, Formatierungsfehler und Systemabstürze. Die Software setzt fortschrittliche Scan-Techniken ein, um verlorene Dateien mit einer hohen Erfolgsquote zu finden und wiederherzustellen. Die Kompatibilität mit einer umfassenden Palette von Dateitypen und Speichergeräten gewährleistet eine vielseitige und umfassende Datenrettungslösung.
Sicher herunterladen
Sicher herunterladen
-
Lokale Festplatte auswählen
Nach der Installation und dem Start von 4DDiG navigieren Sie zum Abschnitt "Datenrettung". Wählen Sie Ihre lokale Festplatte aus und starten Sie den Scan, indem Sie auf "Start" klicken. Optional können Sie den Prozess anpassen, indem Sie bestimmte Dateitypen aus den Optionen in der oberen rechten Ecke auswählen.
-
Scannen der lokalen Festplatte
4DDiG scannt schnell das gewählte Laufwerk und sucht nach fehlenden Daten. Sie können den Scan jederzeit anhalten oder stoppen. Das intuitive Interface kategorisiert Dateien zur einfachen Identifizierung, und die Dateiansicht bietet einen detaillierten Blick auf bestimmte Dateitypen.
-
Vorschau und Wiederherstellung
Für eine schnelle und sichere Datenwiederherstellung mit 4DDiG, identifizieren Sie die Zieldateien, sehen Sie sich ihre Vorschau an und stellen die Daten zur Sicherheit auf einer anderen Partition wieder her.
Teil 3: So behebt man "Legen Sie Ihr Windows-Installations oder Wiederherstellungsmedium ein"
Wie können Sie Ihr Windows-Installations- oder -Wiederherstellungsmedium einlegen? Nachdem wir uns mit der Datenwiederherstellung befasst haben, wollen wir nun drei effektive Wege zur Lösung des Problems "Legen Sie Ihr Windows-Installations oder Wiederherstellungsmedium ein" erkunden. Diese Methoden zielen darauf ab, die zugrundeliegenden Ursachen des Problems zu beheben, damit Sie Ihr System starten oder die Wiederherstellung erfolgreich einleiten können.
Weg 1: Führen Sie den SFC (System File Checker)
Die Ausführung der Systemdateiprüfung (SFC) ist ein grundlegender Schritt bei der Problembehandlung und Reparatur fehlerhafter Systemdateien, die möglicherweise die Aufforderung "Legen Sie Ihr Windows-Installations oder Wiederherstellungsmedium ein" verursachen. Dieses integrierte Windows-Tool wurde entwickelt, um fehlerhafte oder fehlende Systemdateien zu überprüfen und wiederherzustellen und so das Betriebssystem wieder in einen stabilen Zustand zu bringen.
Schritte zur Ausführung von SFC:
- Drücken Sie Win + X auf Ihrer Tastatur. Wählen Sie im Menü "Eingabeaufforderung (Admin)" oder "PowerShell (Admin)"
- Wenn Sie dazu aufgefordert werden, klicken Sie auf "Ja", damit das Programm Änderungen an Ihrem Gerät vornehmen kann.
- Geben Sie in der Eingabeaufforderung oder im PowerShell-Fenster den folgenden Befehl ein:
- sfc /scannow
- Drücken Sie die Eingabetaste, um den Scanvorgang zu starten.
- Der System File Checker scannt nun und versucht, fehlerhafte Systemdateien zu reparieren.
- Dieser Vorgang kann einige Zeit in Anspruch nehmen, seien Sie also geduldig und warten Sie, bis er 100% erreicht hat.
- Nach Abschluss der Überprüfung können Sie einen Prüfbericht über die in der Eingabeaufforderung oder im PowerShell-Fenster angezeigten Ergebnisse lesen.
- Wenn das Tool Probleme findet und behebt, werden Informationen zu den vorgenommenen Änderungen angezeigt.
-
Nachdem der SFC-Scan abgeschlossen ist und alle notwendigen Reparaturen durchgeführt wurden, starten Sie Ihren Computer neu, um die Änderungen zu übernehmen.

Weg 2: Verwenden Sie das DISM-Tool
Das Deployment Image Service and Management Tool (DISM) ist ein leistungsfähiges Dienstprogramm des Windows-Betriebssystems, das bei der Behebung von fehlerhaften Dateien helfen kann, die von der Systemdateiprüfung (SFC) möglicherweise nicht vollständig behoben werden können. DISM ist besonders effektiv, wenn es um Probleme im Zusammenhang mit dem Windows-Image geht, und die Verwendung dieses Tools kann Ihre Chancen, das Problem "Legen Sie Ihr Windows-Installations oder Wiederherstellungsmedium ein" zu beheben, weiter erhöhen.
So bedient man das DISM-Tool:
- Drücken Sie Win + X auf Ihrer Tastatur. Wählen Sie aus dem Menü die Eingabeaufforderung "Command Prompt (Admin)" oder "PowerShell (Admin)"
- Wenn Sie dazu aufgefordert werden, klicken Sie auf "Ja", um Administratorrechte zu gewähren.
- Geben Sie in der Eingabeaufforderung oder im PowerShell-Fenster den folgenden Befehl ein und drücken Sie die Eingabetaste:
- DISM /Online /Cleanup-Image /CheckHealth
- Dieser Command prüft das Windows-Image auf Fehlerhaftigkeit, ohne zu versuchen, irgendwelche Probleme zu beheben.
- Wenn der Befehl CheckHealth auf mögliche Probleme hinweist, können Sie mit der Überprüfung und Wiederherstellung des Zustands des Windows-Images fortfahren. Geben Sie den folgenden Command ein und drücken Sie Enter:
- DISM /Online /Cleanup-Image /RestoreHealth
- Lassen Sie das Tool laufen und schließen Sie die Überprüfung ab. Dieser Vorgang kann einige Zeit in Anspruch nehmen.
- Das DISM-Tool benötigt möglicherweise eine Internetverbindung, um Ersatzdateien herunterzuladen. Stellen Sie sicher, dass Ihre Internetverbindung während dieses Vorgangs stabil ist.
-
Starten Sie nach Abschluss der DISM-Überprüfung und -Wiederherstellung Ihren Computer neu, um die Änderungen zu übernehmen.

Weg 3: Windows auf die Werkseinstellungen zurücksetzen
Wenn alles andere fehlschlägt und das Problem "Legen Sie Ihr Windows-Installations oder Wiederherstellungsmedium ein, um fortzufahren" weiterhin besteht, kann das Zurücksetzen von Windows auf die Werkseinstellungen als umfassende Lösung dienen. Dabei wird Windows neu installiert, wobei die persönlichen Dateien je nach Wunsch entweder beibehalten oder entfernt werden. Es handelt sich um eine drastische Maßnahme, die jedoch tief sitzende Systemprobleme, die die Meldung verursachen können, wirksam beheben kann.
- Wichtige Überlegungen vor dem Zurücksetzen: Bevor Sie mit dem Zurücksetzen von Windows fortfahren, sollten Sie unbedingt die folgenden Punkte beachten:
- Sichern Sie Ihre Daten: Stellen Sie sicher, dass Sie eine Sicherungskopie all Ihrer wichtigen Daten haben. Ein Windows-Reset entfernt alle installierten Anwendungen und Einstellungen, daher ist eine Sicherung Ihrer Dateien unerlässlich.
- Erstellen Sie einen Systemwiederherstellungspunkt: Erstellen Sie einen Systemwiederherstellungspunkt, bevor Sie das Zurücksetzen einleiten. Damit können Sie zu einem früheren Zustand zurückkehren, falls während oder nach dem Vorgang Probleme auftreten.
- Installationsmedium bereithalten: Je nach System benötigen Sie möglicherweise das Windows-Installationsmedium (USB oder DVD), um das Zurücksetzen abzuschließen. Stellen Sie sicher, dass Sie es bereithalten, bevor Sie fortfahren.
Schritte zum Zurücksetzen von Windows auf die Werkseinstellungen:
- Klicken Sie auf das Startmenü und dann auf "Einstellungen" (Zahnradsymbol).
- Im Fenster "Einstellungen" wählen Sie "Update & Sicherheit"
- Klicken Sie in der linken Seitenleiste auf "Wiederherstellung".
- Klicken Sie unter dem Abschnitt "Diesen PC zurücksetzen" auf "Erste Schritte".
- Wählen Sie je nach Vorliebe entweder "Meine Dateien behalten" oder "Alles entfernen".
- "Meine Dateien behalten": Entfernt Anwendungen und Einstellungen, behält aber Ihre Dateien bei.
- "Alles entfernen": Entfernt alle persönlichen Dateien, Anwendungen und Einstellungen.
- Befolgen Sie die Anweisungen auf dem Bildschirm, um den Zurücksetzungsprozess abzuschließen.
- Wenn Sie nach dem Windows-Installationsmedium gefragt werden, legen Sie es ein und fahren Sie fort.
- Der Zurücksetzungsprozess kann einige Zeit in Anspruch nehmen. Lassen Sie das System das Zurücksetzen abschließen, und Ihr Computer wird neu gestartet.
-
Folgen Sie nach Abschluss des Zurücksetzens den Anweisungen auf dem Bildschirm, um Windows zu konfigurieren.

Teil 4: FAQ
F 1: Was ist "Legen Sie Ihr Windows-Installations oder Wiederherstellungsmedium ein"?
Die Meldung "Legen Sie Ihr Windows-Installations oder Wiederherstellungsmedium ein - Windows 10" erscheint, wenn das Betriebssystem ein externes Installations- oder Wiederherstellungsmedium benötigt, um auf wichtige Dateien für die Problembehandlung oder Reparatur von Problemen zuzugreifen. Dies kann passieren, wenn Sie versuchen, das System zu starten oder Wiederherstellungsvorgänge einzuleiten.
F 2: Wie vermeidet man "Legen Sie Ihr Windows-Installations oder Wiederherstellungsmedium ein"?
Um zu verhindern, dass diese Meldung erscheint, sollten Sie Ihr System regelmäßig aktualisieren, Systemwiederherstellungspunkte erstellen und routinemäßige Sicherungen Ihrer wichtigen Daten durchführen. Diese Maßnahmen können das Risiko von Systemfehlern verringern und bieten Wiederherstellungsoptionen, ohne dass externe Medien benötigt werden.
F 3: Wie erstellt man ein Windows-Installations- oder Wiederherstellungsmedium?
Zur Erstellung von Windows-Installations- oder Wiederherstellungsmedien wird ein USB-Stick oder eine DVD verwendet. Microsoft stellt ein Tool, das Media Creation Tool, zur Verfügung, um diesen Vorgang zu erleichtern. Besuchen Sie die offizielle Microsoft-Website, laden Sie das Tool herunter und folgen Sie den Anweisungen auf dem Bildschirm, um Installations- oder Wiederherstellungsmedien zu erstellen.
Fazit
Die Lösung des Problems "Legen sie Ihr Windows-Installations- oder -Wiederherstellungsmedium in Windows 10 ein" beinhaltet eine Kombination aus dem Verständnis der Grundursachen, der Wiederherstellung wichtiger Daten und der Implementierung effektiver Lösungen. Mit den vielseitigen Möglichkeiten von 4DDiG Windows Data Recovery oder mit den integrierten Windows-Tools wie SFC und DISM können Anwender diese Herausforderungen meistern und ihre Systeme wieder optimal funktionieren lassen. Durch die Beantwortung häufig gestellter Fragen und die Bereitstellung umfassender Lösungen versetzt dieses Handbuch die Benutzer in die Lage, dieses häufige Windows-Dilemma zu beheben und zu überwinden.
Lesen Sie auch
- Startseite >>
- Windows-Probleme >>
- Wie behebt man das Problem „Legen Sie Ihr Windows-Installations oder Wiederherstellungsmedium ein“?