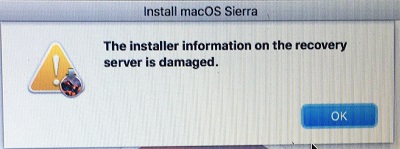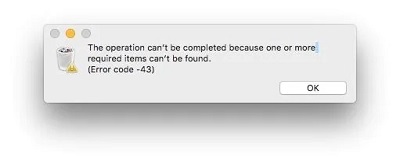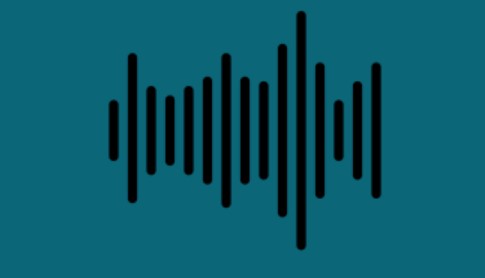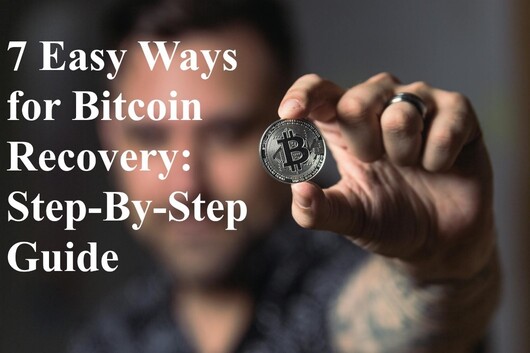Wie kann man verschwundene Desktop-Dateien auf Mac wiederherstellen?
"Hey, ich brauche dringend Hilfe! Meine Dateien und Ordner sind auf meinem Mac verschwunden. Ich habe im Desktop-Ordner in meinem Benutzerordner gesucht, aber ich kann sie auch dort nicht finden. Ich habe sogar in Spotlight und Terminal nachgesehen, aber ich kann sie nirgends sehen. Außerdem habe ich keine Sicherungskopie meiner Dateien. Bitte sagen Sie mir, warum meine Ordner von meinem Mac-Schreibtisch verschwunden sind und wie ich sie wiederfinden kann."
-Von Apple Discussions
Klingt diese Situation wie Ihre? Wenn ja, lesen Sie weiter. Viele macOS-Benutzer haben die Angewohnheit, häufig verwendete oder wichtige Dateien auf dem Schreibtisch selbst zu speichern. Aber Dateien auf dem Schreibtisch verschwunden auf Mac aufgrund einer Vielzahl von Gründen. Wenn Sie auch erleben Mac Schreibtisch verschwunden oder alle Ordner auf meinem Schreibtisch verschwunden Mac, dann ärgern Sie sich nicht.
In diesem Artikel haben wir alle möglichen Gründe für fehlende Desktop-Dateien und -Ordner genannt. Außerdem lernen Sie einige tadellose Methoden kennen, um das Problem zu lösen. Fangen wir an!
Teil 1. Warum sind Mac-Schreibtischdateien verschwunden?
Wenn alle Ordner vom Mac-Desktop verschwunden sind, dann fragen Sie sich vielleicht, warum diese Dateien überhaupt fehlen. Aber um genau zu sein, gibt es nicht nur einen einzigen Grund für dieses Problem. Sie können wütend zu wissen, dass auch wegen der macOS-Update führt zu Dateien vom Desktop Mac verschwunden. Im Folgenden ist die Liste der anderen möglichen Gründe, die Sie zu diesem Problem führen kann:
- Versehentliches Löschen von Dateien auf dem Desktop
- Verlegen von Dateien auf dem Desktop
- Desktop-Dateien und -Ordner können versteckt werden
- Probleme bei der Synchronisierung von iCloud-Laufwerken
- Virus- oder Malware-Infektion auf dem Mac
- Datenverlust aufgrund eines Stromausfalls
- Computerabsturz
- Unmöglichkeit, Dateien zu speichern
Es ist wichtig zu betonen, dass die obige Liste nicht sicherstellt, dass alle Gründe für Mac Desktop-Ordner verschwunden. So kann es auch andere unbekannte Gründe geben. Die gute Nachricht ist jedoch, dass Sie vom Schreibtisch verschwundene Ordner und Dateien auf dem Mac wiederherstellen können. Sehen wir uns an, wie?
Teil 2. 6 Tipps zum Wiederherstellen von Ordnern/Dateien, die vom Desktop auf dem Mac verschwunden sind
Nun, da Sie die Hauptursachen für das Verschwinden von Desktop-Ordnern auf dem Mac kennen, finden Sie hier einige Tipps zur Wiederherstellung von Ordnern oder Dateien, die vom Desktop unter macOS verschwunden sind. Stellen Sie sicher, dass Sie alle Schritte sorgfältig befolgen.
1.Versteckte Desktop-Dateien mit dem Finder anzeigen/auffinden:
Das Finder-Fenster in macOS ermöglicht es Ihnen, Ihre Dateien auf eine bestimmte Art und Weise zu durchsuchen und zu organisieren, die Ihnen gefällt. Wenn Sie jedoch eine bestimmte Datei, ein Dokument oder einen ganzen Ordner nicht finden können, können Sie die ausgeblendeten Dateien wieder einblenden. Drücken Sie einfach die Tasten "Befehl + Umschalt + Punkt", um versteckte Elemente anzuzeigen. Außerdem können Sie überprüfen, ob Sie unangemessene Einstellungen aktiviert haben, indem Sie diese Schritte ausführen:
Schritt 1: Öffnen Sie das Finder-Fenster auf Ihrem Mac und klicken Sie auf die Option "Voreinstellungen".
Schritt 2: Klicken Sie auf die Registerkarte "Seitenleiste" und aktivieren Sie das Kästchen vor der Option "Dokumente".
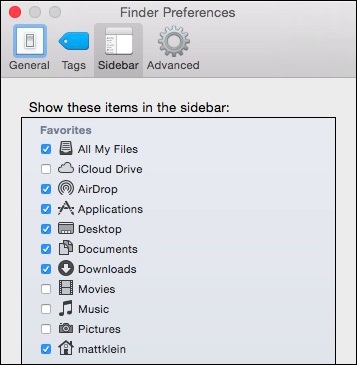
2.Fehlende Desktop-Dateien aus dem Papierkorb wiederherstellen
Wenn Sie feststellen, dass einige Dateien oder Ordner auf dem Desktop fehlen, ist es eine gute Möglichkeit, den Papierkorb zu überprüfen. Wenn Sie Glück haben, finden Sie die Dateien im Ordner "Papierkorb". Wenn Dateien versehentlich gelöscht werden, landen sie direkt in diesem Ordner und verbleiben dort, bis der Ordner geleert wird. Um fehlende Desktop-Dateien aus dem Papierkorb wiederherzustellen, müssen Sie die folgenden Schritte ausführen:
Schritt 1: Doppelklicken Sie auf das Papierkorbsymbol, um es zu öffnen. Es befindet sich normalerweise auf dem Mac-Dock.
Schritt 2: Suchen Sie nach den gelöschten oder fehlenden Desktop-Dateien im Papierkorb-Ordner.
Schritt 3: Wählen Sie nach dem Auffinden die Datei aus, die Sie wiederherstellen möchten, und klicken Sie auf die Option "Wiederherstellen" in der Liste.
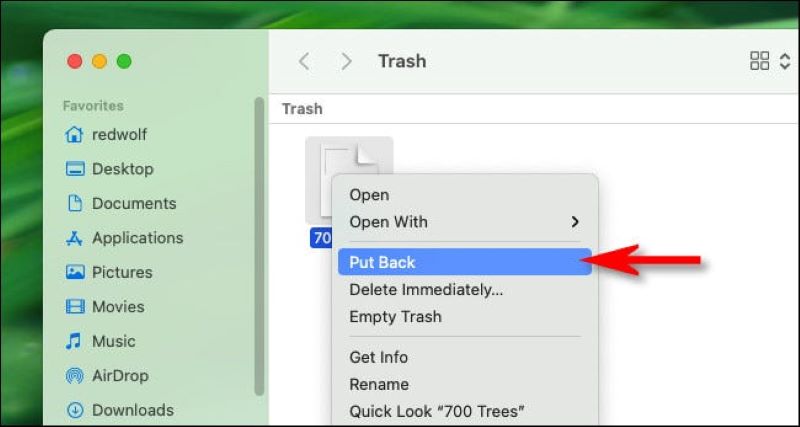
Mit dieser Aktion wird die betreffende Datei an ihrem ursprünglichen Speicherort abgelegt.
3.Deaktivieren Sie iCloud Drive Sync, um Desktop-Ordner auf dem Mac wiederherzustellen
enn Sie macOS Sierra oder höher auf Ihrem Mac verwenden, können Sie auf den Schreibtisch und den Ordner "Dokumente" über das iCloud-Laufwerk selbst zugreifen, indem Sie es synchronisieren. Sobald Sie jedoch diese Funktion aktivieren, werden die Ordner Dokumente und Schreibtisch aus der Finder-Seitenleiste entfernt und erscheinen unter dem iCloud-Abschnitt. Sie können die besagte Einstellung deaktivieren, um das Problem der auf dem Schreibtisch verschwundenen Mac-Dateien zu beheben. Führen Sie dazu die folgenden Schritte aus:
Schritt 1: Öffnen Sie das Apple-Menü, klicken Sie auf die Option "Systemeinstellungen" und tippen Sie auf die Option "iCloud".
Schritt 2: Klicken Sie auf "Optionen" und deaktivieren Sie das Kontrollkästchen vor der Option "Desktop & Documents Folders". Klicken Sie abschließend auf die Option "Fertig".

Wenn diese Methode das Problem nicht löst, dass meine Ordner von meinem Desktop-Mac verschwunden sind, sollten Sie die anderen genannten Methoden ausprobieren.
4.Verschwundene Mac-Ordner über Stack finden
Wenn Sie Ihren Mac vor kurzem auf Big Sur, High Sierra, Mojave, Catalina und andere spätere Versionen von macOS aktualisiert haben, dann besteht eine gute Chance, dass Sie fehlende Schreibtischdateien und -ordner wiederherstellen können. Stack ist eine neue Funktion, die in macOS Mojave und anderen neueren Versionen hinzugefügt wurde. Stacks organisiert automatisch alle Schreibtischdateien nach Kategorien.
Grundsätzlich hält diese Funktion die Schreibtischdateien frei von Unordnung. Wenn diese Funktion in Ihrem Mac-System aktiviert ist, kann es sein, dass Ihre Dateien verschwunden sind. Sie sind jedoch lediglich von macOS organisiert. Wenn Sie auf eine bestimmte Kategorie klicken, wird diese erweitert, um den gesamten Inhalt des Schreibtischs anzuzeigen. Hier ist der Weg, um Dateien über Stack wiederherzustellen:
Schritt 1: Klicken Sie auf die Option "Ansicht" auf dem Desktop und klicken Sie auf die Option "Stapel verwenden".
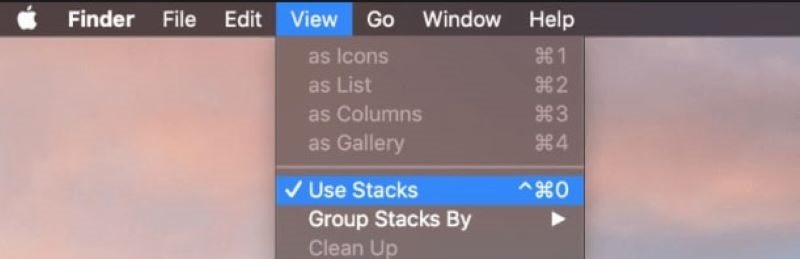
Schritt 2: Tippen Sie auf die Option "Stapel gruppieren nach" und überprüfen Sie, wie Ihre Dateien gruppiert wurden.
Schritt 3: Suchen Sie die fehlenden Dateien und verschieben Sie sie an ihren ursprünglichen Ort.
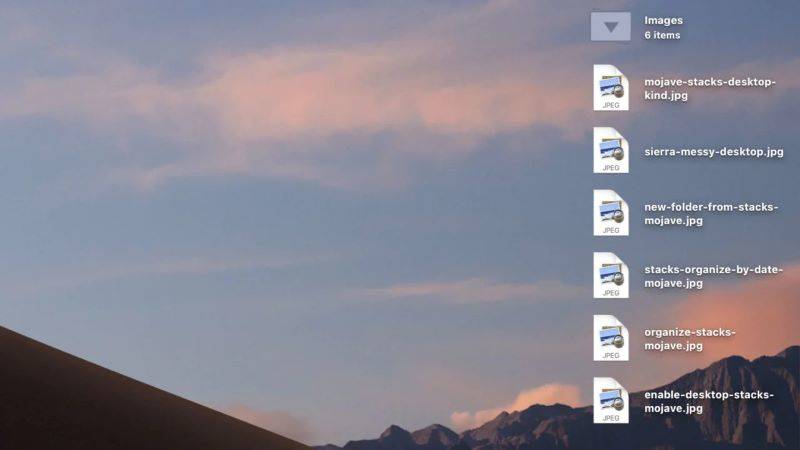
Wenn Sie den Stapel erneut anklicken, wird er geschlossen.
5.Gelöschte/verlorene Desktop-Dateien/Ordner mit Time Machine wiederherstellen
Time Machine ist ein integriertes Programm von macOS. Es dient als Sicherungsfunktion, da es alle Dateien und Ordner enthält, die das System/der Benutzer gesichert hat. Time Machine erstellt stündliche Backups für die letzten 24 Stunden, tägliche Backups und wöchentliche Backups für die letzten Monate. Wenn Sie das Problem der verschwundenen Mac-Desktopdateien nicht beheben können, können Sie versuchen, sie aus dem von Time Machine erstellten Backup wiederherzustellen, indem Sie diese Anweisungen befolgen:
Schritt 1: Schließen Sie Ihr Time Machine-Sicherungslaufwerk an das Mac-System an.
Schritt 2: Tippen Sie in der Menüleiste auf das Symbol "Time Machine" und klicken Sie auf die Option "Time Machine eingeben".
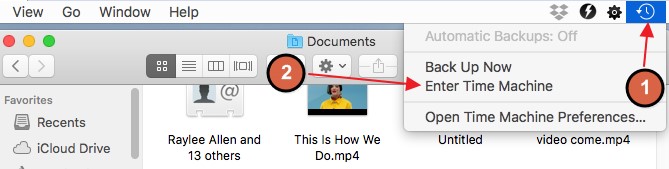
Schritt 3: Suchen und wählen Sie die verschwundenen Dateien. Klicken Sie dann auf die Schaltfläche "Wiederherstellen", um die Dateien wiederherzustellen.
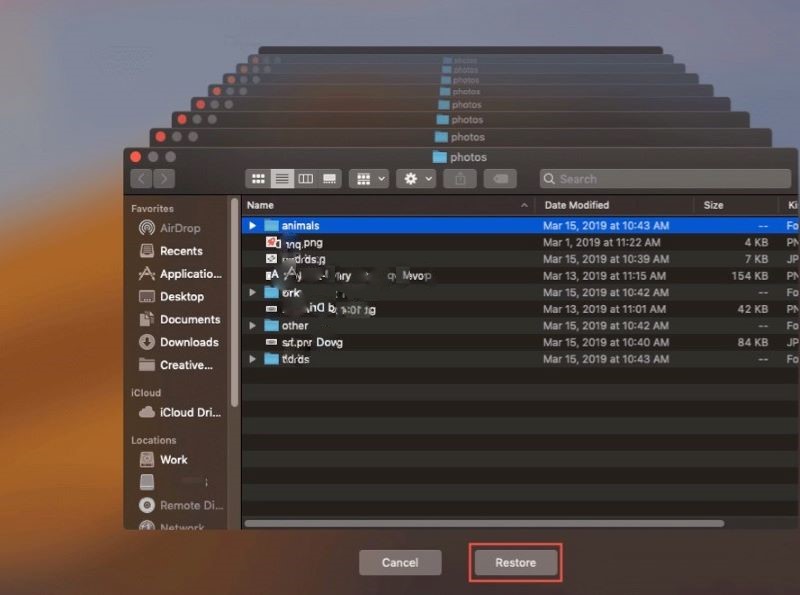
Nach der Wiederherstellung können Sie den ursprünglichen Speicherort der Datei überprüfen, um auf die wiederhergestellten Dateien aus der Time Machine-Sicherung zuzugreifen.
6.Wie kann man dauerhaft gelöschte Desktop-Dateien auf Mac ohne Backup wiederherstellen?
Denken Sie darüber nach, was zu tun ist, wenn Sie versehentlich Dateien oder Ordner auf dem Desktop gelöscht haben und alle oben genannten Tipps nicht ausreichen, um die verschwundenen Desktop-Dateien auf dem Mac zu finden? Wenn das wahr ist, kann eine professionelle Mac Datenrettungssoftware Ihnen nur helfen.
Tenorshare 4DDiG Mac Data Recovery Software ist das führende Tool, das Ihnen helfen kann, jede Art von Datei und Format auf einem Mac-System wiederherzustellen. Egal, ob Sie eine einzelne Datei oder eine Reihe von Dateien aus dem Desktop-Ordner verloren oder gelöscht haben, Sie können Tenorshare 4DDiG Mac Data Recovery vertrauen, um sie in wenigen Minuten wiederherzustellen.
Aufgrund seiner Funktionen und fortschrittlichen Technologie ist es sicherlich die beste und hilfreichste Mac-Datenrettungssoftware, die Sie im Internet finden können. Sie müssen kein fundiertes Wissen über Technik und Gadgets haben. Jeder normale Benutzer kann seine intuitive Schnittstelle verwenden, um Daten auf macOS wiederherzustellen.
Unabhängig vom Speicherort der Datei und dem Löschszenario können Sie fehlende Dateien oder Ordner mit Hilfe von Tenorhare 4DDiG wiederherstellen. Schauen Sie sich einige Funktionen dieser Mac Datenrettung Software, die es am besten macht:
- Stellt Dateien auch ohne Backup wieder her
- Unterstützt mehr als tausend Dateien und Formate
- Unterstützt Dateisysteme wie exFAT, HFS+, FAT32, APFS
- Unterstützt Geräte wie MacBook, iMac, USB-Laufwerk, Speicherkarte, SSD, Musikplayer, Diskette und so weiter
- Enthält eine Vorschaufunktion
- 100% sicher in der Anwendung
Sicher herunterladen
Sicher herunterladen
Geführte Anleitung zur Verwendung der Tenorshare 4DDiG Mac Datenrettungs-Software
Um das Problem der Desktop-Dateien verschwunden mac, laden Sie Tenorshare 4DDiG in Ihrem Mac-System von seiner Website. Dann folgen Sie diese Schritte:
- Installieren und starten Sie die Tenorshare 4DDiG-Software auf Ihrem Mac. Wählen Sie den Speicherort der fehlenden oder gelöschten Dateien. Dann, Klicken Sie auf die Schaltfläche "Scan".
- Sobald das Scan-Ergebnis erstellt ist, klicken Sie auf eine bestimmte Datei, um eine Vorschau anzuzeigen.
- Tippen Sie schließlich auf die Option "Wiederherstellen" und wählen Sie den Speicherort für die gefundenen Dateien.



Das war's. In nur drei Schritten können Sie die Datenwiederherstellung auf Mac-Systemen nutzen. Ist das nicht schnell?
Die Quintessenz
Mit all den oben genannten Lösungen, wird es mühelos für Sie, um die Desktop-Dateien verschwunden Mac zu beheben. Es könnte sein, weil die Datei/Ordner versteckt wurden oder gelöscht werden. Wenn die gemeinsamen Tipps nicht helfen, zögern Sie nicht, Tenorshare 4DDiG Mac Data Recovery für eine hohe Wiederherstellungsrate zu verwenden, um verlorene Desktop-Dateien auf Mac wiederherzustellen.
Sicher herunterladen
Sicher herunterladen
Lesen Sie auch
- Startseite >>
- Mac-Wiederherstellung Lösungen >>
- Wie kann man verschwundene Desktop-Dateien auf Mac wiederherstellen?