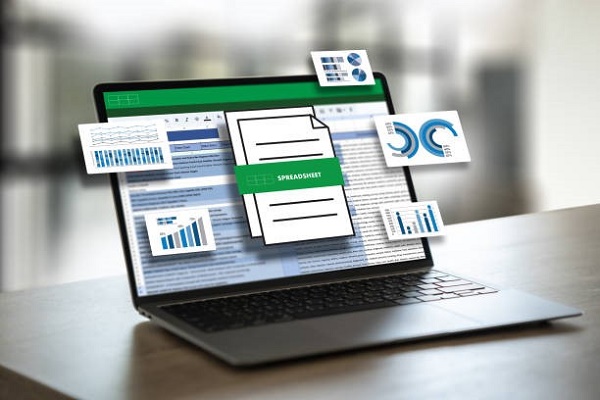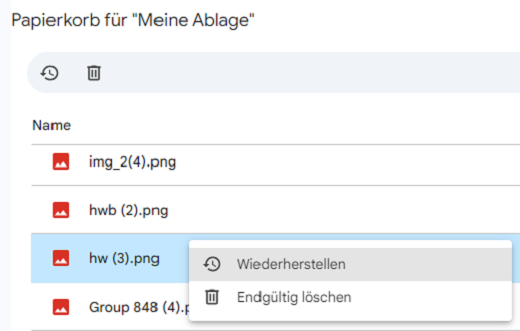Wie man Gmail archivierte Mails wiederherstellen
Haben Sie täglich E-Mails in Ihrem Gmail archiviert, finden aber keinen Weg, darauf zuzugreifen? Die archivierten E-Mails sind in Ihrem Gmail-Konto gespeichert, und Sie können ganz einfach in einem einzigen Schritt darauf zugreifen. Hier erfahren Sie, wie Sie Gmail archivierte Mails wiederherstellen können.
Jeden Morgen erwartet Sie ein neuer Stapel von E-Mails in Ihrem Posteingang. Jeden Morgen, wenn Sie aufwachen, ist es nicht weniger als eine Herausforderung, Ihren E-Mail-Posteingang zu durchforsten. Die E-Mails, die für Sie im Moment nicht wichtig sind und später nützlich sein werden, können Sie archivieren.
Wenn Sie Gmail nutzen, können Sie jederzeit auf die Option "Archivieren" (Symbol mit einem Pfeil nach unten) klicken, um sie für später zu speichern. Wenn Sie jedoch bereits E-Mails in Ihrem Gmail archiviert haben, diese aber nicht finden können, finden Sie hier die ultimative Anleitung, wie Sie Gmail archivierte Mails wiederherstellen können.

Teil 1: Was sind archivierte E-Mails aus Gmail?
Nicht alle E-Mails in Ihren Posteingangsordnern sind so wichtig, dass Sie sie behalten sollten. In der heutigen Welt ist es zu einer Herausforderung geworden, mit einem überfüllten E-Mail-Posteingang zurechtzukommen, der nicht allzu lange braucht, um sich zu füllen. Aber vielleicht sind Sie nicht bereit, sie sofort zu löschen, und sie könnten später noch nützlich sein.
Viele E-Mail-Anbieter bieten die Funktion des Archivordners an, in dem Sie Ihre E-Mails aufbewahren können, ohne sie zu löschen. Mit Gmails können Sie E-Mails mit einem Klick archivieren. Die archivierten E-Mails werden vom Posteingang in den Ordner "Alle E-Mails" verschoben und auf unbestimmte Zeit aufbewahrt.
Gmail-Nutzer können die archivierten E-Mails jederzeit mit einem Klick in Gmail abrufen. Diese Funktion spart eine Menge Zeit und Speicherplatz und schützt E-Mails. Sie können sie auch als sicheren Ordner verwenden, um wichtige E-Mails aufzubewahren, die Sie nicht versehentlich löschen möchten, während Sie das Durcheinander aufräumen.
Gmail bietet Ihnen zwei Wege, um archivierte E-Mails aus Gmail abzurufen und auf Ihre archivierten E-Mails in Gmail zuzugreifen. Im Folgenden werden beide Methoden erläutert, wie Sie Gmail archivierte Mails wiederherstellen können.
Teil 2: Wie Sie Gmail archivierte Mails wiederherstellen können
Gmail speichert Ihre archivierten E-Mails unter "Alle Mails", auf die Sie mit einfachen Schritten zugreifen können. Wenn Sie E-Mails in Gmail archivieren, gibt es zwei Wege, wie Sie darauf zugreifen und sie in Ihren Posteingang zurückholen können. Hier erfahren Sie, wie Sie Gmail archivierte Mails wiederherstellen können:
Weg 1: Archivierte E-Mails mit 4DDiG Data Recovery wiederherstellen
Wenn Sie versehentlich einige wichtige E-Mails aus Ihrem Posteingang gelöscht haben, anstatt sie zu archivieren, können Sie sie im Papierkorb finden. Aber wenn Sie sie auch aus dem Papierkorbordner gelöscht haben, werden sie endgültig gelöscht und Sie müssen ein Datenrettungsverfahren verwenden, um sie wiederherzustellen.
4DDiG Windows Data Recovery ist ein universelles und vielseitiges Datenrettungstool, mit dem Sie jede Art von Daten auf dem Computer, der Festplatte, dem USB-Flash und den SD-Karten wiederherstellen können. Sie können auch gelöschte E-Mails von Gmail und anderen E-Mail-Anbietern wie Outlook und AppleMail wiederherstellen.
Das Beste daran ist, dass 4DDiG Data Recovery über ein benutzerfreundliches und innovatives Interface verfügt, das es auch Anfängern ermöglicht, den komplexen Datenrettungsprozess ohne technische Kenntnisse durchzuführen. Mit nur einem Mausklick können Sie die gelöschten E-Mails mit 4DDiG Data Recovery wiederherstellen.
Sicherer
Download
Sicherer
Download
In den folgenden Schritten erfahren Sie, wie Sie gelöschte E-Mails in Gmail mit 4DDiG Data Recovery wiederherstellen können:
-
Installieren Sie das 4DDiG Data Recovery Tool auf Ihrem Computer und starten Sie es. Wählen Sie auf dem ersten Bildschirm des Programms den lokalen Datenträger aus, auf dem Sie Ihre Daten verloren haben.

-
Das Programm beginnt mit der Suche nach den gelöschten E-Mails, um sie wiederherzustellen. Sobald der Scanvorgang abgeschlossen ist, können Sie eine Vorschau der wiederhergestellten E-Mails anzeigen.

-
Wenn Sie mit der Vorschau der E-Mails fertig sind, wählen Sie die E-Mails aus, die Sie wiederherstellen möchten, und klicken Sie auf "Wiederherstellen", um sie am gewünschten Ort auf dem Computer zu speichern.

Weg 2: Archivierte E-Mails von der Gmail Website wiederherstellen
Wenn Sie die E-Mails aus Ihrem Gmail-Posteingang einfach archiviert haben, können Sie sie mit einem einfachen Verfahren wiederfinden. Sie können archivierte E-Mails auf zwei Wegen aus Gmail abrufen, und beide funktionieren reibungslos.
Suchfunktion
Zum einen können Sie die Suchfunktion verwenden. Sie müssen den Inhalt der E-Mail, einige Wörter aus dem Text, den Betreff oder sogar die E-Mail-Adresse eingeben. Gmail zeigt Ihnen die übereinstimmenden Ergebnisse an; Sie können darauf klicken, um sie zu öffnen. Und so geht's:
- Rufen Sie die Gmail Website auf und melden Sie sich mit Ihrem Konto an.
-
Klicken Sie auf die Suchleiste oben und geben Sie irgendetwas ein, das mit der archivierten E-Mail zu tun hat, z. B. den Betreff, die E-Mail-Adresse des Empfängers oder einige Wörter aus dem Inhalt der Nachricht.

-
Klicken Sie auf die Eingabetaste, um die E-Mail zu finden, die mit den eingegebenen Wörtern übereinstimmt.

Alle Mails
Die zweite Option ist der Ordner "Alle E-Mails", den Sie in der linken Seitenleiste von Gmail finden. Wenn Sie auf "Archivieren" klicken, wird die E-Mail in den Ordner "Alle Mails" verschoben, in dem sich die Mails im Papierkorb, die gesendeten und die neuen Mails befinden. Wie Sie Gmail archivierte Mails wiederherstellen:
-
Navigieren Sie zu Ihrem Gmail-Konto und klicken Sie auf "Mehr" in der linken Leiste.

-
Wählen Sie die Option "Alle Mails" und blättern Sie durch alle Ihre E-Mail-Nachrichten, um die gewünschten archivierten E-Mails zu finden. Wählen Sie die E-Mails aus und klicken Sie auf die Option "In den Posteingang verschieben" in der oberen Leiste.

Teil 3: FAQ
F 1: Wie kann ich eine archivierte E-Mail in Gmail löschen?
Wenn Sie archivierte E-Mails aus Ihrem Gmail Konto löschen möchten, um Speicherplatz zu sparen, rufen Sie die Liste der archivierten E-Mails in Ihrem Gmail Konto auf. Sie können die archivierten E-Mails über die Option "Alle Mails" oder die Suchfunktion aufrufen. Wählen Sie die archivierte E-Mail aus und klicken Sie auf das Papierkorbsymbol, um sie endgültig zu löschen.
F 2: Wie lange bewahrt Gmail archivierte E-Mails auf?
Die archivierten E-Mails werden nie gelöscht und bleiben auf unbestimmte Zeit archiviert, bis Sie sie mit der Suchfunktion oder der Option "Alle Mails" abrufen. Gmail entfernt die E-Mails erst nach 30 Tagen aus dem Papierkorb.
F 3: Wie kann man archivierte Nachrichten in Gmail löschen?
Sie können die archivierten E-Mails in Ihrem Gmail Konto löschen, wenn Sie sie nicht mehr benötigen. Gehen Sie zur Suchleiste, suchen Sie die E-Mail oder finden Sie sie im Ordner "Alle E-Mails". Wählen Sie die archivierte E-Mail aus, die Sie löschen möchten, und klicken Sie auf die Schaltfläche Papierkorb. Gmail verschiebt sie aus dem Ordner "Alle Mails" in den Ordner "Papierkorb", der 30 Tage lang erhalten bleibt und danach automatisch geleert wird.
F 4: Wie kann man E-Mails in Gmail zurückziehen?
Wenn Sie oft in der Situation sind, dass Sie in Gmail etwas an eine irrelevante Person senden, können Sie die Funktion zum Abbestellen von E-Mails verwenden. Gehen Sie in Gmail auf "Einstellungen" und suchen Sie nach der Zeit für eine nicht abgeschickte Nachricht. Stellen Sie die Zeit auf 30 Sekunden ein. Dann haben Sie 30 Sekunden Zeit, um die Nachricht zu löschen, nachdem Sie auf "Senden" geklickt haben.
F 5: Können Sie eine aus dem Papierkorb gelöschte E-Mail wiederherstellen?
Wenn Sie in Gmail auf "Löschen" klicken, wird die ausgewählte E-Mail in den Papierkorb verschoben und verbleibt dort für 30 Tage. Sie haben 30 Tage Zeit, die gelöschten E-Mails aus dem Papierkorb zurückzuholen, bevor sie automatisch vom Gmail Server gelöscht werden.
Fazit
Die Archivierung von E-Mails in Gmail ist eine großartige Funktion, um Speicherplatz zu sparen und Ihren E-Mail-Posteingang aufzuräumen. Sie können die E-Mails, die Sie nicht mehr benötigen, archivieren und jederzeit wieder abrufen. In diesem Leitfaden haben wir zwei effektive Wege besprochen, um archivierte E-Mails aus Gmail abzurufen. Und wenn Sie die E-Mails versehentlich gelöscht haben, anstatt sie zu archivieren, können Sie das 4DDiG Windows Data Recovery Tool verwenden, um sie mit einem Klick wiederherzustellen. Egal, ob Sie Gmail, Outlook oder AppleMail nutzen, es kann gelöschte E-Mails von allen E-Mail-Anbietern wiederherstellen.
Lesen Sie auch
- Startseite >>
- Office-Dateien wiederherstellen >>
- Wie man Gmail archivierte Mails wiederherstellen