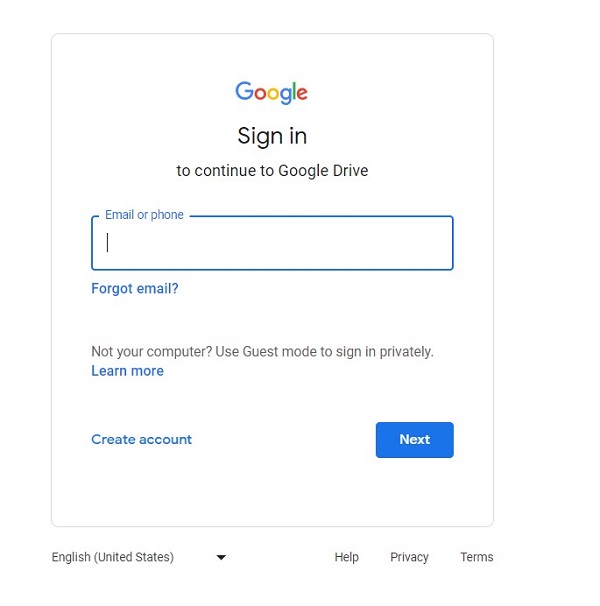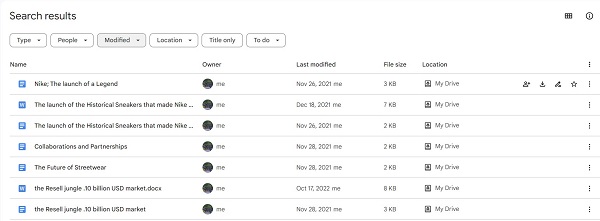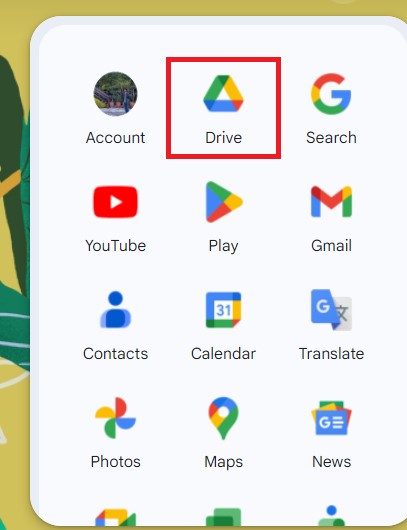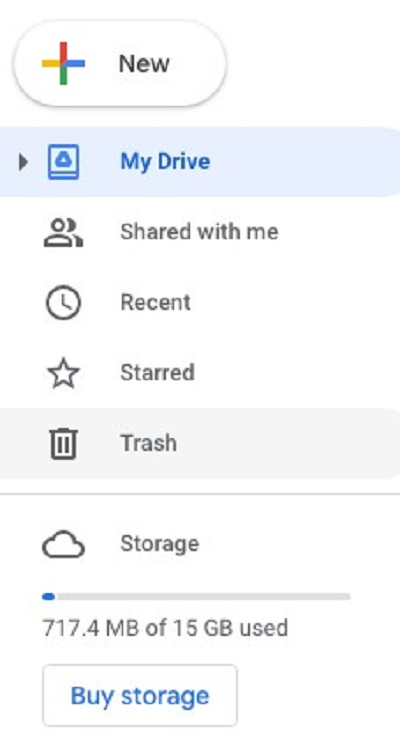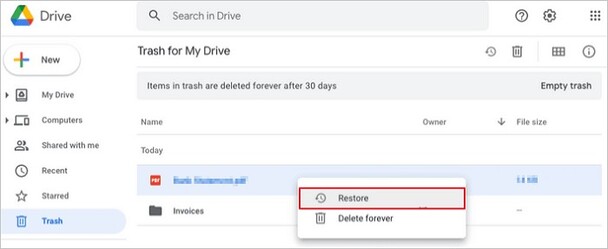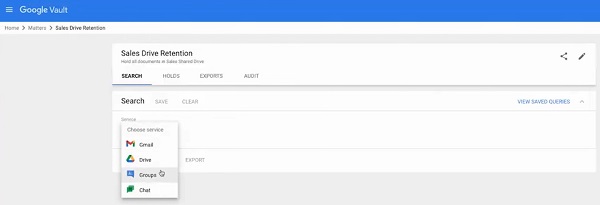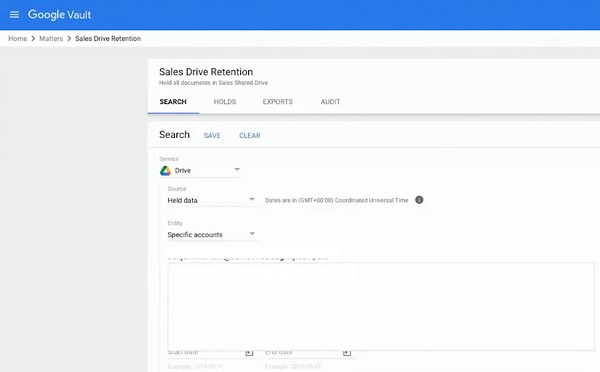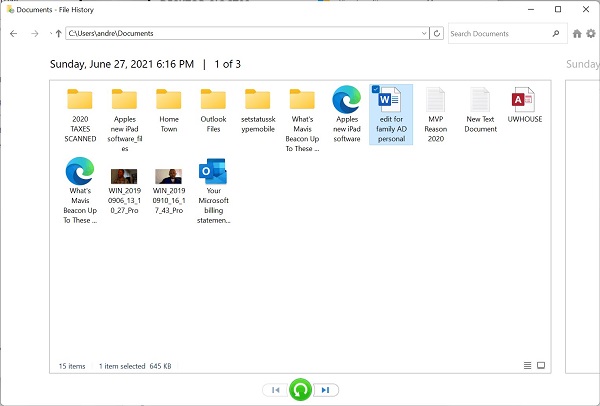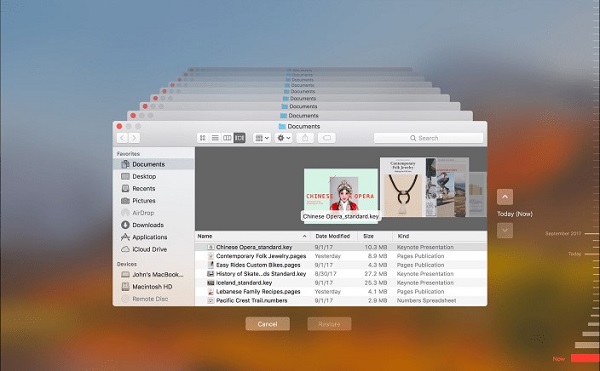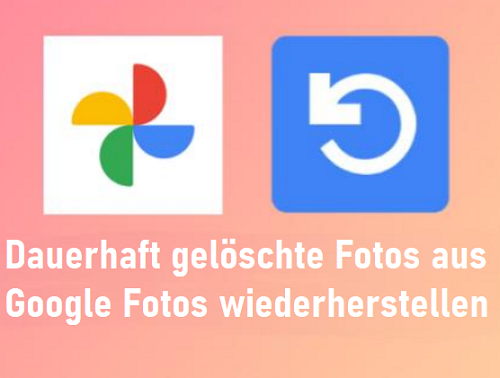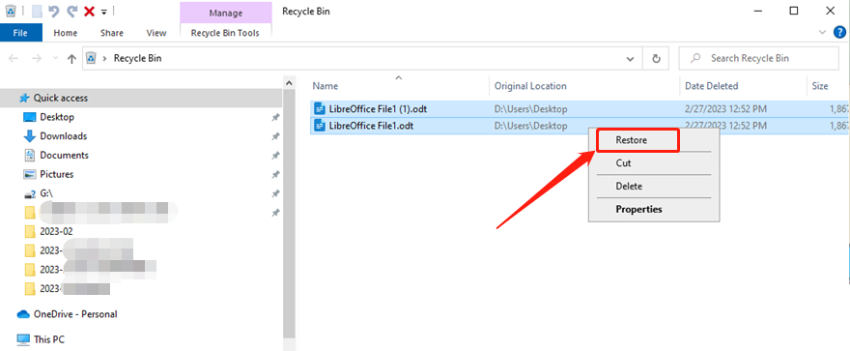Wie kann man gelöschte Google Docs Papierkorb wiederherstellen?
Haben Sie schon einmal ein Google Docs Dokument gelöscht und diese Entscheidung bereut? Wenn Sie es immer noch bedauern, finden Sie hier die ultimative Anleitung, wie Sie Google Docs Papierkorb wiederherstellen können.
Google Docs ist der kostenlose Online-Dienst von Google, mit dem Sie Dokumente erstellen, bearbeiten und sogar mit anderen zusammenarbeiten können. Es handelt sich um eine Online-Version des Microsoft Word-Tools. Das Beste an Google Docs ist die Möglichkeit, von überall aus über das Internet auf die dort gespeicherten Dokumente zuzugreifen und sie sofort zu bearbeiten.
Deshalb bevorzugen viele Nutzer dieses Tool gegenüber anderen Word-Dokumenten. Was aber, wenn Sie einmal versehentlich ein Dokument in Google Docs löschen? Gibt es einen Weg, die gelöschten Dokumente in Google Docs wiederherzustellen? Dieser Leitfaden beantwortet alle Fragen zum Wiederherstellen gelöschter Dokumente und zeigt Ihnen, wie Sie Google Docs Papierkorb wiederherstellen können.
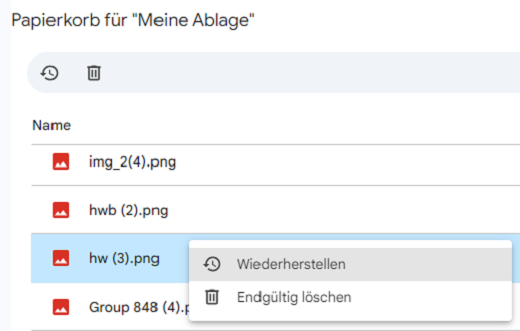
Teil 1: Kann ich Google Docs Papierkorb wiederherstellen?
Wenn Sie in Google Docs auf "Löschen" klicken, um die Dokumente zu löschen, werden sie in den Papierkorb verschoben und verbleiben dort für 30 Tage. Alle gelöschten Dokumente bleiben zunächst im Papierkorb.
Sie können die gelöschten Dokumente in Google Docs innerhalb von 30 Tagen wiederherstellen. Wenn Sie jedoch die Option für immer gelöscht oder Ihren Papierkorb geleert haben, werden sie endgültig gelöscht. Zum Glück gibt es noch Wege, mit denen Sie die endgültig gelöschten Google Docs Papierkorb wiederherstellen können.
Teil 2: Wie kann man Google Docs Papierkorb wiederherstellen?
Wenn Sie die Dokumente in Google Docs versehentlich gelöscht und den Papierkorb geleert haben, müssen Sie die Wiederherstellungsmethoden verwenden, um die dauerhaft gelöschten Dokumente wiederherzustellen. Im Folgenden finden Sie die 6 besten Methoden, um Google Docs effizient wiederherzustellen.
Weg 1: Gelöschte Google Docs mit 4DDiG Data Recovery wiederherstellen
Die bewährteste Methode zur Wiederherstellung gelöschter Google Docs ist das Recovery-Tool, mit dem Sie die gelöschten Google Docs-Dateien mit einem Klick wiederherstellen können. 4DDiG Windows Data Recovery ist ein effizientes und getestetes Tool zur schnellen Wiederherstellung von Google Docs-Dateien.
Mit diesem Tool können Sie die gelöschten Google Docs Dateien innerhalb kürzester Zeit wiederherstellen. Mit diesem Tool können Sie nicht nur Google Docs wiederherstellen, sondern alle Arten von Dateien. Egal, ob Sie Google Docs von Ihrem Computer, einem USB-Stick oder einer SD-Karte gelöscht haben, es kann sie schnell wiederherstellen.
Sicherer
Download
Sicherer
Download
-
Laden Sie Tenorshare 4DDiG Windows Data Recovery herunter und installieren Sie es. Starten Sie die Anwendung, schließen Sie Ihre externe Festplatte an den PC an, auf dem der Datenverlust aufgetreten ist, und wählen Sie die externe Festplatte aus, um den Scanvorgang zu starten.

-
Nachdem Sie auf "Scannen" geklickt haben, werden fortschrittliche Algorithmen eingesetzt, um die Daten von der ausgewählten Festplatte wiederherzustellen.

-
Nach Abschluss des Scanvorgangs werden die gefundenen Daten in einer Vorschau angezeigt. Verwenden Sie Filter für eine einfachere Dateisuche. Klicken Sie nach der Vorschau auf "Wiederherstellen". In einem Fenster werden Sie aufgefordert, das Ziel für die wiederhergestellten Dateien auszuwählen. Sie können die Pfade auswählen, und die wiederhergestellten Dateien werden in dem gewünschten Verzeichnis auf Ihrem Computer gespeichert.

Wie Sie ein ungespeichertes Word-Dokument nach einem Neustart des Computers wiederherstellen
Weg 2: Gelöschte Google Docs von Google Drive wiederherstellen
Wenn Sie die Google Docs nicht gelöscht haben, sie aber auch nicht in Google Docs finden können, können Sie Google Drive verwenden, um sie zu finden. Mit der Google Drive-Suchfunktion können Sie den Titel des Google-Dokuments oder einige Wörter aus dem Inhalt der Doc-Datei eingeben; so können Sie es leicht finden.
Im Folgenden erfahren Sie, wie Sie gelöschte Dokumente von Google Docs Papierkorb wiederherstellen können:
-
Navigieren Sie zur Google Drive Desktop-Version auf dem Computer und melden Sie sich mit Ihrem Konto an.

-
Klicken Sie auf die Suchleiste und suchen Sie das Dokument. Sie können entweder den Titel des Dokuments oder den Inhalt der Dokumentendatei eingeben.

-
Drücken Sie die Eingabetaste und es werden die gefundenen Ergebnisse angezeigt. Blättern Sie durch diese und finden Sie Ihre verlorene Google Docs Datei.

Wenn Sie die Google Docs Datei mit dieser Lösung nicht finden können, lesen Sie die anderen Wiederherstellungsmethoden weiter unten.
Weg 3: Gelöschte Dokumente aus dem Papierkorb wiederherstellen
Wie bereits erwähnt, wird eine Google Docs Datei, die Sie löschen, automatisch in den Papierkorb verschoben. Dort verbleibt sie 30 Tage lang und wird danach automatisch gelöscht. Wenn Sie Ihren Papierkorb nicht geleert haben, können Sie die gelöschten Google Docs wiederherstellen.
Sie können diese gelöschten Google Docs Dateien aus dem Google Docs Papierkorb wiederherstellen. Nachfolgend finden Sie die Schritte zur Wiederherstellung gelöschter Google Docs aus Google Drive:
-
Navigieren Sie zu Google Drive und melden Sie sich bei Ihrem Konto an.

-
Klicken Sie auf den Papierkorb-Ordner in der linken Leiste, um die gelöschten Dateien zu finden.

-
Im Papierkorbordner sehen Sie die gelöschten Dateien der letzten 30 Tage. Um sie wiederherzustellen, klicken Sie sie an und wählen Sie "Wiederherstellen".

- Die wiederhergestellte Docs-Datei wird zu Google Docs verschoben; Sie können darauf wie auf jede andere Datei zugreifen.
Weg 4: Wiederherstellen von Google Docs mit Google Vault
Google bietet Vault-Abonnements an, damit Sie die gelöschten Daten auch nach 30 Tagen noch aufbewahren und wiederherstellen können. Mit einer Google Vault-Lizenz können Sie die dauerhaft gelöschten Google Docs problemlos wiederherstellen. Hier erfahren Sie, wie Sie ein gelöschtes Dokument in Google Docs mit Google Vault wiederherstellen können:
- Gehen Sie zu Google Vault und melden Sie sich mit Ihrem Google Vault-Konto an.
-
Navigieren Sie zu den Themen >> Aufbewahrung von Laufwerken >> Suchen.

-
Wählen Sie das Laufwerk aus der Liste aus und geben Sie die Informationen ein, um gelöschte Google Docs zu finden. Drücken Sie zum Suchen die Eingabetaste.

- Gehen Sie die Dateien durch, die Google Vault gefunden hat, und laden Sie sie herunter, um sie im Speicher Ihres Computers zu speichern.
Weg 5: Google Docs mithilfe des Dateiverlaufs unter Windows wiederherstellen
Wenn Sie Google Docs aus dem lokalen Speicher Ihres Computers gelöscht haben, können Sie den Dateiverlauf in Windows verwenden, um sie wiederherzustellen. In Windows können Sie die Funktion Dateiverlauf aktivieren, die gelegentlich ein Backup Ihrer Daten erstellt. Sie können sie bei Bedarf wiederherstellen. Der Dateiverlauf ist eine praktische Funktion, die Ihnen hilft, die Daten bei einer versehentlichen Dateilöschung oder einem Windows-Absturz wiederherzustellen. Wenn Sie diese Funktion in Windows bereits aktiviert haben, können Sie die Google Docs ganz einfach wiederherstellen, indem Sie die Daten daraus wiederherstellen. Und so geht's:
- Drücken Sie Windows + S, geben Sie "Dateiverlauf" ein und klicken Sie auf "Suchen".
- Suchen Sie die Google Docs Datei, die Sie wiederherstellen möchten.
-
Klicken Sie auf Wiederherstellen, wählen Sie die Wiederherstellungsversion und befolgen Sie die Anweisungen auf dem Bildschirm, um sie in einem alten oder neuen Pfad wiederherzustellen.

Weg 6: Google Docs mit Time Machine auf dem Mac wiederherstellen
Wenn Sie Google Docs auf dem Mac wiederherstellen möchten, verwenden Sie die Time Machine-Funktion. Sie ähnelt der Funktion Dateiverlauf unter Windows, mit der Sie nach einem festen Zeitplan ein Backup auf einer externen Festplatte erstellen und es bei Bedarf wiederherstellen können.
Wenn Sie Time Machine auf Ihrem Mac aktiviert haben, zeigen Ihnen die folgenden Schritte, wie Sie gelöschte Texte in Google Docs wiederherstellen können:
- Starten Sie die Time Machine auf Ihrem Mac.
- Suchen Sie die Google Docs Datei, die Sie wiederherstellen möchten.
- Sie können die Versionen auswählen, indem Sie die Leertaste drücken.
-
Wählen Sie die Google Docs Version aus, die Sie wiederherstellen möchten, und klicken Sie auf die Option Wiederherstellen, um sie dauerhaft wiederherzustellen.

Teil 3: FAQ
F 1: Wie kann ich gelöschte Dokumente in Google Docs nach 30 Tagen wiederherstellen?
Wenn Sie Google Docs aus dem Papierkorb Ihres Google Drive gelöscht haben, können Sie verschiedene Methoden anwenden, um sie wiederherzustellen. Sie können die gelöschten Google Docs nach 30 Tagen aus Google Vault wiederherstellen, indem Sie die Funktion Dateiverlauf auf Windows und Time Machine auf Mac verwenden.
F 2: Wie kann ich dauerhaft gelöschte Google Forms wiederherstellen?
Google Forms verfügt nicht über eine Funktion für den Versionsverlauf, wie Sie sie bei Google Docs und Google Sheets nutzen können. Wenn Sie also etwas in Google Forms löschen, wird es dauerhaft gelöscht, und es gibt keinen Weg, es wiederherzustellen oder wiederzugewinnen.
F 3: Verfügt Google Docs über einen Papierkorb?
Wenn Sie in Google Docs ein Dokument löschen, wird es - genau wie in Windows - zunächst im Papierkorb gespeichert, aus dem Sie es nach 30 Tagen wiederherstellen können. Der Papierkorb ist in Google Docs nicht direkt verfügbar; stattdessen müssen Sie zu Google Drive gehen, um auf ihn zuzugreifen.
Fazit
Wir alle kennen solche Fälle, in denen wir eine wichtige Google Docs-Datei löschen. Aber in dieser modernen Welt gibt es für jedes Problem eine Lösung. In diesem Leitfaden erfahren Sie die besten Wege, wie Sie Google Docs Papierkorb wiederherstellen können. Wenn Sie Google Docs von Ihrem Computer gelöscht haben, wenden Sie sich bitte an das 4DDiG Windows Data Recovery Tool.
Lesen Sie auch
- Startseite >>
- Windows-Wiederherstellung Lösungen >>
- Wie kann man gelöschte Google Docs Papierkorb wiederherstellen?