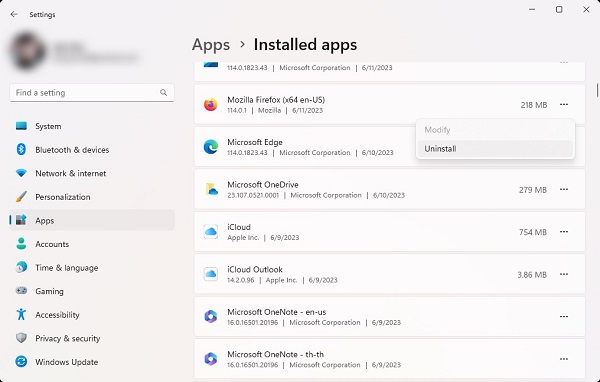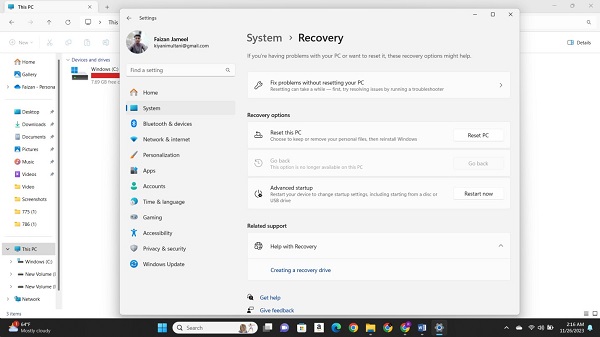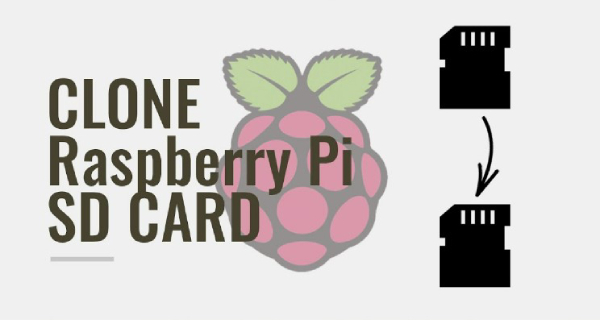Windows 11 hängt sich auf? 6 schnelle Methoden zur Lösung!
Ihr Windows 11 hängt sich auf und Sie wissen nicht, wie Sie das Problem beheben können? Schauen Sie sich unsere ausführliche Anleitung an und laden Sie 4DDiG Windows Data Recovery herunter, um alle verlorenen Dateien wiederherzustellen, die durch dieses Problem entstanden sind.
Windows 11 hängt sich auf, aber Sie wissen nicht, wie Sie das Problem beheben können? Viele Benutzer sind auf ähnliche Probleme gestoßen, die zu Unterbrechungen bei ihrer Arbeit und ihren täglichen Aktivitäten führen.
Aber es gibt eine gute Nachricht: Sie sind an der richtigen Stelle, um eine Lösung zu finden. In diesem Artikel stellen wir Ihnen sechs schnelle und effektive Methoden vor, mit denen Sie diese Abstürze beheben und die Stabilität Ihres Systems wiederherstellen können. Diese Schritte sind so konzipiert, dass sie unkompliziert und einfach zu befolgen sind, damit Sie sich mit minimaler Ausfallzeit wieder an Ihre Aufgaben machen können.
Ganz gleich, ob Sie ein technisch versierter Benutzer oder ein Neuling bei der Fehlersuche sind, diese Lösungen sind für jeden geeignet.
Also, fangen wir an.

Teil 1: Warum stürzt mein PC mit Windows 11 ständig ab?
Um das Problem zu beheben, dass Windows 11 immer wieder abstürzt, müssen Sie verstehen, warum Ihr PC mit Windows 11 immer wieder abstürzt.
Es kann verschiedene Gründe dafür geben, dass Windows 11 auf Ihrem Computer immer wieder abstürzt. Hier sind einige häufige Gründe, warum Ihr PC unter Windows 11 Stabilitätsprobleme hat:
- Software-Konflikte: Manchmal können Anwendungen von Drittanbietern oder veraltete Treiber mit Windows 11 in Konflikt geraten, was zu einer Instabilität des Systems führt. Diese Konflikte sind oft das Ergebnis von Kompatibilitätsproblemen oder Softwarefehlern.
- Hardware-Probleme: Fehlerhafte oder inkompatible Hardware kann ebenfalls zu Abstürzen führen. Dazu gehören Probleme mit Ihrer Festplatte, dem Arbeitsspeicher (RAM) oder sogar überhitzte Komponenten. Ältere Hardware kann mit den Anforderungen von Windows 11 überfordert sein, was zu Leistungsproblemen und Abstürzen führen kann.
- Fehlerhafte Systemdateien: Windows 11 ist auf eine Vielzahl von Systemdateien angewiesen, um korrekt zu funktionieren. Wenn diese Dateien fehlerhaft sind, z.B. durch ein fehlgeschlagenes Update oder einen Malware-Angriff, kann dies zu einem Systemabsturz führen.
- Unzureichende Ressourcen: Wenn Sie zu viele Programme gleichzeitig ausführen oder über zu wenig Speicherplatz verfügen, kann Ihr System überlastet werden, was zu Abstürzen führen kann. Windows 11 mit seinen fortschrittlichen Funktionen erfordert ausreichende Ressourcen, um reibungslos zu funktionieren.
- Malware und Viren: Diese bösartigen Entitäten können die Stabilität Ihres Systems stark beeinträchtigen. Sie können Systemdateien verändern oder beschädigen, was zu häufigen Abstürzen führt.
- Windows-Updates: Updates sind zwar wichtig für die Sicherheit und Leistung, können aber manchmal auch zu Instabilität führen, insbesondere wenn sie unterbrochen oder nicht ordnungsgemäß installiert werden.
Erfahren Sie jetzt, wie Sie die Abstürze von Windows 11 beheben können.
Teil 2: Wie lässt sich der fortkehrende Absturz von Windows 11 beheben?
Es gibt mehrere Gründe, warum Windows 11 immer wieder abstürzt. Deshalb gibt es verschiedene Lösungen, die Sie ausprobieren können, um dieses Problem zu beheben.
Lassen Sie uns diese im Detail besprechen.
Methode 1: Suchen Sie nach System-Updates
Regelmäßige System-Updates sind für die Lösung des Problems, dass Windows 11 ständig abstürzt, unerlässlich. Diese Updates enthalten oft kritische Patches, die grundlegende Probleme beheben können, die zur Instabilität des Systems führen.
Hier sind die Schritte:
- Gehen Sie zu 'Einstellungen'.
-
Klicken Sie auf 'Windows Update'.

- Wählen Sie 'Nach Updates suchen'. Installieren Sie alle verfügbaren Updates.
- Starten Sie Ihren Computer neu, nachdem die Updates installiert wurden.
Methode 2: Suchen Sie nach Malware und Viren
Malware und Viren sind häufige Schuldige, wenn Ihr Computer immer wieder mit Windows 11 abstürzt. Ein gründlicher Scan kann helfen, diese schädlichen Programme aufzuspüren und zu beseitigen.
Schritte:
- Öffnen Sie Windows Sicherheit, indem Sie im Startmenü danach suchen.
- Klicken Sie auf 'Schutz vor Viren und Bedrohungen'.
-
Wählen Sie 'Scan-Optionen' und wählen Sie 'Vollständiger Scan'.

- Scrollen Sie nun nach unten, klicken Sie auf "Jetzt scannen" und warten Sie, bis der Scanvorgang abgeschlossen ist.
- Sobald der Scanvorgang abgeschlossen ist, entfernen Sie alle gefundenen Bedrohungen, indem Sie den Anweisungen auf dem Bildschirm folgen.
Methode 3: SFC-Scan ausführen
Das Tool Systemdateiprüfung (SFC) kann bei ständigen Abstürzen von Windows 11 sehr hilfreich sein. Es sucht nach fehlerhaften Systemdateien, die Instabilität verursachen könnten, und repariert diese.
Schritte:
- Klicken Sie mit der rechten Maustaste auf die Schaltfläche Start und wählen Sie 'Terminal (Admin)'.
-
Geben Sie sfc /scannow in das Terminal ein und drücken Sie die Eingabetaste.

- Warten Sie, bis der Scan- und Reparaturvorgang abgeschlossen ist.
- Starten Sie Ihren PC neu.
Methode 4: Deinstallieren Sie kürzlich installierte Software
Wenn Ihr Computer nach der Installation einer neuen Software immer wieder mit Windows 11 abstürzt, verursacht die Software möglicherweise einen Konflikt. Wenn Sie die Software entfernen, können Sie herausfinden, ob sie die Ursache für die Abstürze ist.
Schritte:
- Gehen Sie zu 'Einstellungen'> 'Apps'.
- Wählen Sie 'Apps & Funktionen'.
-
Suchen Sie die kürzlich installierte Software, klicken Sie sie an und wählen Sie "Deinstallieren".

- Schließen Sie den Deinstallationsvorgang ab.
Methode 5: Absturzprotokoll prüfen
Um die Ursache für den Absturz von Windows 11 zu finden, müssen Sie das Systemabsturzprotokoll genau untersuchen. Bei diesem Verfahren werden die Details des Absturzprotokolls genau untersucht, um die Ursache zu ermitteln, z.B. problematische Hardwarekomponenten oder veraltete Treiber. Hier finden Sie eine Schritt-für-Schritt-Anleitung für diesen Prozess:
Schritte:
- Öffnen Sie die Systemsteuerung auf Ihrem PC.
- Navigieren Sie zu und wählen Sie 'System und Sicherheit'.
- Klicken Sie auf 'Sicherheit und Wartung'.
- Rufen Sie von hier aus den 'Zuverlässigkeitsmonitor' auf.
-
Konzentrieren Sie sich im Zuverlässigkeitsmonitor auf den Abschnitt 'Kritische Ereignisse'.

- Prüfen Sie sorgfältig die Informationen, die in diesen kritischen Ereignissen enthalten sind. Diese Daten sind wichtig, um die genauen Faktoren zu ermitteln, die zu den Abstürzen führen.
Wenn Sie beispielsweise feststellen, dass in den Absturzprotokollen immer wieder ein bestimmtes Programm wie 'DTLite.exe' erwähnt wird, kann dies ein Hinweis darauf sein, dass dieses Programm zu der Instabilität beiträgt. In solchen Fällen kann das Entfernen oder Aktualisieren der betroffenen Software ein wichtiger Schritt zur Lösung des Problems sein, dass Windows 11 ständig abstürzt.
Methode 6: Setzen Sie Ihr Windows 11 zurück
Wenn Sie alles andere versucht haben, aber Ihr Computer stürzt immer wieder mit Windows 11 ab, könnte ein Systemreset notwendig sein. Dieser Prozess setzt Windows 11 auf die Standardeinstellungen zurück, was bei komplexeren oder schwer fassbaren Problemen sehr hilfreich sein kann.
Schritte:
- Navigieren Sie zu "Einstellungen", wählen Sie dann "System" und gehen Sie zu "Wiederherstellung".
-
Klicken Sie auf 'PC zurücksetzen' neben der Option 'Diesen PC zurücksetzen'.

- Sie haben nun die Wahl, Ihre Dateien zu behalten oder alles zu löschen. Wählen Sie die Option, die Ihren Anforderungen am besten entspricht.
- Folgen Sie den Anweisungen auf dem Bildschirm, um den Zurücksetzungsprozess abzuschließen.
Wenn Sie diese Schritte ausführen, können Sie häufig hartnäckige Probleme beheben, die zum Absturz von Windows 11 führen, und so eine stabilere und effizientere Computerumgebung schaffen.
Hilfreicher Tipp: Wie können Sie verlorene Daten nach dem Zurücksetzen von Windows 11 wiederherstellen?
Wenn Sie Ihren PC zurückgesetzt haben, um das Problem mit dem Absturz von Windows 11 zu beheben, besteht die Möglichkeit, dass Sie dabei wichtige Daten verloren haben. Aber keine Sorge, es gibt eine hocheffektive Lösung: die 4DDiG Windows Data Recovery Software. Dieses Tool wurde speziell für solche Szenarien entwickelt und bietet einen unkomplizierten und zuverlässigen Weg zur Wiederherstellung verlorener oder gelöschter Dateien.
Hier sind einige Hauptmerkmale des 4DDiG Windows Data Recovery Tools, die Sie kennen sollten:
- Umfassende Wiederherstellung: Stellt eine umfassende Palette von Dateitypen wieder her, darunter Dokumente, Fotos, Videos und mehr.
- Tiefenscan-Technologie: Bietet eine Tiefenscan-Funktion, um verlorene Dateien effektiver zu finden.
- Benutzerfreundliches Interface: Mit einem intuitiven Interface, das für Benutzer aller Kenntnisstufen leicht zu verstehen ist.
- Datenvorschau: Ermöglicht Ihnen eine Vorschau der Dateien vor der Wiederherstellung, um sicherzustellen, dass Sie die richtigen Daten wiederherstellen.
- Hohe Erfolgsquote: Bekannt für seine hohen Erfolgsquoten bei der Datenwiederherstellung.
Lassen Sie uns nun besprechen, wie Sie Ihre verlorenen Daten mit 4DDiG Data Recovery wiederherstellen können, wenn Windows 11 ständig abstürzt.
-
Installieren Sie das 4DDiG Data Recovery Tool auf Ihrem Computer und starten Sie es. Klicken Sie nun auf das Laufwerk, auf dem Sie die Dateien verloren haben, und klicken Sie auf "Start".
KOSTENLOSER DOWNLOADSicherer Download
KOSTENLOSER DOWNLOADSicherer Download

-
Jetzt beginnt das Programm, das Laufwerk nach allen Arten von verlorenen Daten zu durchsuchen. Um Ihre Suche einzugrenzen, können Sie die Registerkarte Strukturansicht oder Dateiansicht verwenden.

-
Sobald Sie die gewünschte Datei gefunden haben, können Sie den Scanvorgang beenden, die Datei auswählen und auf "Wiederherstellen" klicken. Speichern Sie die Datei nun an einem anderen Ort auf Ihrem Computer.

FAQ zu Windows 11 hängt sich auf
1. Was ist zu tun, wenn Windows ständig abstürzt?
Wenn Windows auf Ihrem Computer immer wieder abstürzt, gibt es mehrere Möglichkeiten, die Sie ausprobieren können:
- Prüfen Sie auf System-Updates
- Scannen Sie nach Malware und Viren
- SFC-Scan ausführen
- Deinstallieren Sie kürzlich installierte Software
- Absturzprotokoll prüfen
- Setzen Sie Ihr Windows 11 zurück
2. Warum schließt Windows 11 immer wieder meine Programme?
Dies kann auf unzureichende Systemressourcen, Softwarekonflikte, veraltete Treiber oder fehlerhafte Anwendungsdateien zurückzuführen sein. Stellen Sie sicher, dass Ihr System die Anforderungen des Programms erfüllt und dass alle Treiber und die Anwendung selbst auf dem neuesten Stand sind.
3. Warum stürzt mein Spiel unter Windows 11 ständig ab?
Spielabstürze können durch veraltete Grafiktreiber, unzureichende Systemressourcen, Softwarekonflikte oder fehlerhafte Spieldateien verursacht werden. Vergewissern Sie sich, dass Ihr PC die Anforderungen des Spiels erfüllt, aktualisieren Sie Ihre Grafiktreiber und prüfen Sie die Spieldateien, wenn sie über eine digitale Plattform verfügbar sind.
Fazit
Der Umgang mit dem Problem, dass Windows 11 ständig abstürzt, kann entmutigend sein, aber mit der richtigen Herangehensweise können Sie das Problem oft selbst in den Griff bekommen. Durch die systematische Anwendung der von uns besprochenen Methoden können Sie Ihre Chancen, diese Abstürze zu beheben, erheblich verbessern.
Wenn Sie Ihren PC zurücksetzen mussten und sich Sorgen um verlorene Daten machen, denken Sie daran, dass Tools wie 4DDiG Windows Data Recovery Sie bei der Wiederherstellung Ihrer wertvollen Dateien unterstützen. Diese Software ist ein zuverlässiger Verbündeter, wenn es darum geht, Ihre Daten vor den Folgen von Systemabstürzen zu schützen.
Lesen Sie auch
- Startseite >>
- Windows-Probleme >>
- Windows 11 hängt sich auf? 6 schnelle Methoden zur Lösung!