Das Windows 11-Update ist ein Prozess, der Ihnen dabei hilft, Ihr Betriebssystem mit den neuesten Sicherheitspatches und Funktionen auf dem neuesten Stand zu halten. Manchmal kommt es vor, dass Windows 11 bei der Aktualisierung stecken bleibt oder überhaupt nicht geladen wird. Es kann sogar bei 99% hängenbleiben, das verbleibende 1% wird den ganzen Tag nicht beendet. Dies wird gemeinhin als Fehlersuche bezeichnet. Wenn Sie Probleme haben, das Windows 11 Update auf Ihrem Computer zu installieren, machen Sie sich keine Sorgen. Das Problem ist keine große Sache und lässt sich leicht lösen. In diesem Artikel erhalten Sie einen vollständigen Überblick über die Ursachen und Lösungen für Probleme mit dem Windows 11 Update.

- Teil 1: Überblick über Windows 11 Update hängt fest
- Vorbereiten: Wie Sie verlorene Daten aufgrund von Windows 11 Update hängt fest wiederherstellen?HOT
-
Teil 2: Wie kann man das Problem "Windows Update hängt bei 100%" lösen?
- Lösung 1: Warten Sie, bis Windows das Windows 11 Update abgeschlossen hat
- Lösung 2: Überprüfen Sie den Netzwerkstatus
- Lösung 3: Überprüfen Sie den Windows Update-Prozess über den SoftwareDistributions-Ordner
- Lösung 4: Trennen Sie nicht benötigte Zusatzgeräte von der Stromversorgung
- Lösung 5: Verwenden Sie die Windows Update-Problembehandlung
- Lösung 6: Systemdateiprüfung ausführen
- Lösung 7: Halten Sie Windows Update an und versuchen Sie es noch einmal
- Lösung 8: Führen Sie den BITS- und Windows Update-Dienst erneut aus
- Lösung 9: Entfernen Sie störende Treiber
- Lösung 10: Neuinstallation inkompatibler Anwendungen
- Lösung 11: Verwenden Sie eine bootfähige USB-Installation von Windows 11
- Lösung 12: Starten Sie Ihr Windows im abgesicherten Modus neu
- Lösung 13: Führen Sie die Windows Systemwiederherstellung aus
- Lösung 14: Laden Sie das neueste Update manuell herunter
- FAQ:
Teil 1: Überblick über Windows 11 Update bleibt hängen
Um das Problem zu lösen, müssen Sie zunächst wissen, was los ist und warum all diese Dinge passieren. Dann wird es für Sie einfach, die Lösung zu finden. Nachfolgend finden Sie einige mögliche Gründe für den Ausfall von Windows 11 Update.
Häufige Ursache für das Feststecken von Windows 11 Update
- Schlechte Internetverbindung
- Unterbrochene Stromzufuhr
- Beschädigte ISO-Datei
- Mangel an Speicherplatz
Eine schlechte Internetverbindung kann noch mehr Gründe hervorrufen. Wenn Sie eine schlechte Internetverbindung haben, kann dies zu Problemen beim Herunterladen und Installieren von Updates führen. Das Problem kann auf zwei Arten auftreten: Die heruntergeladenen Dateien können beschädigt sein und dazu führen, dass Ihr Update stecken bleibt, oder es kann ein Fehler beim Herunterladen vorliegen, der dazu führt, dass das Update nicht ordnungsgemäß ausgeführt wird, was zu weiteren Problemen führt.
Wenn Sie Probleme mit Windows 11-Updates haben, ist es wichtig zu wissen, dass diese häufig auf Ihrem PC stecken bleiben können, vor allem, wenn Sie eine instabile Stromversorgung haben. Wenn die Stromversorgung unbeständig ist, kann dies den Einrichtungszyklus stören und dazu führen, dass das Windows 11-Update auf einer bestimmten Stufe abbricht.
Manchmal kann der Update-Prozess aufgrund von inkompatiblen oder beschädigten ISO-Dateien ins Stocken geraten. Die ISO-Datei ist der wichtigste Teil des Installationsprozesses von Windows 11. Wenn sie beschädigt ist, wird der Installationsprozess auf gewisse Hindernisse stoßen.
Eine der Ursachen für das Hängenbleiben des Windows 11-Updates kann unzureichender Speicherplatz auf Ihrem Systemlaufwerk sein. Windows-Updates sind ziemlich groß, die ISO-Datei von Windows 11 ist über 4,5 GB groß. Stellen Sie also sicher, dass Sie genügend Platz auf Ihrem Systemlaufwerk für Windows 11 haben.
Signal von Windows 11 Update hängt fest
Der erste Schritt bei der Behebung eines Problems mit Ihrem Computer besteht normalerweise darin, festzustellen, ob es sich um ein Software- oder ein Hardwareproblem handelt. Und wenn es sich um ein Problem mit Windows Update handelt, müssen Sie die Symptome kennen. Mit Hilfe dieser Symptome können wir leicht herausfinden, was das Problem ist.
Im Folgenden finden Sie einige Anzeichen dafür, dass Windows 11 Update nicht mehr funktioniert:
- Windows Update hängt bei 100%, 99%, 0% oder reagiert nicht
- Windows 11 Update dauert ewig bei 100%, ohne auf die nächste Seite zu gelangen
- Windows 11 Update abgeschlossen, aber nicht im Ergebnis
Wenn Sie die Fehlermeldung "Ihr Windows-Update ist fehlgeschlagen" erhalten oder Ihr Windows-Update bei einem bestimmten Prozentsatz hängen bleibt, ist Ihr Windows-Update möglicherweise festgefahren. Wenn das Update länger als fünf bis sechs Minuten hängen bleibt, obwohl es kein Problem mit der Internetverbindung gibt, dann ist es sicher, dass Windows das Update nicht mehr erhält.
Wenn Ihr Windows 11-Update bei 100% hängen bleibt und stundenlang nichts passiert, können Sie davon ausgehen, dass Ihr Download feststeckt. Normalerweise werden Sie, sobald Sie die 100%-Marke erreicht haben, zur nächsten Phase des Prozesses weitergeleitet. Wenn dies jedoch nicht geschieht und Ihr PC für längere Zeit hängen bleibt, müssen Sie den Prozess möglicherweise neu starten.
Die Aktualisierung von Windows ist eine zeitaufwändige Angelegenheit, aber nicht so sehr, dass sie Stunden um Stunden in Anspruch nehmen würde. Es ist also nicht die Aufgabe eines gesunden Betriebssystems, Updates über einen langen Zeitraum hinweg durchzuführen. Wenn Sie sich in einer solchen Situation befinden, können Sie in diesem Artikel eine Lösung finden.
Vorbereitung: Wie kann man verlorene Daten wiederherstellen, wenn das Windows 11 Update hängen bleibt?
Menschen aktualisieren ihr Betriebssystem normalerweise in der Hoffnung auf neue Funktionen, Sicherheit oder zusätzliche Vorteile von Windows. Dieser Upgrade-Prozess ist manchmal für den Verlust von PC-Dateien verantwortlich. Wenn Sie also risikofrei sein wollen, müssen Sie das Backup-System des PCs eingeschaltet lassen. Aber das Problem ist, dass Sie Ihr Backup eingeschaltet haben, aber nach dem Windows-Update die benötigten Dateien immer noch nicht finden können! Das ist eine schmerzhafte Sache. Aber Sie können alle verlorenen Daten nach dem Upgrade auf Windows 11 mit der Tenorshare 4DDiG Windows Datenrettungssoftware Datenrettungssoftware wiederherstellen, einer hervorragenden Technologie zur Wiederherstellung aller Daten von jedem Gerät oder System.
Videoanleitung zur Wiederherstellung von Daten von Windows nach dem Update auf Windows 11
Hier sind einige der Funktionen der Tenorshare 4DDiG Windows Datenrettungssoftware:
- Unterstützt die Datenwiederherstellung von allen digitalen Geräten wie Laptop oder PC, internem oder externem Laufwerk, USB-Flash-Laufwerk, SD-Karte, Kamera, usw.
- 4DDiG kann mehr als 1000 Dateitypen wiederherstellen, darunter Mediendateien, Fotos, Audiodateien, Videos, Dokumente, usw.
- Unterstützt die Wiederherstellung von Dateien, die durch versehentliches Löschen, Formatieren, verlorene Partition, Beschädigung, defekte Datei, abgestürztes System, Virenbefall usw. verloren gegangen sind.
Folgen Sie der folgenden Anleitung, um verlorene Dateien nach dem Upgrade auf Windows 11 wiederherzustellen:
Sicherer Download
Sicherer Download
- Starten Sie zunächst 4DDiG unter Windows, dann werden Sie aufgefordert, die zu startenden Dateitypen auszuwählen.
- Warten Sie nun, bis der Scanvorgang abgeschlossen ist. Alle verlorenen Dateien, die sich an dem ausgewählten Speicherort befinden, werden gescannt, und Sie können eine Vorschau der Dateien anzeigen, bis Sie die gewünschte Datei gefunden haben.
- Wählen Sie nach der Vorschau einfach die Dateien aus, die Sie wiederherstellen möchten, und klicken Sie auf die Schaltfläche Wiederherstellen. Dann sind alle Ihre verlorenen Dateien wieder da.



Teil 2: Lösung für das Problem, dass Windows 11 Update bei 0%/99%/100% stehen bleibt?
Lösung 1: Warten Sie, bis Windows das Windows 11 Update abgeschlossen hat
Wie bereits erwähnt, können Windows 11-Updates wegen unregelmäßiger Stromversorgung oder unterbrochener Netzwerkverbindungen stecken bleiben. Wenn dies der Fall ist, sollten Sie den Computer ein paar Stunden lang in Ruhe lassen. Vergewissern Sie sich einfach, dass das Betriebssystem ohne Unterbrechung seine Arbeit machen kann. Das Update kann sich selbst beenden.
Lösung 2: Überprüfen Sie den Netzwerkstatus
Es kann frustrierend sein, wenn Sie versuchen, ein Update oder eine neue Version von Windows herunterzuladen, aber die Internetverbindung scheint nicht zu funktionieren. In diesem Fall sieht es so aus, als ob der Download von Windows 11 stecken bleibt, während das eigentliche Problem beim Internet liegt. Wenn Sie diese Probleme vermeiden möchten, sollten Sie die Internetverbindung überprüfen, bevor Sie ein Update starten, oder versuchen, Ihren Router oder Ihr Modem neu zu starten, bevor Sie ein Update erneut herunterladen.
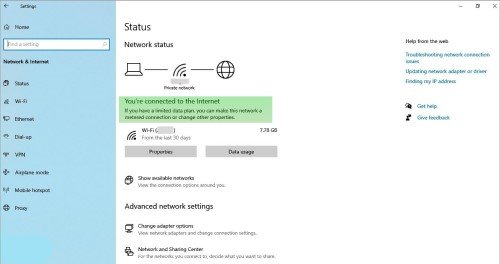
Lösung 3: Überprüfen Sie den Windows Update-Prozess über den SoftwareDistribution-Ordner
Wenn Sie sich nicht sicher sind, ob der Update-Prozess noch läuft oder nicht, können Sie den SoftwareDistribution-Ordner auf Ihrem Computer überprüfen. Das Ziel des SoftwareDistribution-Ordners ist C:\Windows\SoftwareDistribution. Nachdem Sie in diesem Ordner gelandet sind, klicken Sie mit der rechten Maustaste auf den weißen Bereich und klicken Sie im Kontextmenü auf 'Eigenschaften'. Sehen Sie sich die Größe dieses Ordners an. Wenn die Größe gleich bleibt, sollten Sie eine Aktualisierung vornehmen.
Lösung 4: Ziehen Sie nicht benötigte Zusatzgeräte ab
An einen PC sind in der Regel eine Reihe von externen Geräten angeschlossen, wie z.B. ein USB-Stick, ein Kartenlesegerät, ein Drucker, ein Mikrofon, ein Lautsprecher usw. Alle diese Geräte müssen während der Windows-Updates ausgesteckt werden, damit sie das Betriebssystem nicht beeinträchtigen.
Lösung 5: Verwenden Sie den Windows Update Troubleshooter
Zur Lösung des Problems, dass der Download von Windows 11 stecken bleibt, empfiehlt es sich, eine der integrierten Problemlösungen von Microsoft auszuführen. Die Schritte sind unten aufgeführt:
Schritt 1: Drücken Sie die Tasten "Windows" und "I" auf der Tastatur, um zur Seite Einstellungen zu gelangen. Klicken Sie dann auf "Update & Sicherheit".
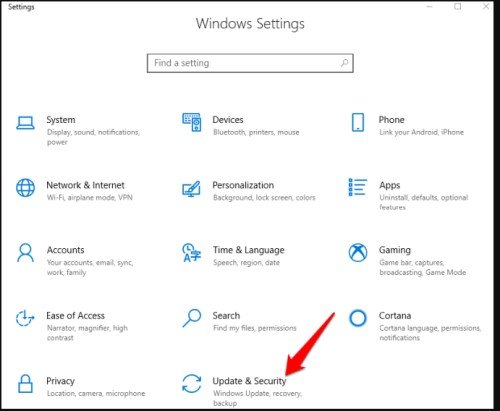
Schritt 2: Auf der linken Seite des Bildschirms öffnet sich ein Navigationsbereich mit der Option 'Problembehandlung', klicken Sie dann auf Zusätzliche Problembehandlungen.
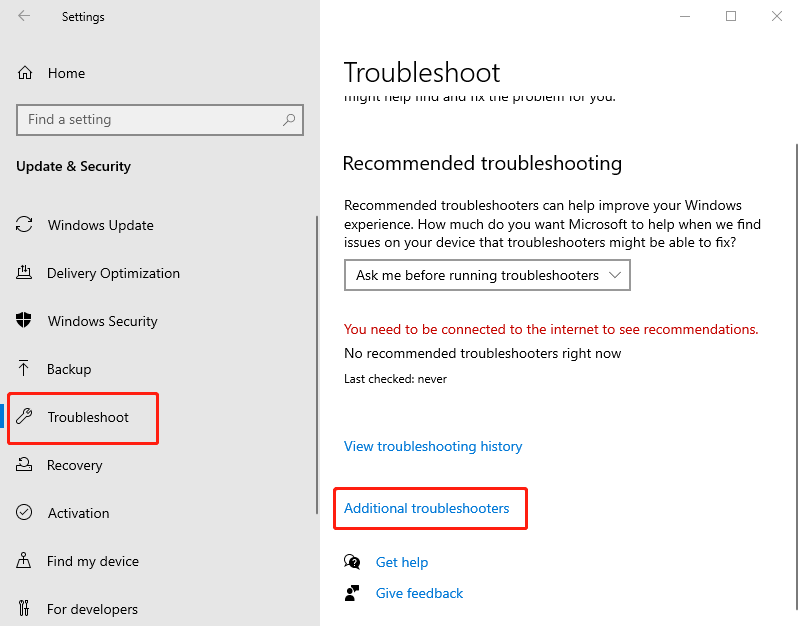
Schritt 3: Klicken Sie auf 'Windows Update'. Klicken Sie dann auf 'Die Problembehandlung ausführen'.
Führen Sie einfach die Problembehandlung aus und lösen Sie Ihr Problem. Die von Microsoft eingebauten Troubleshooter sind häufig erfolgreich, insbesondere wenn es um die Lösung von Problemen geht, die mit Windows-Updates zusammenhängen. Sie müssen nur eine entsprechende Problembehandlung ausführen. Und natürlich haben Sie noch viele andere Möglichkeiten, das Problem zu lösen, wenn es nicht funktioniert.
Lösung 6: Führen Sie den Systemdatei-Überprüfer aus
Schritt 1: Öffnen Sie die Eingabeaufforderung und führen Sie den Befehl DISM aus: DISM/Online/Cleanup-Image/RestoreHealth.
Schritt 2: Warten Sie bis 100% und führen Sie dann den Befehl sfc/scannow aus.
Schritt 3: Starten Sie anschließend Ihren PC neu und suchen Sie nach Updates.
Lösung 7: Halten Sie Windows Update an und versuchen Sie es noch einmal
Schritt 1: Drücken Sie die Tastenkombination 'Windows + I'. Klicken Sie auf der Seite Einstellungen auf Update & Sicherheit.
Schritt 2: Klicken Sie auf 'Updates für 7 Tage pausieren', starten Sie dann Ihren PC neu und führen Sie denselben Durchlauf noch einmal durch.
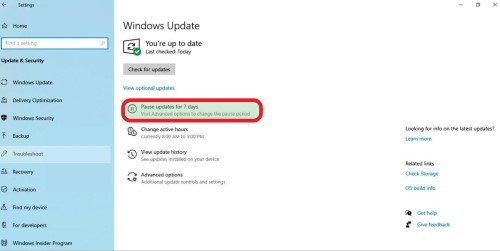
Schritt 3: Klicken Sie dieses Mal auf 'Updates fortsetzen'.
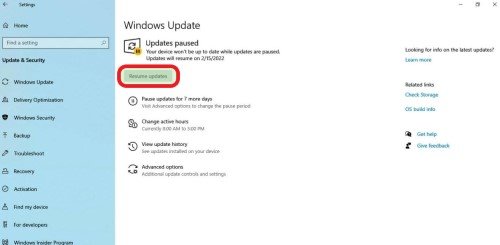
Schritt 4: Klicken Sie auf 'Nach Updates suchen' und lassen Sie Ihr Windows-Update-Problem lösen.
Lösung 8: Starten Sie den BITS- und Windows Update-Dienst erneut
Schritt 1: Drücken Sie 'Windows + R', um den Befehl Ausführen zu öffnen und geben Sie dort services.msc ein und klicken Sie auf 'Ok'.
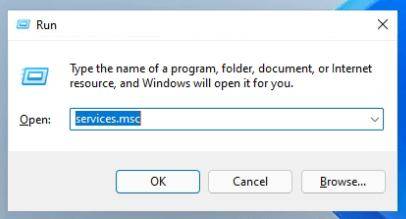
Schritt 2: Klicken Sie mit der rechten Maustaste auf Background Intelligent Transfer Service (BITS) und beenden Sie ihn über das Kontextmenü.
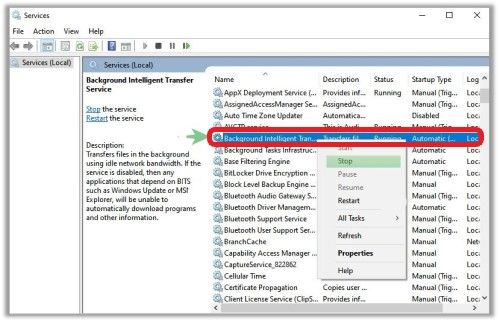
Schritt 3: Klicken Sie erneut mit der rechten Maustaste auf den Windows Update Service und beenden Sie ihn auf die gleiche Weise. Drücken Sie dann 'Windows + E', um den Datei-Explorer zu öffnen.
Schritt 4: Gehen Sie über die Adressleiste zu diesem Ort: C:\Windows\SoftwareDistribution.
Schritt 5: Wählen Sie alle aus und löschen Sie sie aus dem Kontextmenü.
Schritt 6: Gehen Sie erneut zur Service App und klicken Sie mit der rechten Maustaste auf Background Intelligent Transfer Service (BITS) und starten Sie ihn über das Kontextmenü.
Schritt 7: Führen Sie den gleichen Vorgang für den Windows Update Service durch und starten Sie ihn erneut.
Jetzt können Sie Ihr Windows Update starten. Diesmal sollte der Download von Windows 11 nicht mehr stecken bleiben.
Lösung 9: Störende Treiber entfernen
Schritt 1: 1. Drücken Sie 'Windows + R', um den Befehl Ausführen zu öffnen und schreiben Sie dort devmgmt.msc und klicken Sie auf 'Ok'.
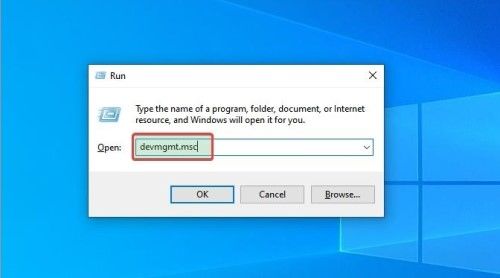
Schritt 2: Die Seite Geräte-Manager wird geöffnet. Wählen Sie nun das Gerät aus, das Sie stoppen möchten. Wenn Sie dann mit der rechten Maustaste auf das ausgewählte Gerät klicken, können Sie es deinstallieren, um Fehler bei der Aktualisierung von Windows zu vermeiden.
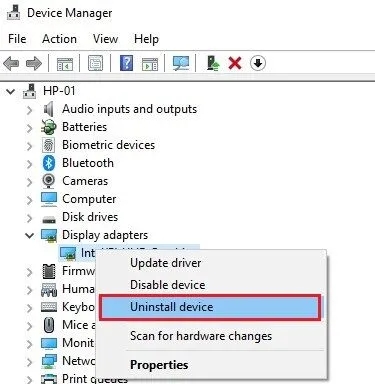
Lösung 10: Neuinstallation inkompatibler Anwendungen
Schritt 1: Drücken Sie 'Windows + R', um den Befehl Ausführen zu öffnen und schreiben Sie dort appwiz.cpl und klicken Sie auf 'Ok'.
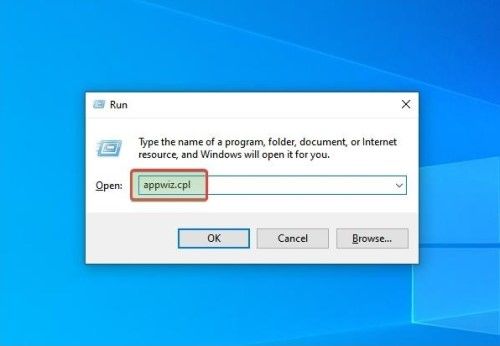
Schritt 2: Es öffnet sich das Fenster 'Programme & Funktionen'. Nachdem Sie das Programm, das Sie beenden möchten, ausgewählt haben, klicken Sie mit der rechten Maustaste auf die Datei und deinstallieren sie.
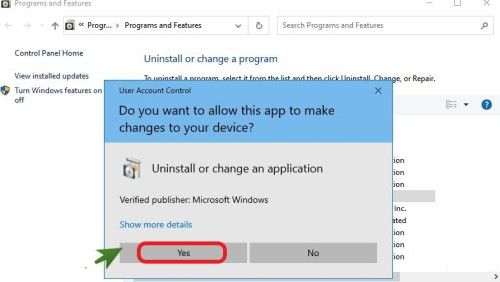
Lösung 11: Verwenden Sie einen bootfähigen USB-Stick, um Windows 11 zu installieren
Schritt 1: Lassen Sie Ihr USB-Flash-Laufwerk an den Computer angeschlossen.
Schritt 2: Starten Sie Ihren Computer neu und drücken Sie bestimmte Tasten wie die Funktionstaste, Entf, Esc, etc.
Schritt 3: Gehen Sie zur Registerkarte Boot und wählen Sie Ihr USB-Flash-Laufwerk aus, indem Sie die Pfeiltaste drücken.
Schritt 4: Speichern Sie es und fahren Sie fort, Ihren Computer über das bootfähige USB-Flash-Laufwerk zu starten.
Schritt 5: Es öffnet sich die Windows-Setup-Oberfläche. Stellen Sie Zeit, Sprache, Währungsformat und Tastatur ein und klicken Sie dann auf 'Jetzt installieren'.
Schritt 6: Klicken Sie auf 'Ich habe keinen Produktschlüssel' und wählen Sie dann Benutzerdefiniert, um nur Windows zu installieren.
Schritt 7: Wählen Sie eine Partition und starten Sie die Installation.
Lösung 12: Starten Sie Ihr Windows im abgesicherten Modus neu
Schritt 1: Klicken Sie auf Start und dann auf Einstellungen.
Schritt 2: Klicken Sie auf Update & Sicherheit.
Schritt 3: Klicken Sie auf Wiederherstellung und dann auf den Abschnitt Erweiterter Start, wo Sie Jetzt neu starten finden, klicken Sie darauf.
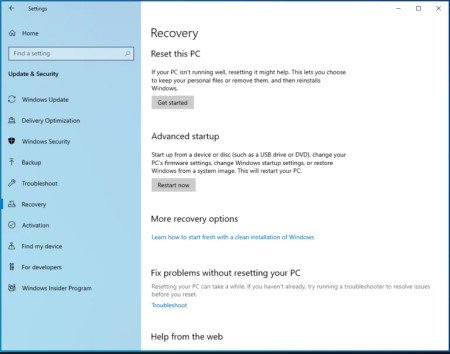
Schritt 4: Nach dem Neustart des Computers erscheint ein Bildschirm 'Option auswählen'. Klicken Sie dort auf Problembehandlung und wählen Sie 'Erweiterte Option'. Klicken Sie dann auf 'Starteinstellungen'.
Schritt 5: Drücken Sie schließlich F5, um Ihr Windows im abgesicherten Modus neu zu starten.
Lösung 13: Starten Sie die Windows Systemwiederherstellung
Schritt 1: Geben Sie 'Wiederherstellung' in die Suchleiste von Windows ein, öffnen Sie dann 'Erweiterte Wiederherstellungstools' in der Systemsteuerung und wählen Sie 'Systemwiederherstellung öffnen'.
Schritt 2: Klicken Sie auf 'Weiter', wählen Sie unter den Ergebnissen 'Wiederherstellungspunkt' und dann 'Weiter'. Klicken Sie schließlich auf 'Fertig stellen'.
Lösung 14: Laden Sie das neueste Update manuell herunter
Wenn Sie immer noch Probleme mit der Installation des Updates haben, versuchen Sie, es manuell herunterzuladen und zu installieren.
Schritt 1: Gehen Sie zum Microsoft Update-Katalog.
Schritt 2: Geben Sie die KB-Nummer des Sicherheitsupdates in die Suchleiste ein, die noch nicht abgeschlossen war.
Schritt 3: Speichern Sie es und führen Sie es nach dem Herunterladen als Administrator aus.
FAQ:
Wie lange dauert Windows 11 Update?
Auf einem schnellen PC mit einer Hochgeschwindigkeits-SSD und wenig Daten werden die Funktionsupdates schnell in etwa 15-20 Minuten installiert. Auf einem langsameren PC mit einer Festplatte und vielen Daten können diese Upgrades jedoch Stunden dauern. Der Upgrade-Prozess umfasst das Kopieren aller Einstellungen, Daten und Anwendungen von Ihrem alten Betriebssystem auf das neue. Wenn Sie einen langsamen Computer haben, bedeutet dies, dass Sie mehr Zeit damit verbringen, Dateien herunterzuladen und darauf zu warten, dass sie über das Netzwerk übertragen werden - und noch mehr Zeit damit, darauf zu warten, dass diese Dateien auf die Festplatte kopiert werden!
Was bedeutet es, wenn Windows 11 Update bei einem bestimmten Prozentsatz hängen bleibt?
So finden Sie heraus, was es mit der Prozentzahl auf sich hat:
Stehengeblieben bei 0%: Das bedeutet, dass Ihr Gerät keinen Speicherplatz mehr hat.
Stehengeblieben bei 99%: Dies kann bei schlechten Internetverbindungen vorkommen.
Festgefahren bei 94%: Das bedeutet, dass alle Programme, Anwendungen, Spiele und Treiber Ihres PCs den Aktualisierungsprozess blockieren.
Hängenbleiben bei 100%: Dies bedeutet, dass es ein Problem mit dem Software-Verteilungsordner gibt.
Hängengeblieben bei 88%: Festplatte und ROM sind für das Einfrieren verantwortlich.
Hängenbleiben bei 85%: Dies passiert normalerweise bei externen Geräten oder Laufwerken, die an Ihren PC angeschlossen sind.
Wie aktualisiert man richtig auf Windows 11?
Es gibt einige gängige Vorgehensweisen, bevor Sie mit dem Windows 11-Upgrade beginnen:
Schritt 1: Erstellen eines Backups.
Schritt 2: Melden Sie sich bei einem Microsoft-Konto an.
Schritt 3: Überprüfen Sie die Stabilität von Strom und Internet.
Schritt 4: Genügend Speicherplatz.
Fazit
Das waren einige der Möglichkeiten zur Lösung des Windows 11 Update-Problems. Und wenn Sie immer noch Probleme mit der Aktualisierung von Windows haben oder Dateien verlieren, hilft Ihnen die Tenorshare 4DDiG Windows Datenrettungssoftware am besten bei der Wiederherstellung von Windows-Daten. Es ist an der Zeit, dass Sie mit Windows 11 und seinen Updates keine Probleme mehr haben.