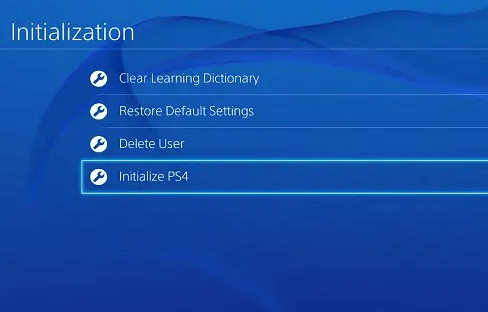Wie kann ich meinen PS4 DualShock 4 Controller mit meinem PC verbinden?"Wie kann man einen PS4 Controller mit PC verbinden, um PC-Spiele zu spielen?"
Beim Gaming geht es nicht nur um deine Fähigkeiten und jahrelanges Üben, um deine Bewegungen und Reflexe zu beherrschen, sondern eine perfekt zusammengestellte Gaming-Anlage spielt eine entscheidende Rolle, um dein Spielerlebnis auf die nächste Stufe zu heben.
Wenn Sie ein PC-Spieler sind und ihre Spielfähigkeiten verbessern möchten, kann Ihnen die Verwendung eines PS4-Controllers am PC helfen, Ihr Spielerlebnis zu verbessern. Er verfügt über alle für PC-Spiele erforderlichen Tasten und verhindert, dass Sie im Vergleich zu Maus und Tastatur unnötig viele Tasten drücken müssen. Fast alle bekannten Spiele unterstützen jetzt den Anschluss eines PS4-Controllers an den PC. Egal, ob Sie einen Spieleabend mit ihrer Gaminggruppe auf dem PC planen oder Ihre Bewegungen im Spiel beschleunigen wollen, es ist mit einfachen Schritten möglich, einen PS4 Controller mit PC verbinden zu können.

- Teil 1: Kann man einen PS4-Controller am PC verwenden?
- Teil 2: Warum lässt sich mein PS4-Controller nicht mit meiner PS4 verbinden?
- Teil 3: Wie kann man einen PS4 Controller mit PC verbinden?
- Teil 4: Wie man Daten von PS4 wiederherstellt, nachdem man PS4 Controller mit PC verbunden hatHEISS
- Teil 5: FAQ zum Verbinden eines PS4 Controllers mit dem PC
Teil 1: Kann man einen PS4 Controller auf dem PC benutzen?
Unterstützt Windows 10 einen PS4-Controller? Ja, es ist durchaus möglich, Ihren PS4 Controller mit PC verbinden zu können, solange Sie das richtige Betriebssystem verwenden. Vor ein paar Jahren war die Verbindung von PS4-Controller und PC für Gamer ein Problem, da Kompatibilitätsprobleme das Spielerlebnis behinderten.
Man musste den PS4-Controller auf dem PC einrichten, indem man das Programm eines Drittanbieters installierte, um die Kompatibilität zwischen dem PC und dem PS4-Controller herzustellen. Windows hat sich jedoch schnell weiterentwickelt, und die neueste Version unterstützt den PS4-Controller vollständig.
Alles, was Sie brauchen, ist die neueste Windows-Version installiert, um PS4 Controller mit PC verbinden zu können. Sie fragen sich vielleicht: Was ist mit Windows 10? Unterstützt Windows 10 einen PS4-Controller? Da Windows 11 im Vergleich zu Windows 10 stabiler ist, können Sie den PS4 Controller an den PC anschließen, ohne ein Drittanbieterprogramm zu installieren.
Am wichtigsten ist, dass alle bekannten und renommierten Spiele jetzt den PS4-Controller unterstützen, so dass die Kompatibilität nicht das Problem ist, solange Sie das richtige Betriebssystem verwenden.

Teil 2: Wie man eine beschädigte Datei repariert?
Es gibt viele Gründe, warum sich Ihr PS4-Controller nicht mit Ihrer PS4 verbinden lässt. Der häufigste Grund für dieses Problem sind veraltete Treiber oder Bluetooth-Firmware. In manchen Fällen kann auch ein Hardware-Fehler vorliegen, der die Verbindung zwischen PS4-Controller und PC verhindert. Im Allgemeinen treten diese Probleme auf, wenn Sie nicht die neueste Version von Windows installiert haben oder Anwendungen von Drittanbietern verwenden.
Hier sind einige häufige Probleme, die Sie daran hindern, den PS4-Controller am PC zu verwenden:
- Ungültige BIOS-Einstellungen
- Schlechte Bluetooth-Signalstärke
- Verschmutzte USB-Anschlussverbindungen
- Geringe Batterieleistung des Controllers
- Veraltete Treiber oder Firmware
- Fehlerhafte Bluetooth- oder USB-Treiber
Teil 3: Wie kann man einen PS4 Controller mit PC verbinden?
Sobald Sie sichergestellt haben, dass auf Ihrem PC Windows 10/11 installiert ist und alle erforderlichen USB-Treiber aktualisiert wurden, ist es an der Zeit, den PS4 Controller an den PC anschließen zu tun. Hier sind vier getestete Methoden, die helfen können, mit dem PS4-Controller am PC zu spielen:
Weg 1: Über USB einen PS4 Controller mit PC verbinden
Eine der einfachsten Methoden, Ihren PS4-Controller mit der PS zu verbinden, ist die Verwendung des Micro-USB-Kabels von den meisten Android-Handys. Alles, was Sie brauchen, ist ein kabelgebundener PS4-Controller, ein Micro-USB-Ladekabel und ein PC. So verbinden Sie den PS4-Controller mit dem PC über ein USB-Kabel:
- Verbinden Sie Ihren PS-Controller und Ihren PC über ein Micro-USB-Kabel.
- Warten Sie auf die Installation der Treiber auf Ihrem PC.
- Sobald Ihr PC den Controller erkennt, ist Ihr PS4-Controller einsatzbereit.
Weg 2: Über Bluetooth PS4 Controller an PC anschließen
Wenn Sie kein Micro-USB-Kabel haben oder es nicht schaffen, ihren PS4-Controller über eine Kabelverbindung mit dem PC zu koppeln, ist Bluetooth eine weitere, einfache Weg, den PS4 Controller mit PC anschließen zu können. Dazu muss Bluetooth auf ihrem PC aktiviert sein und Bluetooth-Treiber müssen auf dem Computer installiert sein: So verbinden Sie den PS4-Controller drahtlos mit dem PC:
- Gehen Sie zu den Windows-Menüeinstellungen auf Ihrem PC und suchen Sie nach Bluetooth und anderen Geräteeinstellungen. Klicken Sie darauf, um die Einstellungen zu öffnen und Bluetooth auf Ihrem PC zu aktivieren.
- Halten Sie die PlayStation + Share-Taste auf dem PS4-Controller gleichzeitig gedrückt, bis sie blinkt - das bedeutet, dass die Verbindung hergestellt werden kann.
- Gehen Sie zu Ihrem PC und klicken Sie unter den Bluetooth-Einstellungen auf Bluetooth oder anderes Gerät hinzufügen und wählen Sie die Option Bluetooth.
- Sie sollten den PS4-Controller in der Bluetooth-Liste sehen; klicken Sie darauf, um PS4 Controller an den PC anschließen zu können.
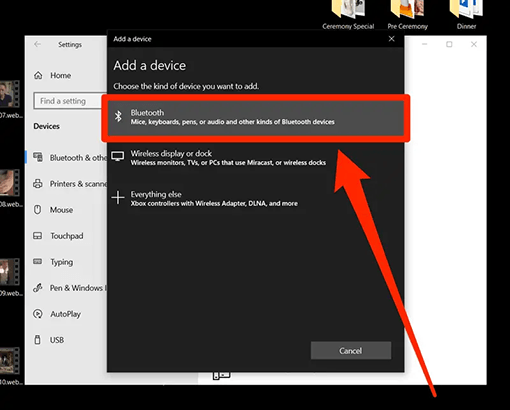
Weg 3: Auf Steam spielen, um den PS4 Controller mit PC verbinden zu können
Wenn Sie Spiele auf Steam spielen möchten, koppeln Sie ihren PS4-Controller mit dem PC über Steam. Die Desktop-Version von Steam unterstützt mehrere Gaming-Controller, von PS4 bis PS5, Xbox Series und Nintendo-Controller. So koppeln Sie ihren PS4-Controller mit dem PC auf Steam:
- Starten Sie Steam, gehen Sie in die obere Ecke, klicken auf Steam und dann auf Einstellungen.
- Im Menü klicken Sie auf der linken Seite auf Controller und dann unter Controller-Konfiguration auf Allgemeine Controller-Einstellungen.
- Aktivieren Sie die Playstation-Konfigurationsunterstützung in der Liste, um die PS4-Kopplung auf Ihrem Steam-Desktop zu aktivieren.
- Aktivieren Sie die Backlight-Funktion des PS4-Controllers und schließen ihn mit dem Micro-USB-Kabel an den Computer an. Sobald Steam den PS4-Controller auf dem PC erkennt, wird er unten auf der Seite mit den allgemeinen Steuerungseinstellungen angezeigt.
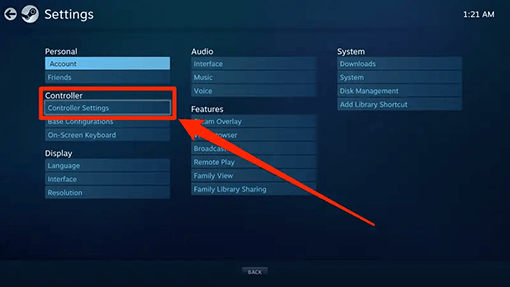
Weg 4: Xbox-Controller-Emulator verwenden: DS4Windows
Die Verbindung von PS4-Controller und PC ist auch mit einem Xbox-Controller-Emulator wie DS4Windows möglich. Es handelt sich um eine Open-Source-Anwendung, die ohne große technische Kenntnisse einfach heruntergeladen und installiert werden kann.
Es erstellt einen virtuellen Xbox 360-Controller auf Ihrem System und ermöglicht es Ihnen, den PS4-Controller auf dem PC als Xbox 360-Controller zu verwenden, so dass Sie PC-Spiele mit dem PS4-Gamepad spielen können. Im Folgenden erfahren Sie, wie Sie den PS4-Controller mithilfe von DS4Windows an den PC anschließen:
- Laden Sie zunächst DS4Windows herunter.
- Entpacken Sie DS4Windows und doppelklicken Sie darauf, und wählen Sie "Zulassen", wenn Sie dazu aufgefordert werden.
- Wählen Sie den Ort, an dem Sie die Dateien und Daten von DS4Windows speichern möchten.
- Sobald Sie den Speicherort ausgewählt haben, klicken Sie auf die Option Installieren, um den Installationsvorgang zu starten.
Sobald die Installation abgeschlossen ist, sollten Sie den PS4 Controller mit PC verbinden mit Kabel, und der PS4-Controller sollte mit Ihrem PC funktionieren.

Teil 4: Wie man Daten von der PS4 wiederherstellt, nachdem man den PS4-Controller an den PC angeschlossen hat?
4DDiG Data Recovery ist eine einfach zu bedienende und zuverlässige Datenwiederherstellungssoftware, die für Benutzer entwickelt wurde, um verlorene, gelöschte, formatierte oder beschädigte Dateien von ihrer PlayStation 4 Konsole schnell und sicher wiederherzustellen. Es bietet umfassende Tools und Funktionen, mit denen Benutzer ihre verlorenen Daten effizient wiederherstellen können.
4DDiG Data Recovery kann verwendet werden, um einfach und schnell wieder jede Art von Datei oder Ordner von der Festplatte einer Playstation 4-Konsole herzustellen, auch wenn es versehentlich gelöscht oder beschädigt wurde. Zum Beispiel aufgrund von Systemfehlern. Es bietet eine erweiterte Scan-Funktion, die es dem Benutzer ermöglicht, tiefe Scans auf dem gesamten Speichergerät durchzuführen und verlorene oder unzugängliche Dateien zu finden. Die Software verfügt außerdem über eine Funktion zur Überwachung des Laufwerkzustands, mit der der Benutzer die Gesamtleistung seiner PlayStation 4-Konsole ermitteln kann, so dass er potenzielle Probleme erkennen kann, bevor sie zu größeren Problemen werden.
- Die Software kann über 1000 Dateitypen wiederherstellen.
- Es kann Videos, Dokumente, Audio und Bilder in ihrem ursprünglichen Zustand wiederherstellen.
- Stellt Daten von allen Arten von Speichergeräten wie Festplatten, SD-Karten, USBs und Digitalkameras wieder her.
- Verwendet den MD5 Message-Digest Algorithmus, um tief versteckte Dateien zu finden und sie an ihrer ursprünglichen Position wiederherzustellen.
- Unterstützt die Datenwiederherstellung von allen Windows-Versionen.
- Extrahiert Dateien, die aufgrund von Malware-Angriffen, formatierten Festplattenpartitionen und abgestürzten Systemen verloren gegangen oder beschädigt worden sind.
Sicherer Download
Sicherer Download
- Laden Sie das 4DDiG-Tool herunter, installieren und starten Sie es auf Ihrem PC. Wählen Sie auf der Benutzeroberfläche das Laufwerk aus, auf dem Sie Daten verloren haben, und klicken Sie auf "Start".
- Der Scanvorgang wird Ihre Zieldateien finden und einige Zeit dauern, bis er abgeschlossen ist. Sie können den Scanvorgang aber auch anhalten, um die Zieldateien und ihre Details nach Kategorien zu überprüfen.
- Sobald der Scanvorgang abgeschlossen ist, erhalten Sie eine Liste der Ergebnisse. Wählen Sie die Dateien aus, die Sie wiederherstellen möchten, und klicken Sie auf "Wiederherstellen".



Teil 5: FAQ zum Anschließen eines PS4-Controllers an den PC
F1: Warum funktioniert mein PS4-Controller nicht mit meinem PC?
Es könnte an einem defekten USB-Kabel, inkompatiblen Treibern oder veralteter Firmware liegen. Wenn das Problem weiterhin besteht, schließen Sie ihn über Bluetooth statt über ein USB-Kabel an. Es kann auch Kompatibilitätsprobleme mit bestimmten Spielen geben.
F2: Wie behebe ich, dass sich mein PS4-Controller nicht mit meinem USB-Anschluss verbindet?
Versuchen Sie, ein anderes USB-Kabel zu verwenden. Wenn das Problem weiterhin besteht, liegt es möglicherweise an inkompatiblen Treibern oder veralteter Firmware. Wenn die erste Methode nicht funktioniert, versuchen Sie, die Firmware des Controllers zu aktualisieren und alle erforderlichen Treiber neu zu installieren.
Fazit
Die Verbindung Ihres PS4-Controllers mit dem PC ist eine großartige Möglichkeit, Spiele auf mehreren Plattformen zu genießen. Das Koppeln und Verbinden deines PS4-Controllers mit einem PC sollten mit der richtigen Einrichtung relativ einfach sein. In dieser Anleitung haben wir besprochen, wie man den PS4-Controller mit verschiedenen Methoden an den PC anschließen kann. Je nach Ihren Vorlieben und verfügbaren Ressourcen können Sie kabelgebundene oder drahtlose Verbindungen verwenden. Schließlich, wenn Sie jemals wichtige Daten aufgrund von Systemabstürzen verlieren, keine Sorge - 4DDiG Data Recovery kann Ihnen helfen, verlorene Dateien schnell wiederherzustellen.