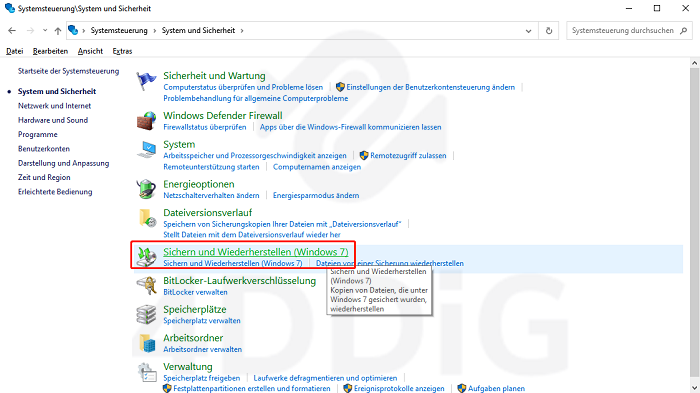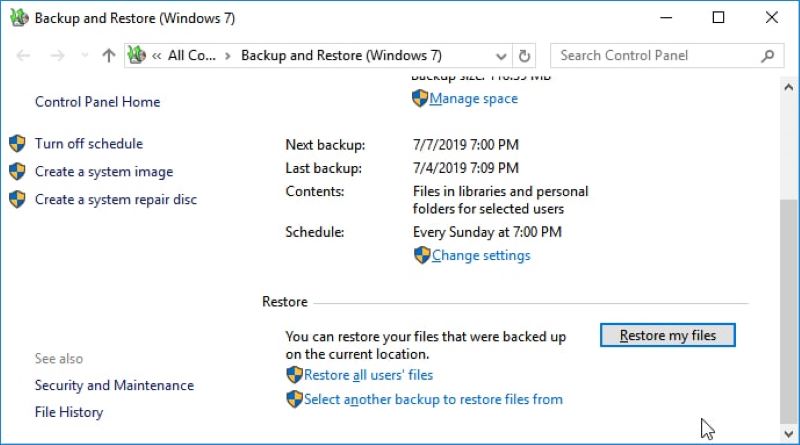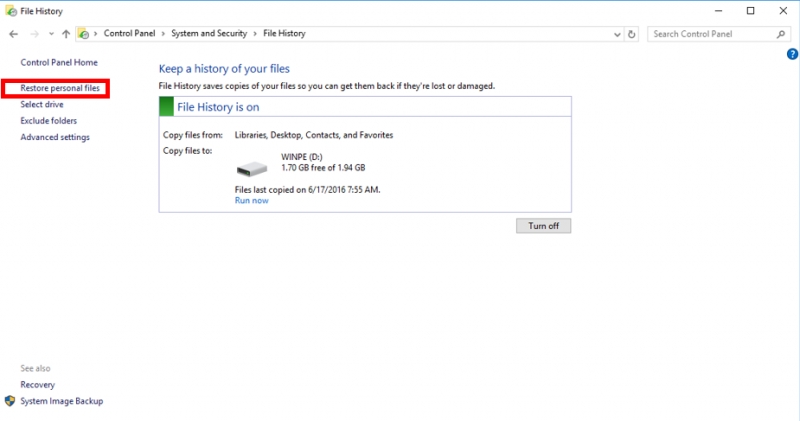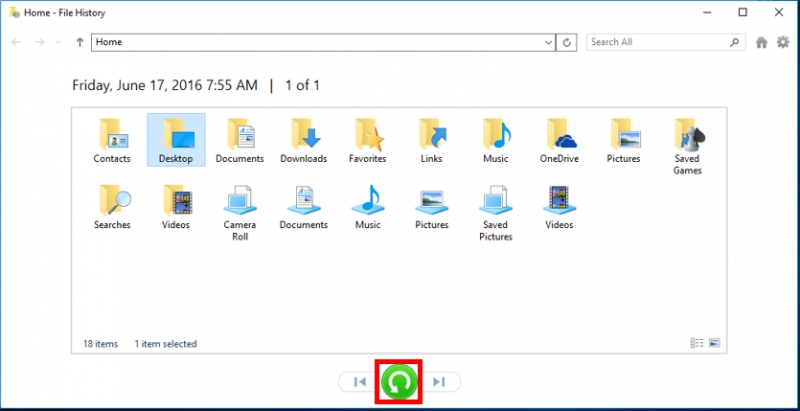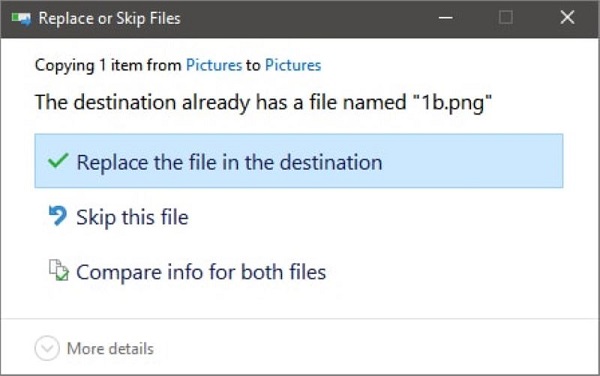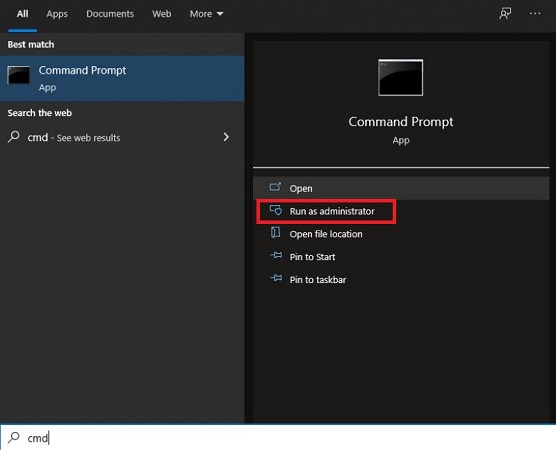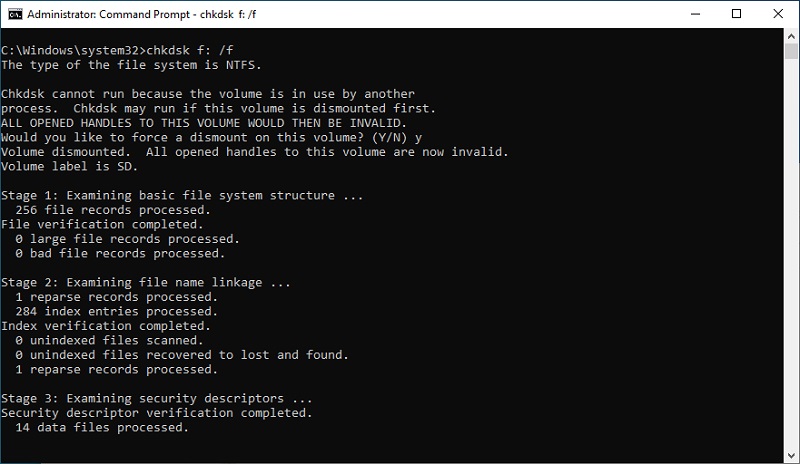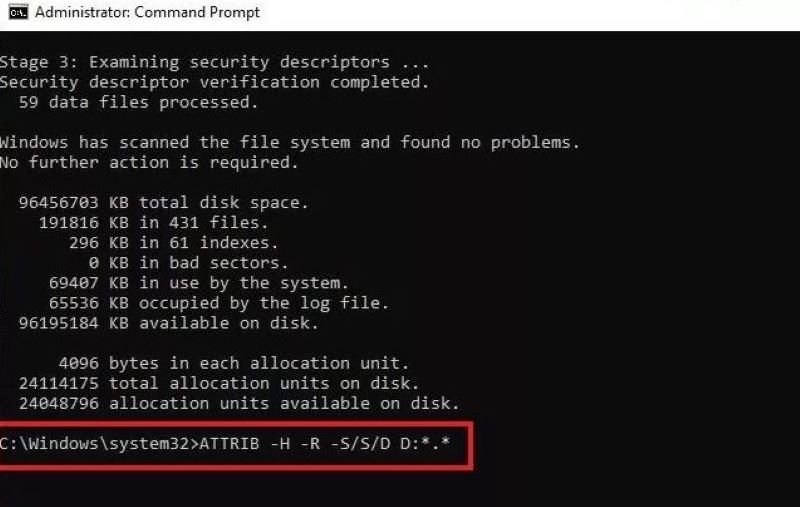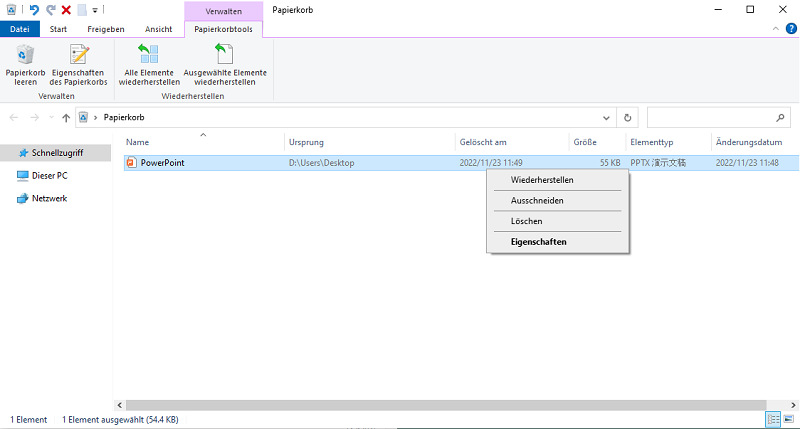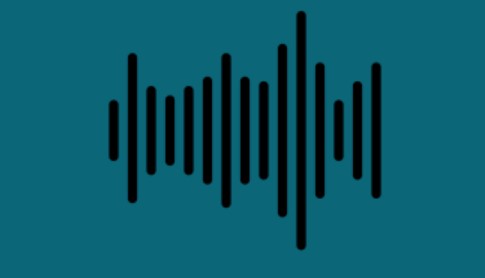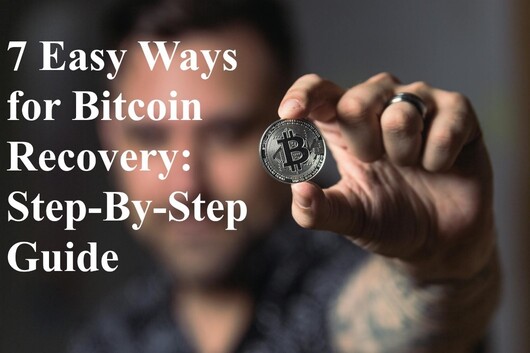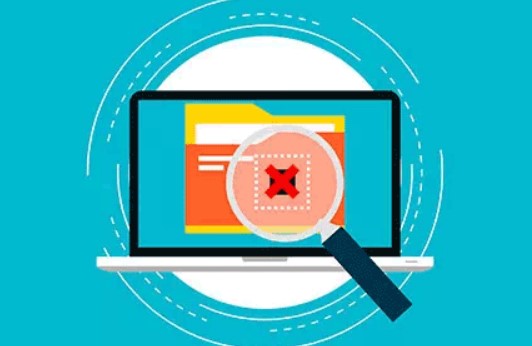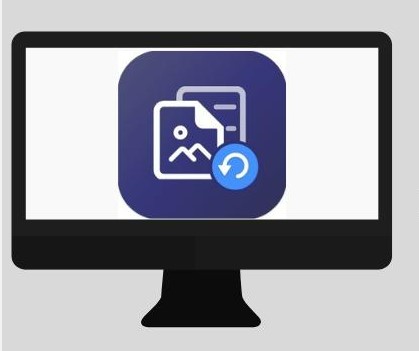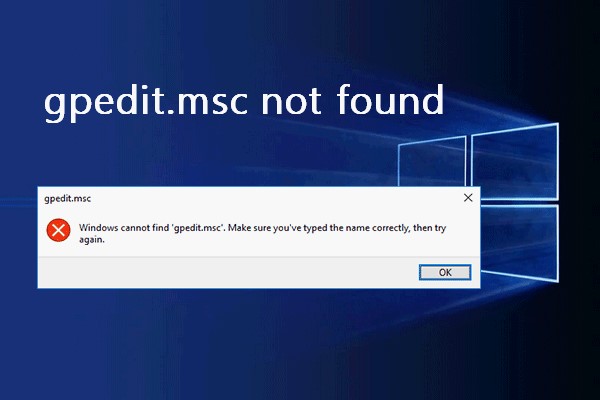Wie kann ich endgültig gelöschte dateien wiederherstellen?
Endgültig gelöschte Dateien wiederherstellen ist möglich! In diesem umfassenden Leitfaden erfahren Sie, wie Sie endgültig gelöschte Dateien wiederherstellen können – mit professionellen Methoden und bis zu 93% Erfolgsrate.
Bei der täglichen Arbeit am Computer kann es schnell passieren: Ein unachtsamer Moment, die falsche Tastenkombination, und wichtige Dateien sind endgültig gelöscht. Als Datenrettungsexperte habe ich in den letzten 12 Jahren tausende solcher Fälle betreut und weiß: Die ersten Schritte nach einem Datenverlust sind entscheidend, wenn Sie endgültig gelöschte Dateien wiederherstellen möchten. Die Wiederherstellung gelöschter Dateien ist ein Wettlauf gegen die Zeit, aber mit den richtigen Werkzeugen durchaus möglich.
In diesem umfassenden Leitfaden zeige ich Ihnen bewährte Methoden, wie Sie endgültig gelöschte Dateien in Windows wiederherstellen können – basierend auf echten Erfolgsraten aus unseren Datenrettungslaboren und jahrelanger praktischer Erfahrung.
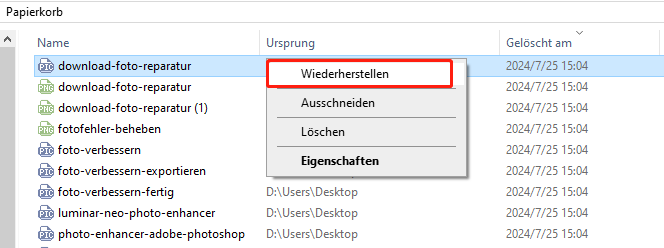
Teil 1: Warum Dateien unwiderruflich gelöscht werden
Bevor wir uns den Lösungen zur Wiederherstellung von gelöschten Dateien widmen, ist es wichtig zu verstehen, wie Dateien überhaupt "endgültig" gelöscht werden. In meiner Beratungspraxis sehe ich folgende Hauptursachen:
- Umschalt + Entf-Kombination: Umgeht den Papierkorb vollständig
- Geleerte Papierkorb: Dateien wurden aus dem Papierkorb gelöscht
- Schadsoftware & Viren: Können Dateien dauerhaft beschädigen oder löschen
- Befehlszeilenlöschung: Entfernt Dateien ohne Sicherheitsabfrage
- Deaktivierter Papierkorb: Dateien landen nicht im Papierkorb
- Fehlgeschlagene Windows-Updates: Ein häufiges Problem seit Windows 10
Im technischen Sinne werden bei einem "endgültigen" Löschen die Dateisystemeinträge entfernt, während die eigentlichen Daten selbst oft noch auf der Festplatte verbleiben – zumindest bis dieser Speicherbereich überschrieben wird. Dies ist der Grund, warum schnelles Handeln entscheidend ist, wenn Sie endgültig gelöschte Dateien wiederherstellen wollen. Die Wiederherstellung von Daten wird mit jedem Tag schwieriger, an dem Sie Ihren Computer weiter nutzen.
Teil 2. Wiederherstellen von endgültig gelöschten Dateien vom PC mit Datenrettungssoftware(95% Erfolgsquote)
Wenn alle oben genannten Möglichkeiten nicht ausreichen, um endgültig gelöschte Dateien von Windows 10 wiederherzustellen, dann wird Sie Datenwiederherstellungssoftware nicht im Stich lassen. Heutzutage gibt es viele Tools auf dem Markt, die behaupten, das beste Wiederherstellungstool für Windows-PCs und Laptops zu sein. Verwenden Sie jedoch nicht irgendein beliebiges Tool, das keinen Erfolg garantiert. Aber Sie können sich auf Tenorshare 4DDiG Datenrettungssoftware für seine hohe Erfolgsquote und benutzerfreundliche Schnittstelle verlassen.
Es ist ein professionelles Windows-Datenwiederherstellungstool, mit dem Sie endgültig gelöschte Dateien wiederherstellen können. Sie können es einfach eine All-in-One-Lösung für die Datenwiederherstellung für alle Datenverlust-Szenarien nennen. Werfen wir einen kurzen Blick auf einige der hervorgehobenen Funktionen von Tenorshare 4DDig Data Recovery Software:
- Sie können über 1000 Dateitypen und -formate wiederherstellen, darunter Videos, Bilder, Audio, Dokumente usw.
- Sie können Dateien wiederherstellen, die aufgrund von verlorenen Partitionen, Vireninfektionen, abgestürzten Systemen usw. verloren gegangen sind.
- Sie können es verwenden, um verlorene Daten von internen & externen Laufwerken, Laptops oder PCs, SD-Karten, USB-Flash-Disks und anderen Geräten wiederherzustellen.
- Sie können Dateien und Ordner wiederherstellen, nachdem Sie sie in der Vorschau angesehen haben.
Sicher herunterladen
Sicher herunterladen
Installieren und starten Sie 4DDiG auf dem Windows-Computer, wählen Sie den Speicherort, von dem Sie die Dateien endgültig gelöscht haben. Dann, Tippen Sie auf die Schaltfläche Start.

-
Das Programm beginnt mit dem Scanvorgang. Die Scanzeit hängt weitgehend von der Datengröße des Zielortes ab. Glücklicherweise können Sie während des Scanvorgangs eine Vorschau der Dateien anzeigen und den Vorgang abbrechen, sobald Sie die verlorene Datei gefunden haben.
-
Wenn der Scan abgeschlossen ist, können Sie alle Dateien in der Vorschau anzeigen, um die benötigten Dateien schnell zu finden. Wählen Sie die benötigte(n) Datei(en) und klicken Sie auf die Schaltfläche Wiederherstellen, um sie auf dem Computer zu speichern. Es wird empfohlen, die wiederhergestellte(n) Datei(en) auf einer anderen Partition zu speichern, um weiteres Überschreiben zu vermeiden.overwriting.

Das ist es, was es braucht, um endgültig gelöschte Dateien in 3 Schritten mit Tenorshare 4DDiG wiederherzustellen. Ist der Prozess nicht schnell und einfach?

"Nach einem fehlgeschlagenen Windows-Update waren alle meine Projektdateien verschwunden. Mit 4DDiG konnte ich 95% meiner Dateien retten, darunter wichtige Kundenpräsentationen."
– Michael S., Grafikdesigner aus Hamburg (verifizierter Kauf)
Installieren Sie niemals Datenrettungssoftware auf demselben Laufwerk, von dem Sie Daten wiederherstellen möchten!
Teil 3. Wie man endgültig gelöschte Dateien in Windows ohne Software wiederherstellt (70% Erfolgsquote)
Im Folgenden stellen wir Ihnen drei Methoden vor, mit denen Sie endgültig gelöschte Dateien wiederherstellen können, ohne dass Sie eine Software verwenden müssen. An dieser Stelle ist es wichtig zu erwähnen, dass diese Methoden in 70 % der Fälle funktionieren, aber in Ausnahmefällen fehlschlagen können.
1. Aus dem Backup unwiderruflich gelöschte Dateien wiederherstellen
Mit der Einführung von Windows 10 und 11 wurde eine neue Funktion eingeführt, die Sicherung und Wiederherstellung. Diese Funktion ist einzigartig, da sie es Benutzern ermöglicht, Sicherungskopien von Dateien zu erstellen, um sie später wiederherzustellen. Um unwiderruflich gelöschte Dateien mithilfe der Sicherungs- und Wiederherstellungsfunktion wiederherzustellen, müssen Sie sicherstellen, dass Sie diese Funktion auf Ihrem Windows-PC oder -Laptop aktiviert haben.
- Schließen Sie das externe Speichergerät an, das Ihre Sicherungsdatei enthält.
Öffnen Sie die Systemsteuerung unter Windows, gehen Sie zur Option System und Sicherheit und klicken Sie auf die Option Sichern und Wiederherstellen (Windows 7).

- Hier finden Sie die Option Meine Dateien wiederherstellen; klicken Sie darauf. Es öffnet sich ein Assistent zur Wiederherstellung Ihrer gelöschten Dateien.
Falls die Option "Meine Dateien wiederherstellen" nicht vorhanden ist, klicken Sie auf die Option "Andere Sicherung zur Wiederherstellung von Dateien auswählen". Um Ihre gelöschten Daten erfolgreich wiederherzustellen, folgen Sie dem Assistenten.

Ein Nachteil ist, dass alle aktuellen Daten in Windows durch die Daten in den Sicherungsdateien ersetzt werden. Stellen Sie also sicher, dass die Sicherungsdateien alle wichtigen Daten enthalten, die Sie benötigen.
2. In Windows 10 aus der Vorgängerversion endgültig gelöschte Dateien wiederherstellen
Wenn Sie die Dateiverlaufsfunktion in Ihrem Windows-PC aktiviert hatten, bevor Sie Ihre Dateien gelöscht haben, können Sie diese Funktion nutzen, um endgültig gelöschte Dateien in Windows 10 ohne Software wiederherzustellen.
- Geben Sie im Startmenü oder in der Windows-Suchleiste den Begriff Dateiverlauf ein und wählen Sie die Option Dateiverlaufseinstellungen.
Wählen Sie im Pop-up-Fenster die Option Persönliche Dateien wiederherstellen im linken Bereich.

- Sie können die linke und rechte Navigationstaste am unteren Rand des Fensters verwenden, um eine Sicherung auszuwählen, von der Sie Dateien wiederherstellen möchten. Während Sie zwischen den Sicherungen wechseln, können Sie das Sicherungsdatum und die darin enthaltenen Ordner anzeigen.
Suchen Sie die Sicherungsdatei und den Ordner, in dem Ihre gelöschten Dateien gespeichert waren. Drücken Sie dann die Schaltfläche Wiederherstellen, um die gelöschten Dateien an ihrem ursprünglichen Speicherort wiederherzustellen.

Wenn Ihr System anzeigt, dass das Ziel bereits eine Datei mit dem Namen Warnung hat, dann klicken Sie auf die Option Datei im Ziel ersetzen, um unwiderruflich gelöschte Dateien wiederherzustellen.

Überprüfen Sie, ob sich die gelöschten Dateien wieder in ihrem ursprünglichen Ordner befinden oder nicht.
3. Mit der Eingabeaufforderung endgültig gelöschte Dateien wiederherstellen
Für versteckte oder durch Systemfehler verlorene Dateien bietet die Windows-Eingabeaufforderung eine Alternative zur Wiederherstellung von Daten. Diese Methode, um endgültig gelöschte Dateien wiederherstellen zu können, erreicht in unseren Tests eine Erfolgsrate von 58% und ist besonders wirksam bei versteckten Dateien.
- Starten Sie das Startmenü und geben Sie cmd in die Suchleiste ein.
Wählen Sie nun die Option Als Administrator ausführen.

Geben Sie chkdsk *: /f in das Fenster der Eingabeaufforderung ein. Achten Sie darauf, * durch den Buchstaben Ihrer Festplatte zu ersetzen und drücken Sie die Eingabetaste.

-
Geben Sie anschließend ATTRIB -H -R -S /S /D D:*.* ein und ersetzen Sie den Buchstaben D durch den Buchstaben Ihrer Festplatte. Drücken Sie erneut die Eingabetaste.

Nachdem Sie die oben genannten Schritte erfolgreich durchgeführt haben, wird der Wiederherstellungsprozess der Dateien sofort gestartet. Jetzt müssen Sie nur noch warten, bis der gesamte Wiederherstellungsprozess abgeschlossen ist.
Teil 4. Wie man endgültig gelöschte Dateien aus dem Papierkorb in Windows 10 wiederherstellt (50% Erfolgsquote)
Um gelöschte Dateien auf Ihrem PC wiederherzustellen, können Sie versuchen, sie aus dem Papierkorb zu retten. Bevor Sie diese Methode ausprobieren, müssen Sie jedoch wissen, dass die Erfolgsquote bei dieser Methode nicht sehr hoch ist, wenn Sie eine Datei mit der Tastenkombination Umschalt+Entf löschen. Führen Sie einfach die unten aufgeführten Schritte aus:
- Öffnen Sie den Papierkorb durch einen Doppelklick auf sein Symbol.
- Suchen Sie die gelöschten Dateien, die Sie wiederherstellen möchten. Um mehrere Dateien gleichzeitig auszuwählen, verwenden Sie die Strg- und Umschalttaste.
-
Klicken Sie nun mit der rechten Maustaste auf die Datei, die Sie wiederherstellen möchten, und tippen Sie auf die Option Wiederherstellen.

Damit wird die Datei an ihrem ursprünglichen Speicherort wiederhergestellt. Um dies zu überprüfen, können Sie zu dem Ordner zurückkehren, aus dem Sie die Datei gelöscht haben, und sehen, ob sie wiederhergestellt wurde oder nicht.
Teil 5: Präventivmaßnahmen zum Schutz vor Datenverlust
Als Datenrettungsexperte kann ich bestätigen: Die beste Wiederherstellung von gelöschten Dateien ist die, die nie benötigt wird. Implementieren Sie diese Schutzmaßnahmen:
- 3-2-1-Backup-Strategie: Drei Kopien auf zwei verschiedenen Medientypen, eine davon außer Haus
- Automatisierte Backups: Nutzen Sie Windows Dateiversionsverlauf und Cloudlösungen
- Regelmäßige Systemwartung: Führen Sie Disk-Checks und Defragmentierungen durch
- Antivirenlösung: Schützen Sie sich vor Ransomware und Schadsoftware
- Sichere Löschtechniken: Verwenden Sie sichere Löschprogramme für sensible Daten
Laden Sie unser Diagnose-Tool herunter, um potenzielle Festplattenprobleme frühzeitig zu erkennen.
Teil 6: FAQ
Frage 1: Sind gelöschte Daten wirklich weg?
Viele glauben, dass gelöschte Dateien nach dem Leeren des Papierkorbs endgültig verloren sind. In Wirklichkeit werden jedoch nur die Verweise auf die Dateien gelöscht und der Speicherplatz freigegeben, der für die Dateien verwendet wurde. Die Daten bleiben weiterhin auf der Festplatte, bis sie durch neue Dateien überschrieben werden.
Frage 2: Wo befinden sich gelöschte Dateien, wenn sie nicht im Papierkorb sind?
Wenn eine Datei aus dem Papierkorb entfernt wurde, können Sie sie oft noch mit der Funktion „Dateiversionsverlauf“ wiederherstellen. Geben Sie dafür „Dateiversionsverlauf“ in die Windows-Suche ein und wählen Sie „Dateien mit dem Dateiversionsverlauf wiederherstellen“. Sie können dann frühere Versionen der Datei einsehen und wiederherstellen.
Frage 3: Was passiert mit Dateien, wenn der Papierkorb geleert wird?
Gelöschte Dateien im Papierkorb bleiben 30 Tage lang dort, bevor sie endgültig entfernt werden. Wenn der Papierkorb manuell geleert wird, sind die Dateien nicht mehr wiederherstellbar, es sei denn, Sie haben eine Datensicherungsoption wie den „Dateiversionsverlauf“ aktiviert.
Zusammenfassung
Das ist eine Zusammenfassung, wie man endgültig gelöschte Dateien vom PC wiederherstellen kann. Indem Sie eine der oben gezeigten Wiederherstellungsmethoden befolgen, können Sie endgültig gelöschte Dateien ohne Software oder mit de professionellen PC-Datenrettungssoftware Tenorshare 4DDiG wiederherstellen. .
Sicher herunterladen
Sicher herunterladen
Lesen Sie auch
- Startseite >>
- Windows-Wiederherstellung Lösungen >>
- Wie kann ich endgültig gelöschte dateien wiederherstellen?