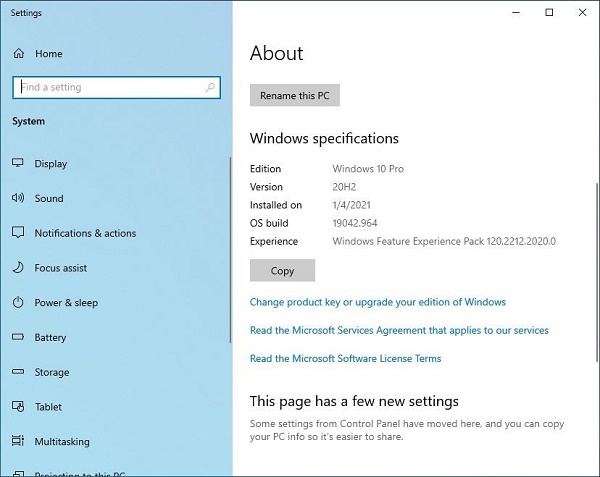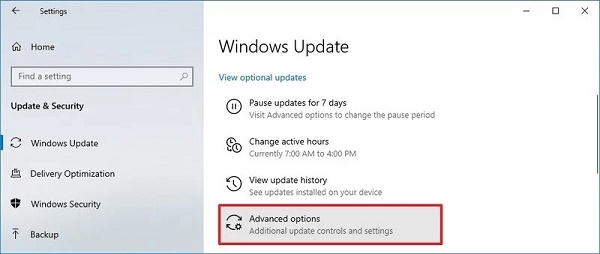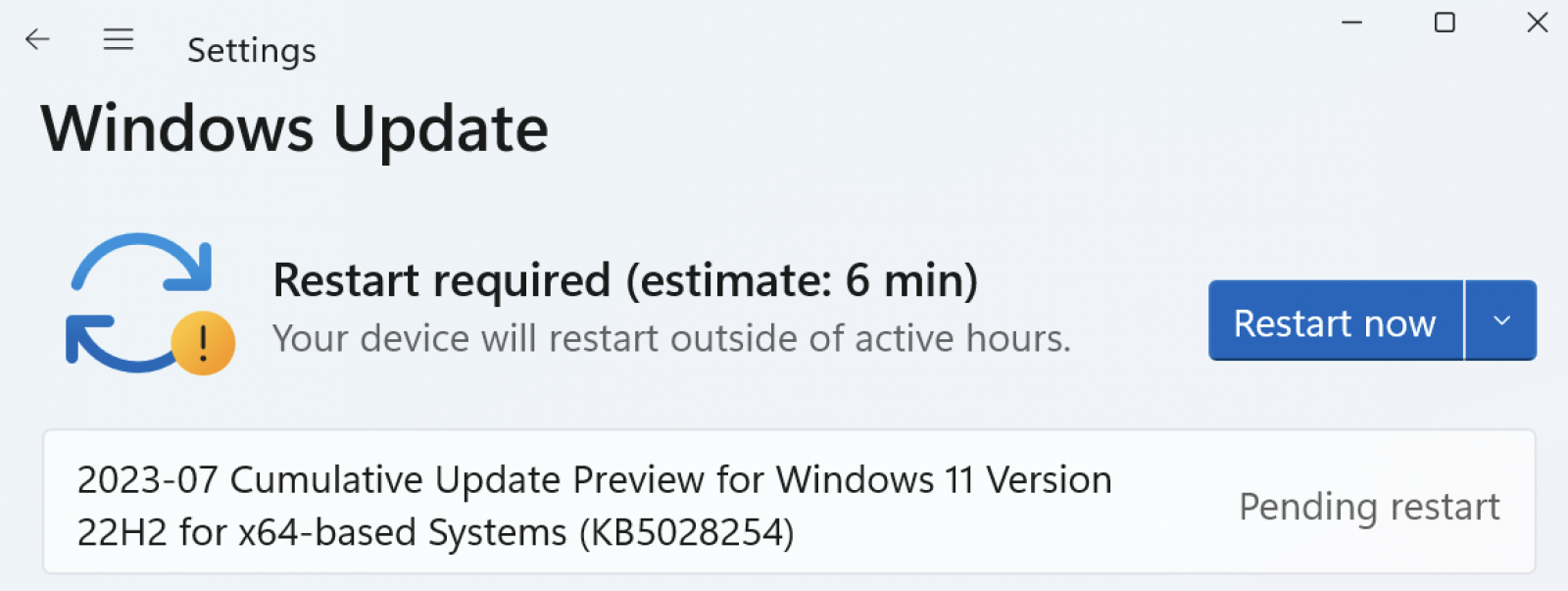[2025] So beheben Sie den „NET::ERR_CERT_AUTHORITY_INVALID“-Fehler
Der Fehler „NET::ERR_CERT_AUTHORITY_INVALID“ tritt auf, wenn der Browser die Gültigkeit des SSL/TLS-Zertifikats einer Website nicht überprüfen kann und die Verbindung daher als unsicher eingestuft wird.
Der Fehler „Ihre Verbindung ist nicht privat. NET::ERR_CERT_AUTHORITY_INVALID“ ist ein häufig auftretendes Problem bei Google Chrome und anderen Browsern. Dieser Fehler tritt auf, wenn der Browser die Gültigkeit des SSL/TLS-Zertifikats einer Website nicht überprüfen kann und die Verbindung daher als unsicher eingestuft wird. In diesem Artikel werden wir uns ansehen, was der Fehler bedeutet und wie man ihn beheben kann.
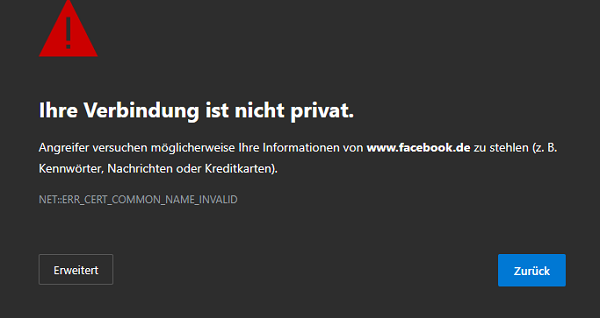
Teil 1: Warum es „Ihre Verbindung ist nicht privat. NET::ERR_CERT_AUTHORITY_INVALID“ anzeigt?
Manche Website-Besucher sehen bei der Nutzung von Google Chrome oder anderen Browsern möglicherweise die Fehlermeldung „NET::ERR_CERT_AUTHORITY_INVALID". Diese Fehlermeldung deutet darauf hin, dass Ihre Verbindung zu der Website nicht privat ist, da das SSL-Zertifikat der Website ein Problem aufweist. Es gibt drei mögliche Gründe für diesen Fehler:
- Das SSL-Zertifikat der Website ist selbst signiert.
- Das SSL-Zertifikat der Website ist abgelaufen.
- Das SSL-Zertifikat der Website wurde von einer nicht vertrauenswürdigen Zertifizierungsstelle ausgestellt.
Unabhängig vom Grund ist es wichtig, diesen Fehler zu beheben, da er Ihre Online-Sicherheit und den Datenschutz beeinträchtigen kann. Im Folgenden finden Sie einige effektive Lösungen für den „NET::ERR_CERT_AUTHORITY_INVALID"-Fehler.
Teil 2: Lösung des Fehlers „NET::ERR_CERT_AUTHORITY_INVALID“
Lösung 1: Löschen Sie die Browserdaten
Manchmal kann ein beschädigter Browser-Cache oder alte Browserdaten den Fehler „NET::ERR_CERT_AUTHORITY_INVALID" verursachen. Durch das Löschen des Cache und der Cookies können Sie dieses Problem möglicherweise beheben.
So löschen Sie die Browserdaten in Google Chrome
- Öffnen Sie Google Chrome. Klicken Sie oben rechts auf die drei Punkte und wählen Sie „Einstellungen".
- Gehen Sie zum Abschnitt „Datenschutz und Sicherheit" und klicken Sie auf „Browserdaten löschen". Wählen Sie den Zeitraum aus, für den Sie die Daten löschen möchten (z.B. „Gesamte Zeit").
-
Aktivieren Sie die Kontrollkästchen für die Daten, die Sie löschen möchten (wie z.B. „Browsing-Verlauf", „Cookies und andere Website-Daten" und „Zwischengespeicherte Bilder und Dateien"). Klicken Sie auf „Browserdaten löschen".

Versuchen Sie dann erneut, die problematische Website zu laden.
Lösung 2: Deaktivieren Sie alle Erweiterungen und Plugins
Erweiterungen und Plugins können manchmal Konflikte mit bestimmten Websites verursachen und den Fehler „NET::ERR_CERT_AUTHORITY_INVALID" auslösen. Durch das vorübergehende Deaktivieren dieser Erweiterungen und Plugins können Sie feststellen, ob sie der Grund für den Fehler sind.
So deaktivieren Sie Erweiterungen in Google Chrome
- Öffnen Sie Google Chrome. Klicken Sie oben rechts auf die drei Punkte und wählen Sie „Mehr Werkzeuge" > „Erweiterungen".
-
Deaktivieren Sie alle installierten Erweiterungen, indem Sie den Schieberegler neben jeder Erweiterung auf „Aus" stellen. Schließen Sie das Erweiterungen-Fenster und laden Sie die problematische Website erneut.

- Öffnen Sie Google Chrome. Klicken Sie oben rechts auf die drei Punkte und wählen Sie „Hilfe" > „Google Chrome über".
-
Chrome prüft automatisch, ob eine neuere Version verfügbar ist. Wenn eine Aktualisierung verfügbar ist, wird ein Fenster mit der Option „Aktualisieren" angezeigt. Klicken Sie darauf, um den Aktualisierungsvorgang zu starten.

- Nach Abschluss der Aktualisierung starten Sie Chrome neu.
- Öffnen Sie das Startmenü und geben Sie „Windows-Sicherheit" ein.
- Wählen Sie „Windows-Sicherheit" aus den Suchergebnissen.
- Klicken Sie auf „Viren- & Bedrohungsschutz".
Klicken Sie auf „Einstellungen für Viren- & Bedrohungsschutz".

Deaktivieren Sie in den Einstellungen den Schalter unter „Echtzeitschutz".

Wenn der Fehler behoben ist, können Sie die Erweiterungen eine nach der anderen wieder aktivieren, um die Problembereiterin zu finden.
Lösung 3: Aktualisieren Sie Google Chrome
Wenn Sie eine veraltete Version von Google Chrome verwenden, kann dies zu Inkompatibilitäten mit bestimmten Websites führen und den Fehler „NET::ERR_CERT_AUTHORITY_INVALID" verursachen. Es ist wichtig, Ihren Browser stets auf dem neuesten Stand zu halten, um solche Probleme zu vermeiden.
Lösung 4: Deaktivieren Sie Antivirus vorübergehend
In seltenen Fällen kann Ihre Antivirensoftware Konflikte mit bestimmten Websites verursachen und den Fehler „NET::ERR_CERT_AUTHORITY_INVALID" auslösen. Durch das vorübergehende Deaktivieren des Antivirenprogramms können Sie feststellen, ob es der Grund für den Fehler ist.
Beachten Sie, dass Sie während der Deaktivierung Ihres Antivirenprogramms möglicherweise anfälliger für Sicherheitsbedrohungen sind. Denken Sie daher daran, es nach dem Besuch der problematischen Website wieder zu aktivieren.
Nachdem Sie Ihr Antivirenprogramm vorübergehend deaktiviert haben, laden Sie die problematische Website erneut, um zu sehen, ob der Fehler behoben ist.
Teil 3: Wie kann ich Daten nach Windows Problem mit 4DDiG Wiederherstellen?
4DDiG ist eine Datenwiederherstellungssoftware, die in der Lage sein soll, gelöschte oder verlorene Dateien von einem Windows-Computer wiederherzustellen. Hier sind die Schritte, die du befolgen kannst, um Daten mit 4DDiG Windows Data Recovery wiederherzustellen:
Hervorstechende Merkmale sind:
- Durchschnittliche Wiederherstellungszeit von 5 Minuten
- Repariert fehlerhafte Fotos und Videos
- Wiederherstellung von verlorenen Partitions- und RAW-Laufwerksdaten
- Kostenlose Version verfügbar
Sicher herunterladen
Sicher herunterladen
Hier sind die wichtigsten Schritte zur Verwendung von 4DDiG Data Recovery, um verlorene Dateien wiederherzustellen:
-
Lade die Software von der offiziellen Website herunter und installiere sie auf deinem Windows-Computer. Wählen Sie das Laufwerk oder Gerät aus, auf dem die Dateien gespeichert waren und gescannt werden sollen.

-
4DDiG bietet verschiedene Wiederherstellungsmodi, je nach Art des Datenverlusts. Je nach Größe des Laufwerks und der Anzahl der gelöschten Dateien kann der Scanvorgang einige Zeit dauern. Warte geduldig, bis der Scan abgeschlossen ist.

-
Nach Abschluss des Scans zeigt 4DDiG eine Vorschau der gefundenen Dateien an. Du kannst die Dateien durchsuchen und auswählen, welche du wiederherstellen möchtest. Klicke dann auf "Wiederherstellen" und wähle einen Speicherort für die wiederhergestellten Dateien aus.

Bitte wähle einen anderen Speicherort als das Original, um die wiederhergestellten Dateien zu speichern, um Datenüberschreibungen zu vermeiden.
Fazit
Durch das Beheben des Fehlers „NET::ERR_CERT_AUTHORITY_INVALID" stellen Sie sicher, dass Ihre Online-Verbindungen sicher und geschützt sind. Es ist wichtig, solche Fehler nicht zu ignorieren, da sie auf potenzielle Sicherheitsrisiken hinweisen können. Probleme mit PC können dazu führen, dass Dateien unzugänglich werden. Datenwiederherstellungssoftware wie 4DDiG Windows Data Recovery kann oft dabei helfen, Daten nach einem Windows-Problem zu retten.
Lesen Sie auch
- Startseite >>
- Windows-Probleme >>
- [2025] So beheben Sie den „NET::ERR_CERT_AUTHORITY_INVALID“-Fehler