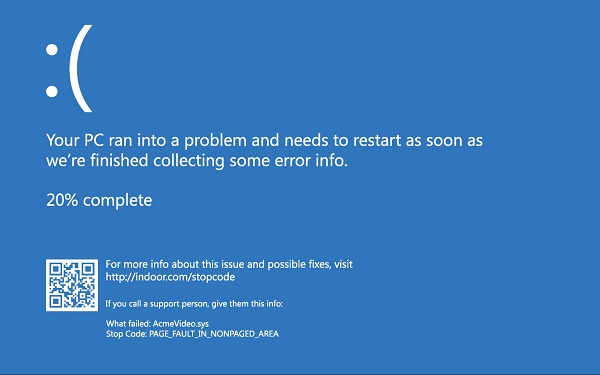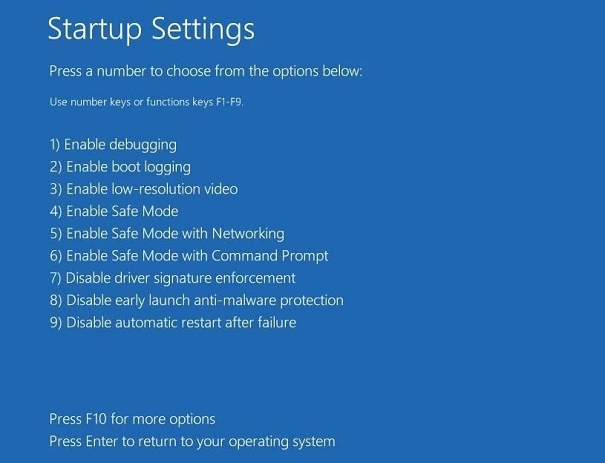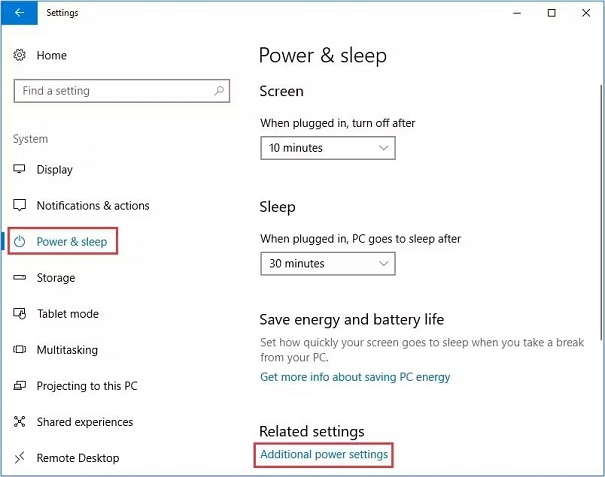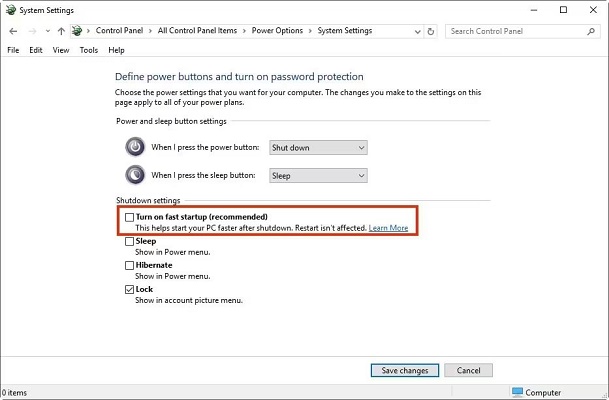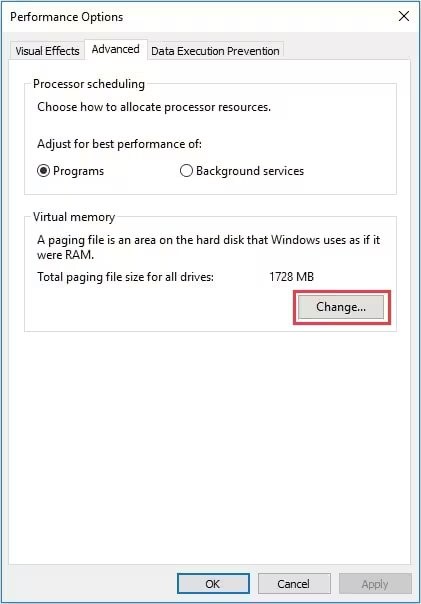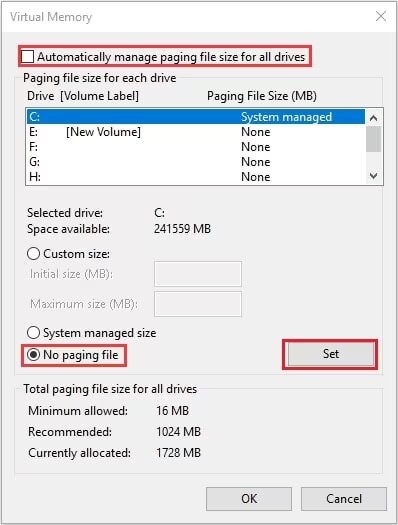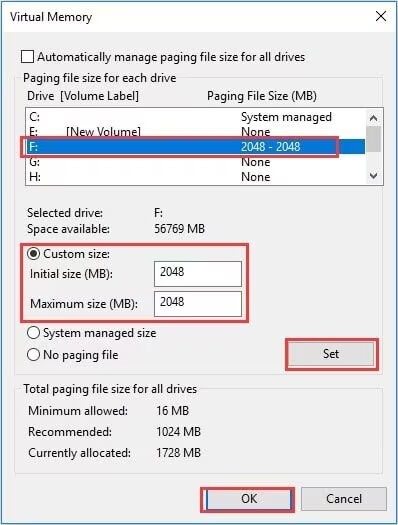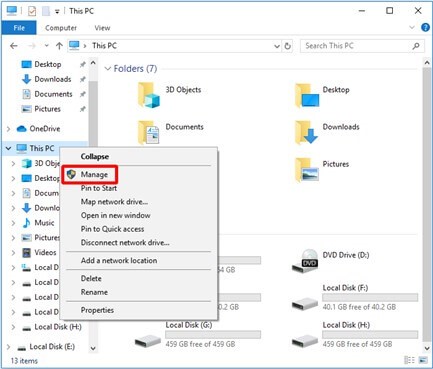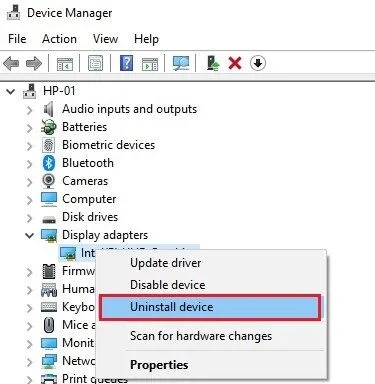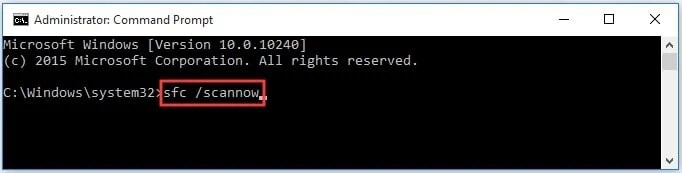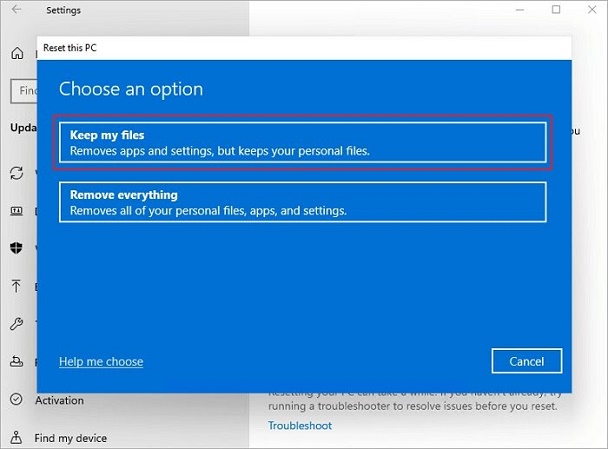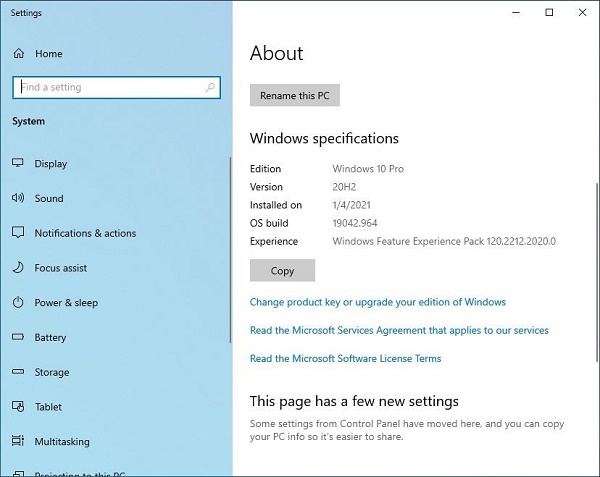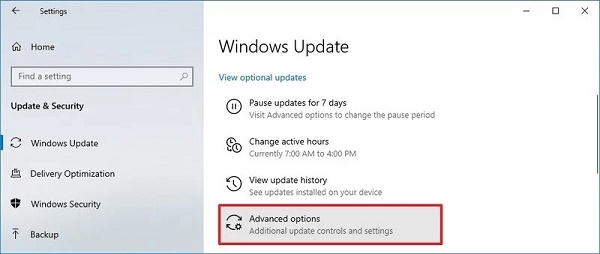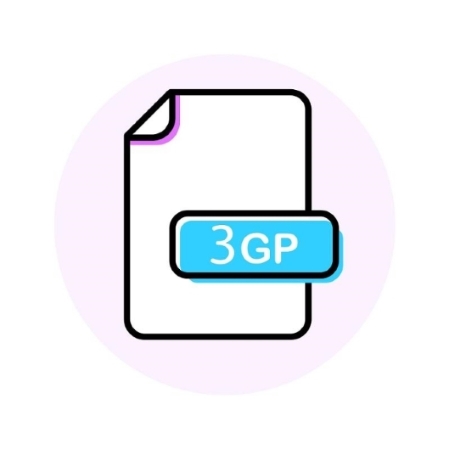Wie man den Fehler „Page Fault in Non Paged Area“ (Seitenfehler in nicht ausgelagertem Bereich) behebt
Sie arbeiten an Ihrem Computer und erhalten plötzlich einen blauen Fehlerbildschirm. Er zeigt eine verwirrende Meldung an - Page Fault in Nonpaged Area(Seitenfehler im nicht ausgelagerten Bereich). Das könnte Sie besorgt machen, dass Ihr Computer kaputt ist. Aber machen Sie sich nicht zu viel Stress! Dieser Fehler bedeutet einfach, dass Windows versucht hat, auf einen Teil des Speichers zuzugreifen, den es nicht haben sollte. Der blaue Bildschirm ist zwar ärgerlich, aber das Problem lässt sich oft mit einer einfachen Problembehandlung lösen. In diesem Artikel zeigen wir Ihnen sechs Wege, wie Sie den Page Fault-Fehler beheben und Ihren Computer wieder zum Laufen bringen können.
Wir erklären, wodurch der Fehler verursacht wird, und zeigen Ihnen, wie Sie die Software ändern, die Hardware überprüfen und Ihr System wiederherstellen können, was vielen Benutzern geholfen hat, den blauen Bildschirm zu beseitigen. Lassen Sie uns beginnen und die Page Fault-Meldung für immer loswerden!

Teil 1: Was ist "Page Fault in Nonpaged Area" (Seitenfehler im nicht ausgelagerten Bereich)?
Einfach ausgedrückt tritt der Fehler "Page Fault in Nonpaged Area" (Seitenfehler im nicht ausgelagerten Bereich) auf, wenn Windows versucht, auf einen eingeschränkten Teil des Arbeitsspeichers (RAM) Ihres Computers zuzugreifen, in dem die Betriebssystemdateien gespeichert sind.
RAM und Festplattenspeicher arbeiten zusammen, um Daten zu speichern, die Ihr Computer zum Ausführen von Programmen und Anwendungen benötigt. Manchmal führt die Übertragung von Daten zwischen diesen beiden Speicherorten zu Fehlern.
In diesem Fall hat Windows versucht, Daten aus dem RAM zu lesen, die nicht verfügbar waren oder vorübergehend auf die Festplatte ausgelagert wurden.
Einzelne mögliche Ursachen sind:
- Fehlerhafte Systemdienste
- Veraltete Gerätetreiber
- Problematische Antivirenprogramme
- Fehlerhafte Festplattenlaufwerke
-
Fehlerhafte Hardware wie defektes RAM

Teil 2: Wiederherstellung von Daten bei "Page Fault in Nonpaged Area" (Seitenfehler im nicht ausgelagerten Bereich)
Der Verlust wichtiger Daten durch einen zufälligen Windows-Fehler löst Panik aus wie kaum etwas sonst. Bevor Sie versuchen, Lösungen zu finden, die das Problem des Seitenfehlers beheben können oder auch nicht, sollten Sie sich zunächst auf die Wiederherstellung nicht gespeicherter Dokumente konzentrieren.
4DDiG Windows Data Recovery ist eine ideale Lösung - diese leistungsstarke Software kann gelöschte Dokumente, Präsentationen und Medien in wenigen Minuten wiederherstellen. 4DDiG unterstützt über 2000 Geräte und rettet Daten von abgestürzten, beschädigten oder fehlerhaften Festplatten mit einer Erfolgsquote von 98%.
Das fortschrittliche Scanning findet verlorene Dateien, die andere Tools übersehen. 4DDiG erstellt auch bootfähige Wiederherstellungslaufwerke, um auf nicht bootfähige Systeme zuzugreifen.
Hervorstechende Merkmale sind:
- Durchschnittliche Wiederherstellungszeit von 5 Minuten
- Repariert fehlerhafte Fotos und Videos
- Wiederherstellung von verlorenen Partitions- und RAW-Laufwerksdaten
- Kostenlose Version verfügbar
Sicher herunterladen
Sicher herunterladen
Hier sind die wichtigsten Schritte zur Verwendung von 4DDiG Data Recovery, um verlorene Dateien wiederherzustellen:
-
Laden Sie 4DDiG herunter und installieren Sie es auf Ihrem PC. Wählen Sie das Laufwerk oder Gerät aus, auf dem die Dateien gespeichert waren und gescannt werden sollen.

-
Drücken Sie auf "Start", um mit dem Scannen des Laufwerks zu beginnen. 4DDiG sucht gründlich nach wiederherstellbaren Dateien und zeigt sie in einem übersichtlichen, leicht zu navigierenden Interface an.

-
Zeigen Sie die gefundenen Dateien wie Fotos, Dokumente und Videos vor der Wiederherstellung in der Vorschau an. Wählen Sie dann die wiederherzustellenden Objekte aus und klicken Sie auf "Wiederherstellen", um sie an einem sicheren Ort zu speichern. Achten Sie darauf, Ihr Originallaufwerk nicht zu überschreiben.

Mit diesen 3 einfachen Schritten können Sie mit 4DDiG alles, was durch Software-Abstürze, Löschungen oder fehlerhafte Dateien verloren gegangen ist, schnell wiederherstellen.
Teil 3: Lösung des Fehlers "Page Fault in Nonpaged Area" (Seitenfehler im nicht ausgelagerten Bereich)
Seitenfehler können zwar störend sein, aber die Wiederherstellung der normalen Funktion ist möglich, wenn man methodisch an Lösungen arbeitet. Beginnen Sie mit schnellen Anpassungen, um nach einfachen Lösungen zu suchen, bevor Sie zu komplexeren Reparaturen übergehen. Im Folgenden finden Sie sechs bewährte Wege, um den frustrierenden blauen Bildschirm zu beseitigen und die Kontrolle über Ihren PC wiederzuerlangen.
Weg 1: Deaktivieren Sie die Schnellstartfunktion
Die Schnellstartfunktion kann manchmal zu Abstürzen mit Seitenfehlern beitragen. Deaktivieren Sie diese Funktion, um zu prüfen, ob das Problem dadurch behoben wird:
-
Wenn Windows nicht richtig startet, booten Sie in den Abgesicherten Modus, indem Sie während des erweiterten Starts F5 drücken und die Option "Abgesicherten Modus mit Netzwerken aktivieren" auswählen.

- Gehen Sie zu "Einstellungen > System > Energie & Ruhezustand".
-
Klicken Sie ganz unten auf "Zusätzliche Energieeinstellungen".

- Klicken Sie auf "Einstellungen ändern, die derzeit nicht verfügbar sind"
-
Deaktivieren Sie das Kontrollkästchen für "Schnellstart aktivieren" und klicken Sie auf "Änderungen speichern".

Starten Sie den PC bei deaktiviertem Schnellstart normal neu und prüfen Sie, ob der Fehler "Page Fault" weiterhin besteht. Wenn die Abstürze weiterhin auftreten, sind möglicherweise weitere Lösungen erforderlich.
Weg 2: Stellen Sie den virtuellen Speicher in Windows ein
Eine Vergrößerung des virtuellen Speichers kann manchmal den Page Fault-Fehler beheben. So geht's:
- Öffnen Sie den Datei-Explorer, klicken Sie mit der rechten Maustaste auf "Dieser PC" und wählen Sie "Eigenschaften > Erweiterte Systemeinstellungen > Leistungseinstellungen".
-
Gehen Sie zum Reiter "Erweitert" und klicken Sie unter "Virtueller Speicher" auf "Ändern".

- Deaktivieren Sie die Option "Größe der Auslagerungsdatei für alle Laufwerke automatisch verwalten"
-
Wählen Sie Ihr Laufwerk C, markieren Sie "Keine Auslagerungsdatei" und klicken Sie auf "Einstellen". Klicken Sie dann zur Bestätigung auf "Ja".

-
Wählen Sie als nächstes ein Nicht-System-Laufwerk aus, markieren Sie "Benutzerdefinierte Größe", stellen Sie denselben Wert für die anfängliche und die maximale Größe ein und klicken Sie auf "Einstellen", um die Änderungen zu speichern.

Die Erhöhung des dedizierten virtuellen Speichers kann dazu beitragen, ein System zu stabilisieren, das für Page Fault-Abstürze anfällig ist. Starten Sie das System neu, nachdem Sie diese Einstellungen angepasst haben, um zu sehen, ob die Fehler weiterhin bestehen.
Weg 3: Überprüfen Sie die Festplatte und den Arbeitsspeicher, um "Page Fault in Nonpaged Area" (Seitenfehler im nicht ausgelagerten Bereich) zu beheben
Fehlerhafte Hardware wie eine fehlerhafte Festplatte oder ein defekter RAM-Sticker können Page Fault-Fehler auslösen. Führen Sie Prüfungen durch, um diese wichtigen Komponenten zu testen:
- Geben Sie "cmd" in das Suchfeld ein, klicken Sie in den Ergebnissen mit der rechten Maustaste auf "Eingabeaufforderung" und wählen Sie "Als Administrator ausführen".
-
Geben Sie "chkdsk C: /f /r "(wobei C für den Buchstaben Ihrer Systemfestplatte steht) ein und drücken Sie die Eingabetaste, um die Festplatte zu scannen und Fehler zu reparieren.

- Sobald der Scan abgeschlossen ist, starten Sie das System neu und prüfen, ob der Fehler erneut auftritt.
- Wenn der Fehler nicht behoben ist, überprüfen Sie den Sitz des RAM-Sticks physisch, indem Sie das Gehäuse öffnen, die Batterie-/Stromkabel entfernen und das RAM-Modul herausnehmen.
-
Reinigen Sie den Stick vorsichtig von Staub und stellen Sie sicher, dass er keine sichtbaren Defekte aufweist, bevor Sie ihn wieder fest einsetzen.

- Starten Sie den PC neu, um zu sehen, ob Page Fault nach der Überprüfung der Hardware besteht.
Die Überprüfung der ordnungsgemäßen Funktion von Festplatten und Arbeitsspeicher hilft, die möglichen Fehlerquellen einzugrenzen. Wenn die Abstürze auch nach der Überprüfung der Hardware weiterhin auftreten, sollten Sie sich als Nächstes darauf konzentrieren, beschädigte Systemdateien zu reparieren.
Weg 4: Versuchen Sie, den Treiber zu aktualisieren
Aktuelle, fehlerhafte oder inkompatible Treiber können manchmal Page Fault-Fehler auslösen. Das Aktualisieren oder Entfernen problematischer Treiber kann die Abstürze beheben:
-
Öffnen Sie den Datei-Explorer und klicken Sie mit der rechten Maustaste auf "Dieser PC". Wählen Sie im Menü die Option "Verwalten".

- Gehen Sie im Bildschirm "Computerverwaltung" zu "Systemprogramme & Geräte-Manager".
- Erweitern Sie die Liste der Festplatten und klicken Sie mit der rechten Maustaste auf das Laufwerk, das Probleme verursacht.
-
Wählen Sie je nach den verfügbaren Optionen "Treiber aktualisieren" oder "Gerät deinstallieren".

- Achten Sie bei der Deinstallation darauf, dass das Kontrollkästchen zum Löschen der aktuellen Treibersoftware ebenfalls aktiviert ist.
- Starten Sie den PC neu und prüfen Sie, ob nach der Treiberaktualisierung oder -entfernung immer noch Seitenfehler auftreten.
Da Treiber die Kommunikation zwischen Hardware und Software erleichtern, verhindert die Beibehaltung dieser Treiber Konflikte, die das System destabilisieren.
Weg 5: Fehlerhafte Systemdateien reparieren
Wenn die Page Fault-Probleme trotz der Lösung von Treibern und Hardware weiterhin bestehen, können fehlerhafte Windows-Systemdateien die Ursache sein. Verwenden Sie integrierte Dienstprogramme wie SFC und DISM, um beschädigte Betriebssystemdateien zu scannen und wiederherzustellen:
- Öffnen Sie eine Eingabeaufforderung für Administratoren, indem Sie "cmd" in das Suchfeld eingeben und "Als Administrator ausführen" auswählen.
-
Geben Sie zunächst "sfc /scannow" ein, um den SFC-Scanner zur Überprüfung der Integrität der Systemdateien auszuführen.

-
Wenn SFC sauber zurückkommt, führen Sie das DISM-Reparaturprogramm aus, indem Sie Folgendes eingeben:
exe /Online /Cleanup-Image /ScanHealth
exe /Online /Cleanup-Image /RestoreHealth
- Eine DISM-Analyse mit anschließender Wiederherstellung fehlerhafter Dateien kann schwer fassbare Systemprobleme beheben, die zu Abstürzen führen.
- Schließlich sollten Sie Ihren PC neu starten und beobachten, ob nach der Reparatur immer noch Fehler auftreten.
Nachdem Treiber, Hardware und Einstellungen ausgeschlossen wurden, ist die Beschädigung von Dateien oft der versteckte Faktor hinter der Instabilität von Windows. Indem Sie DISM und SFC einsetzen, um integrierte Systemdateien zu beheben, beseitigen Sie die letzte bekannte Ursache für diese frustrierenden Bluescreen-Abstürze!
Weg 6: Windows zurücksetzen
Wenn alles andere fehlschlägt, bietet das Zurücksetzen von Windows 10 einen Neuanfang, bei dem die Systemdateien auf ihren Standardzustand zurückgesetzt werden:
- Gehen Sie zu "Einstellungen > Update & Sicherheit > Wiederherstellung".
- Klicken Sie unter "Diesen PC zurücksetzen" auf "Erste Schritte".
-
Wählen Sie entweder "Meine Dateien behalten" oder "Alles entfernen", wenn Sie dazu aufgefordert werden. Mit "Meine Dateien behalten" wird versucht, persönliche Daten nach dem Zurücksetzen von Windows zu erhalten.

- Folgen Sie den Anweisungen auf dem Bildschirm, um eine neue Kopie von Windows zu installieren und die Systemdateien und Einstellungen zu ersetzen.
- Starten Sie Windows erneut, installieren Sie Anwendungen neu und testen Sie, ob die Page Fault-Abstürze nach dem Zurücksetzen immer noch auftreten.
Ein Zurücksetzen von Windows ist unerlässlich, wenn unerklärliche Fehler wiederholt auftreten. Auch wenn es extremer ist als eine einzelne Dateireparatur, lassen sich durch das Aktualisieren der Kernsystemdateien aus ihrem bekannten Arbeitszustand heraus mysteriöse Störungen wie Seitenfehler oft ein für alle Mal beheben.
Teil 4: Häufig gestellte Fragen
F: Ist ein "Page Fault in Nonpaged Area" (Seitenfehler im nicht ausgelagerten Bereich) ein ernstes Problem?
Antwort: Ja, ein Seitenfehler kann zu Abstürzen oder Datenverlusten führen. Obwohl er in der Regel durch eine Problembehandlung behoben werden kann, stören unkontrollierte Seitenfehler die Funktion des Computers.
F: Verringert die Vergrößerung des Arbeitsspeichers Seitenfehler?
Antwort: Ja, mehr Arbeitsspeicher sorgt dafür, dass Programme reibungslos laufen, ohne zu überlasten und abzustürzen. Eine Aufrüstung des Arbeitsspeichers beugt häufigen Seitenfehlern oft vor.
F: Zu was führt ein häufiger Seitenfehler?
Antwort: Häufige Seitenfehler verlangsamen die Leistung durch ständigen Zugriff auf die Festplatte, um den Arbeitsspeicher zu ergänzen. Nicht behobene, extreme Fälle führen zu Blue Screens of Death (blaue Bildschirme des Todes), eingefrorenen Programmen und Systeminstabilität.
Fazit
Der Page Fault-Fehler und der Bluescreen (blauer Bildschirm) können verwirrend sein, wenn Ihr Computer plötzlich nicht mehr richtig funktioniert. Dies geschieht, wenn Windows versucht, auf einen Teil des Speichers zuzugreifen, den es nicht verwenden sollte. In diesem Artikel wurden 6 praktische Lösungen vorgestellt, die Sie selbst ausprobieren können, um Ihren Computer wieder zum Laufen zu bringen. Wir haben uns einfache Softwareänderungen, die Überprüfung von Hardwareproblemen und Wege zum Beheben fehlerhafter Dateien, die hinter den Problemen stecken, angesehen. Nachdem Sie diese Schritte gelernt haben, wissen Sie, wie Sie mit dem Fehler umgehen können, wenn er später wieder auftritt. Und mit der 4DDiG Windows Data Recovery Software können Sie wichtige Fotos oder Arbeitsdokumente, die verloren gegangen sein könnten, wiederherstellen. Lassen Sie sich von der komplizierten Fehlermeldung nicht abschrecken - Sie haben jetzt das Wissen, um Seitenfehler endgültig zu lösen!
Lesen Sie auch
- Startseite >>
- Windows-Probleme >>
- Wie man den Fehler „Page Fault in Non Paged Area“ (Seitenfehler in nicht ausgelagertem Bereich) behebt