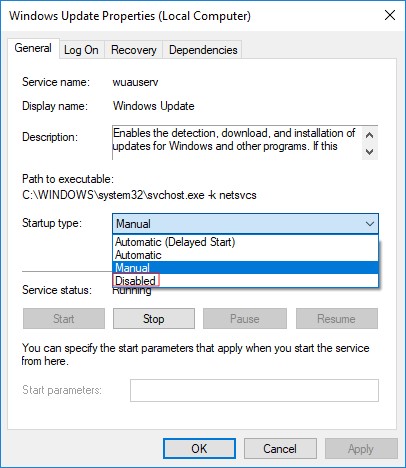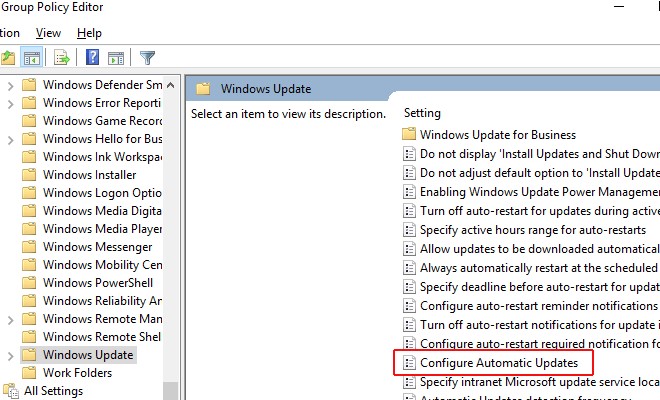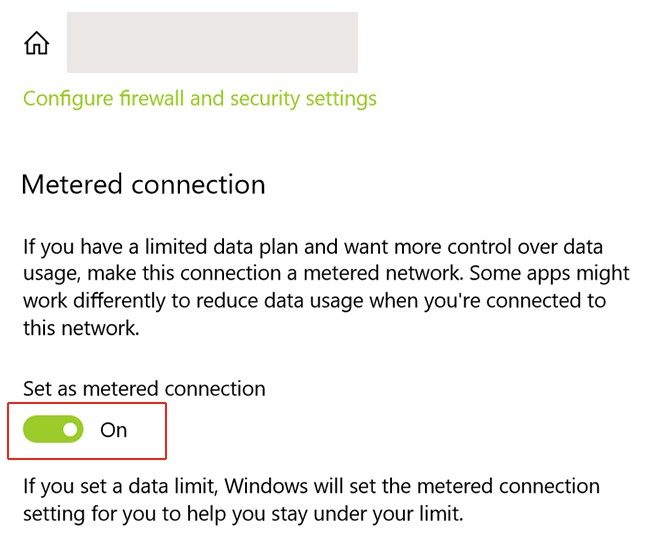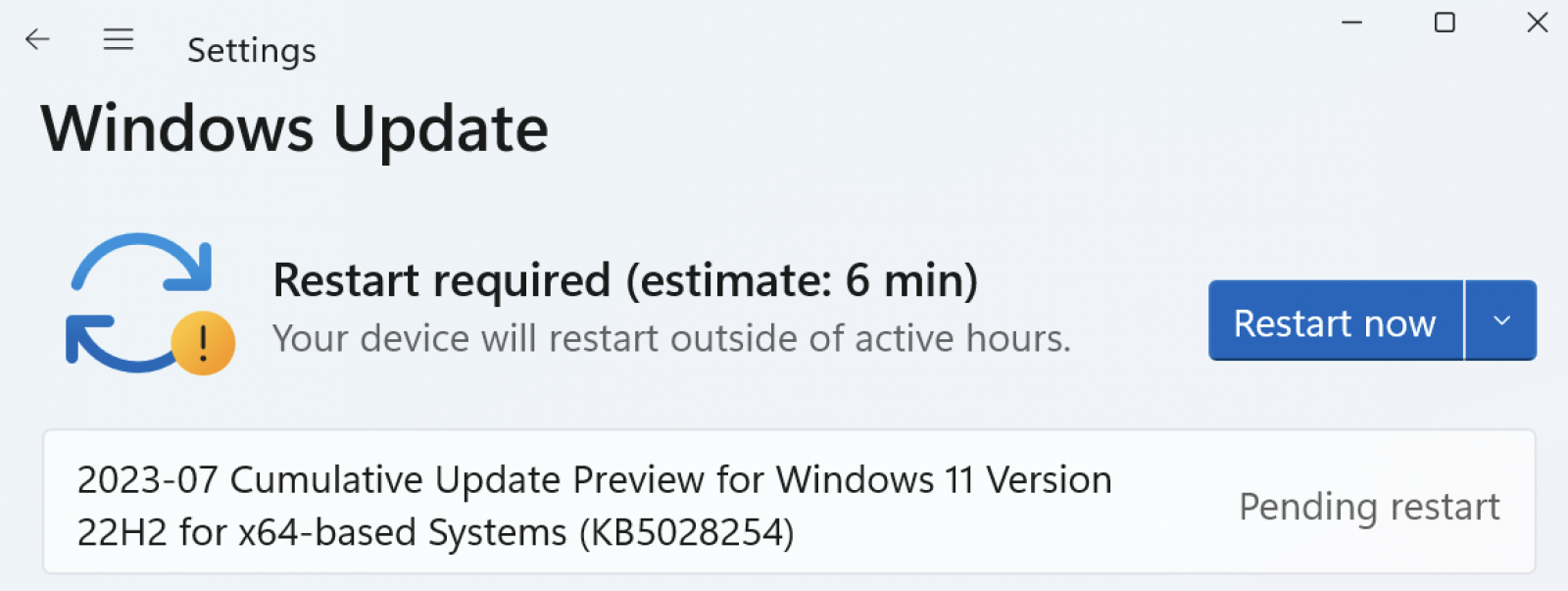[2025] Automatische Updates deaktivieren Windows 11/10
Wie kann man Windows 10/11 automatische Updates deaktivieren? Windows 10 wird zwar umfassend für seine Funktionen und Verbesserungen gelobt, ist aber dafür berüchtigt, sich zu ungünstigen Zeitpunkten automatisch zu aktualisieren, was bei vielen Nutzern für Frust sorgt. Diese Updates sind für die Sicherheit und Leistungsverbesserungen unerlässlich, aber die automatische Art kann aufdringlich sein.
Wie kann man Windows Updates ausschalten? In diesem umfassenden Guide gehen wir auf die Gründe für die automatischen Updates von Windows 10 ein, geben Einblicke in die Wiederherstellung von Daten vor dem Stoppen von Updates und stellen die drei besten Methoden vor, um Windows 10 von automatischen Updates abzuhalten.
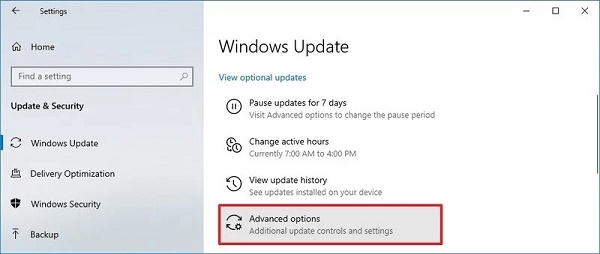
Teil 1: Warum wird mein Windows 10 automatisch aktualisiert?
Die automatischen Updates von Windows 10 sind ein grundlegender Aspekt der Wartungsstrategie des Betriebssystems und sollen sicherstellen, dass die Benutzer über die neuesten Sicherheitspatches, Fehlerlösungen und Funktionsverbesserungen verfügen. Obwohl die automatischen Updates die Gesamtleistung und Sicherheit des Systems verbessern sollen, stellen sich die Nutzer oft die Frage nach der Notwendigkeit dieses automatischen Prozesses.
- Sicherheit und Stabilität: Einer der Hauptgründe für die automatischen Updates von Windows 10 ist die zeitnahe Behebung von Sicherheitslücken. Cyber-Bedrohungen entwickeln sich ständig weiter, und ein aktuelles System ist entscheidend für den Schutz persönlicher und sensibler Daten. Automatische Updates helfen dabei, kritische Sicherheits-Patches schnell bereitzustellen und so das Zeitfenster für Schwachstellen für die Nutzer zu verringern.
- Fehlerkorrekturen und Leistungsverbesserungen: Software, einschließlich Betriebssysteme, sind anfällig für Bugs und Störungen, die die Leistung beeinträchtigen können. Automatische Updates bieten Microsoft einen Mechanismus, um diese Probleme effizient zu beheben. Durch die nahtlose Bereitstellung von Fehlerbehebungen und Leistungsverbesserungen will Microsoft die allgemeine Stabilität und Funktionalität von Windows 10 verbessern.
- Feature-Upgrades: Neben den Sicherheits- und Stabilitätsupdates erleichtert der automatische Update-Mechanismus von Windows 10 die Bereitstellung neuer Funktionen und Verbesserungen. Microsoft veröffentlicht regelmäßig Funktionsupdates, um Innovationen einzuführen, die Benutzererfahrung zu verbessern und in der sich schnell entwickelnden Technologielandschaft wettbewerbsfähig zu bleiben. Automatische Updates stellen sicher, dass die Benutzer ohne manuelles Eingreifen Zugriff auf diese Verbesserungen haben.
- Konsistenz für die gesamte Nutzerbasis: Automatische Updates helfen Microsoft auch dabei, eine konsistente Nutzererfahrung über die gesamte Nutzerbasis hinweg zu gewährleisten. Wenn sichergestellt ist, dass die Mehrheit der Benutzer mit der neuesten Version des Betriebssystems arbeitet, können sich Entwickler und Support-Teams auf eine standardisierte Umgebung konzentrieren, was es einfacher macht, Benutzerprobleme zu lösen und Support zu leisten.
- Vermeidung von Splitterbildung: Eine Fragmentierung, bei der Benutzer unterschiedliche Versionen des Betriebssystems verwenden, kann für Entwickler und Support-Teams eine Herausforderung darstellen. Automatische Updates entschärfen dieses Problem, indem sie die Benutzer dazu ermutigen, auf der neuesten Version zu bleiben, was die Entwicklungs- und Supportprozesse rationalisiert.
Auch wenn die Absichten, die hinter automatischen Updates stehen, lobenswert sind, können Benutzer den Zeitpunkt und die Unvorhersehbarkeit dieser Updates als unangenehm empfinden. In den nächsten Abschnitten dieses Guides werden wir Wege zur Verwaltung und Steuerung von Windows 10-Updates erkunden, um individuelle Präferenzen zu berücksichtigen und Störungen zu vermeiden.
Teil 2: Daten wiederherstellen, bevor Sie die automatische Aktualisierung von Windows 10 stoppen
Bevor Sie Schritte unternehmen, um automatische Updates zu stoppen, sollten Sie unbedingt sicherstellen, dass Ihre Daten sicher sind und gesichert werden. Unfälle, Systemausfälle oder Unterbrechungen während des Update-Prozesses können zu Datenverlusten führen. Eine effektive Lösung ist die Verwendung von 4DDiG Windows Data Recovery. Dieses Tool ist bekannt für seine Effizienz bei der Wiederherstellung von verlorenen oder gelöschten Dateien aus verschiedenen Gründen, einschließlich System-Updates.
4DDiG Windows Data Recovery bietet ein benutzerfreundliches Interface, das es sowohl für Anfänger als auch für erfahrene Benutzer zugänglich macht. Der Wiederherstellungsprozess umfasst nur wenige einfache Schritte, was eine problemlose Nutzung gewährleistet. Darüber hinaus helfen die fortschrittlichen Scan-Algorithmen dabei, Daten von verschiedenen Speichergeräten wie Festplatten, SSDs, USB-Laufwerken und Speicherkarten wiederherzustellen. Es kann auch gelöschte Dateien aus dem Papierkorb wiederherstellen, nachdem diese geleert wurden.
Wenn Sie 4DDiG Windows Data Recovery in Ihre Datenverwaltungsstrategie einbeziehen, sichern Sie nicht nur Ihre wichtigen Dateien, sondern können auch beruhigt Änderungen an den Update-Einstellungen Ihres Systems vornehmen. Um die Benutzer durch den Wiederherstellungsprozess zu führen, ist ein umfassender Ratgeber zur Datenwiederherstellung verfügbar, der Schritt-für-Schritt-Anweisungen für eine effektive Nutzung bietet.
Sicher herunterladen
Sicher herunterladen
-
Lokale Festplatte auswählen
Nach der Installation und dem Start von 4DDiG navigieren Sie zur Sektion "Datenrettung". Wählen Sie Ihre lokale Festplatte aus und starten Sie den Scan, indem Sie auf "Start" klicken. Optional können Sie den Prozess anpassen, indem Sie bestimmte Dateitypen aus den Optionen in der oberen rechten Ecke auswählen.
-
Scannen der lokalen Festplatte
4DDiG scannt schnell das gewählte Laufwerk und sucht nach fehlenden Daten. Sie können den Scan jederzeit anhalten oder stoppen. Das intuitive Interface kategorisiert Dateien zur einfachen Identifizierung, und die Dateiansicht bietet einen detaillierten Blick auf bestimmte Dateitypen.
-
Vorschau und Wiederherstellung
Für eine schnelle und sichere Datenwiederherstellung mit 4DDiG, identifizieren Sie die Zieldateien, sehen sich eine Vorschau an und stellen die Daten auf einer anderen Partition wieder her, um sie zu schützen.
Teil 3: Wie Sie die Windows 10/11 automatische Updates deaktivieren
Wie kann man Windows 10 Updates deaktivieren? Nun, da Sie Ihre Daten mit 4DDiG Windows Data Recovery gesichert haben, lassen Sie uns die drei besten Wege erkunden, um Windows 10 von automatischen Updates abzuhalten.
Weg 1: Deaktivieren des automatischen Update-Dienstes
Das Deaktivieren des Windows Update-Dienstes ist eine unkomplizierte Methode für Nutzer, die eine manuelle Kontrolle über den Update-Prozess bevorzugen. Durch das Deaktivieren dieses Dienstes lädt Windows 10 keine Updates mehr automatisch herunter und installiert sie, so dass die Benutzer selbst entscheiden können, wann und wie Updates angewendet werden. Es ist jedoch wichtig zu beachten, dass diese Methode mit Verantwortung verbunden ist, da die Benutzer Updates manuell überwachen und initiieren müssen, um die Sicherheit und Stabilität ihres Systems zu gewährleisten.
Schritte zur Deaktivierung des automatischen Update-Dienstes:
- Drücken Sie Win + R, um das Dialogfeld "Ausführen" zu öffnen, geben Sie services.msc ein, und drücken Sie die Eingabetaste. Dadurch wird die Anwendung Dienste geöffnet.
- Scrollen Sie in der Liste der Dienste nach unten, bis Sie "Windows Update" finden.
- Deaktivieren Sie den Dienst: Klicken Sie mit der rechten Maustaste auf "Windows Update", wählen Sie "Eigenschaften", und ändern Sie den "Starttyp" in "Deaktiviert". Klicken Sie auf "Übernehmen" und dann auf "OK", um die Änderungen zu speichern.
-
Während Sie sich noch in der Anwendung "Dienste" befinden, klicken Sie mit der rechten Maustaste auf "Windows Update" und wählen Sie "Anhalten", um den Dienst sofort anzuhalten.

Weg 2: Verwenden Sie den Gruppenrichtlinien-Editor, um Einstellungen zu ändern
Für Benutzer mit Windows 10 Professional, Enterprise oder Education Editionen bietet der Gruppenrichtlinien-Editor einen leistungsstarken und präzisen Weg zur Steuerung verschiedener Aspekte des Betriebssystems, einschließlich der Update-Einstellungen. Mit dieser Methode können Benutzer Updates aufschieben, was ihnen Flexibilität bietet, während sie dennoch ein gewisses Maß an Kontrolle über den Update-Prozess behalten.
Schritte zur Verwendung des Gruppenrichtlinien-Editors:
- Drücken Sie Win + R, um das Dialogfeld "Ausführen" zu öffnen, geben Sie "gpedit.msc" ein, und drücken Sie die Eingabetaste. Dadurch wird der Editor für lokale Gruppenrichtlinien geöffnet.
- Gehen Sie im Gruppenrichtlinien-Editor zu Computerkonfiguration -> Administrative Vorlagen -> Windows-Komponenten -> Windows Update.
- Doppelklicken Sie auf die Richtlinie "Automatische Updates konfigurieren", um deren Einstellungen zu öffnen.
- Wählen Sie im Konfigurationsfenster die gewünschte Update-Option aus. Zu den Optionen gehören "Nicht konfiguriert", "Aktiviert" und "Deaktiviert".
- Erlaubt Windows zu bestimmen, wann Updates installiert werden sollen.
- Aktiviert: Ermöglicht es dem Benutzer, festzulegen, wann Updates installiert werden sollen.
- Deaktiviert: Deaktiviert automatische Updates vollständig.
- Wenn Sie die Option "Aktiviert" gewählt haben, werden zusätzliche Einstellungen angezeigt, um den Tag und die Uhrzeit für Updates festzulegen. Konfigurieren Sie diese Einstellungen nach Ihren Wünschen.
-
Klicken Sie auf "Übernehmen" und dann auf "OK", um die Änderungen zu speichern.

Weg 3: Als Getaktete Verbindung festlegen einschalten
Wie kann man verhindern, dass Windows 10 automatisch aktualisiert wird? Das Einstellen der Internetverbindung als getaktete Verbindung ist ein cleverer Workaround, um automatische Updates in Windows 10 zu kontrollieren. Diese Methode ist besonders nützlich für Benutzer, die große Updates vermeiden oder die Datennutzung einschränken möchten. Windows 10 erkennt gemessene Verbindungen als begrenzte Datentarife, was zu einer Einschränkung der automatischen Downloads von Updates führt. Die Implementierung dieser Methode bietet Benutzern die Flexibilität zu wählen, wann Updates heruntergeladen und installiert werden, um Unterbrechungen während kritischer Arbeitszeiten zu vermeiden.
Schritte, um Ihre Verbindung als Getaktete Verbindung einzustellen:
- Klicken Sie auf das Menü "Start" und wählen Sie dann "Einstellungen" (Zahnradsymbol), um die App "Einstellungen" zu öffnen.
- Navigieren Sie in der App "Einstellungen" zu "Netzwerk & amp; Internet".
- Wählen Sie je nach Verbindungstyp entweder "WLAN" oder "Ethernet" aus.
- Klicken Sie auf das Netzwerk, mit dem Sie derzeit verbunden sind.
-
Schalten Sie unter den Netzwerkeinstellungen den Schalter für "Als Getaktete Verbindung festlegen" auf an.

Teil 4: FAQ
F 1: Ist es sinnvoll, automatische Updates zu deaktivieren?
Die Deaktivierung automatischer Updates bietet zwar mehr Kontrolle über Ihr System, birgt aber auch Risiken. Automatische Updates sind wichtig für die Sicherheit, und wenn Sie sie deaktivieren, kann Ihr System anfällig für potenzielle Bedrohungen sein. Es empfiehlt sich, ein Gleichgewicht zwischen der Kontrolle über die Updates und der Gewährleistung der Sicherheit Ihres Systems zu finden.
F 2: Warum aktualisiert Windows immer zum ungünstigsten Zeitpunkt?
Der automatische Aktualisierungsplan von Windows 10 ist so konzipiert, dass er während inaktiver Zeiten erfolgt, um Unterbrechungen zu minimieren. Die Definition von "inaktiven Zeiten" stimmt jedoch möglicherweise nicht mit den individuellen Präferenzen überein, was dazu führt, dass Updates zu ungünstigen Zeiten durchgeführt werden. Glücklicherweise bieten die in diesem Leitfaden beschriebenen Methoden Wege zur Anpassung und Kontrolle des Aktualisierungszeitplans.
Fazit
Wie kann man verhindern, dass sich Apps unter Windows 10 automatisch aktualisieren? Die Verwaltung der automatischen Updates von Windows 10 erfordert ein Gleichgewicht zwischen der Aufrechterhaltung der Systemsicherheit und der Vermeidung von Unterbrechungen. Indem Sie die Gründe für automatische Updates verstehen, Datenwiederherstellungstools wie 4DDiG Windows Data Recovery verwenden und die empfohlenen Methoden zum Stoppen automatischer Updates implementieren, können Sie die Kontrolle über den Aktualisierungsplan Ihres Systems zurückgewinnen. Ob durch die Deaktivierung des Update-Dienstes, die Verwendung des Gruppenrichtlinien-Editors oder die Einstellung einer getakteten Verbindung - mit diesen Ansätzen können Benutzer ihr Windows 10-Erlebnis nach ihren Vorlieben und Bedürfnissen anpassen.
Lesen Sie auch
- Startseite >>
- Windows-Probleme >>
- [2025] Automatische Updates deaktivieren Windows 11/10