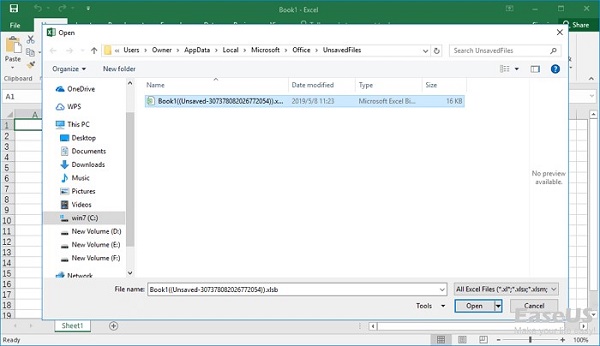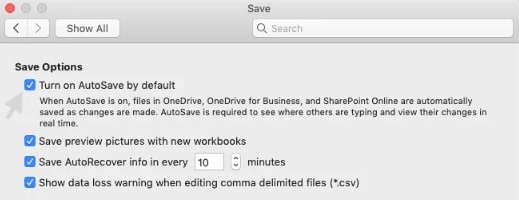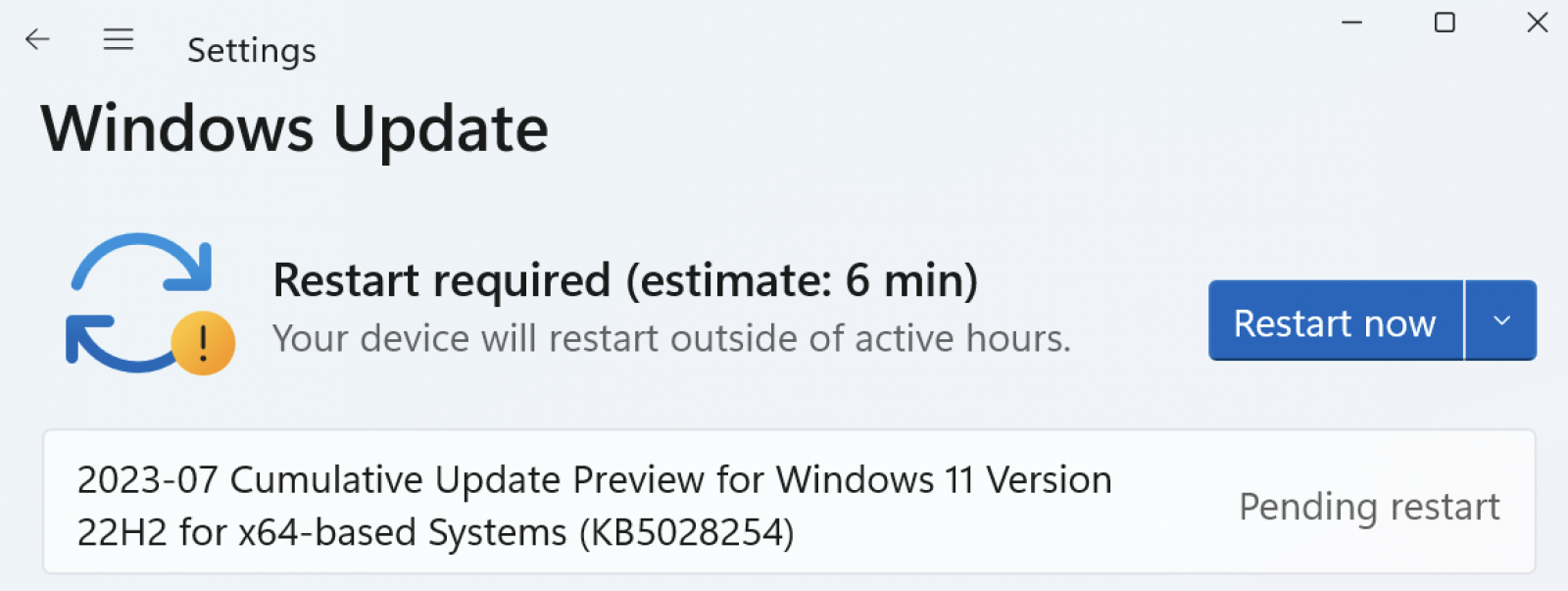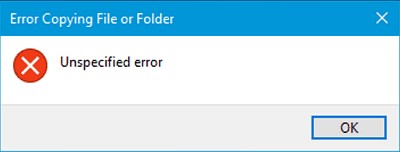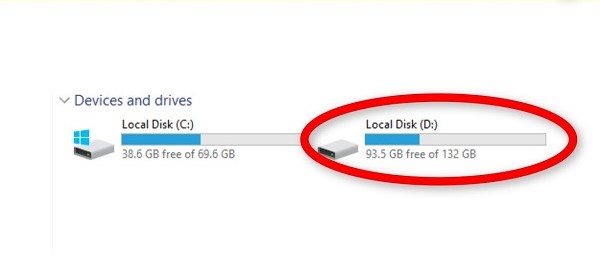Wie man die Excel automatische Speicherung einschalten kann
Wie aktivieren Sie das Excel Autospeicher? Microsoft Excel ist ein leistungsstarkes Tool, das von Millionen Menschen für Datenanalysen, Berechnungen und Präsentationen verwendet wird. Ob Sie nun ein erfahrener Profi oder ein Student sind, der an einem Projekt arbeitet, die Bedeutung der Datenintegrität kann nicht hoch genug eingeschätzt werden. Unfälle passieren, und Dateien können gelöscht oder fehlerhaft werden, was zum Verlust wichtiger Informationen führen kann. An dieser Stelle kommt AutoSpeichern zur Rettung. Wie öffnet man Excel automatische Speicherung? In diesem Artikel werden wir die Bedeutung der Aktivierung von Excel automatisch Speichern untersuchen und die zwei besten Methoden zur Aktivierung dieser Funktion diskutieren. Darüber hinaus werden wir uns mit der Wiederherstellung gelöschter Excel-Dateien befassen und eine effektive Lösung aufzeigen. Machen wir uns auf den Weg, um Ihre Excel-Daten zu schützen und ein reibungsloses Arbeiten zu gewährleisten.
Teil 1: Warum sollte man das Excel automatische Speichern aktivieren?
Das AutoSpeichern ist eine Funktion, die dazu dient, Ihre Arbeit in regelmäßigen Abständen automatisch zu speichern, um das Risiko eines Datenverlusts aufgrund unerwarteter Unterbrechungen zu verringern. Dabei kann es sich um einen Systemabsturz, einen Stromausfall oder sogar um ein versehentliches Schließen der Excel-Anwendung handeln, ohne die Änderungen zu speichern. Indem Sie die automatische Speicherung aktivieren, schaffen Sie ein Schutzsystem, das sicherstellt, dass Ihr Arbeitsfortschritt regelmäßig gespeichert wird, so dass Sie beruhigt sein können und das Risiko eines Datenverlusts minimiert wird. In einer schnelllebigen Arbeitsumgebung, in der Zeit ein entscheidender Faktor ist, wird AutoSpeichern zu einem wertvollen Verbündeten, der es Ihnen ermöglicht, sich auf Ihre Aufgaben zu konzentrieren, ohne ständig befürchten zu müssen, Ihre Arbeit zu verlieren.
Teil 2: Wie man gelöschte Excel-Dateien wiederherstellt
Wie schaltet man die automatische Speicherung in Excel 365 ein? Trotz präventiver Maßnahmen wie AutoSpeichern kann es vorkommen, dass Excel-Dateien versehentlich gelöscht werden oder fehlerhaft sind. In solchen Fällen kann ein zuverlässiges Datenwiederherstellungstool ein Lebensretter sein. Ein solches Tool ist 4DDiG Windows Data Recovery. Diese leistungsstarke Software ist auf die Wiederherstellung von gelöschten Excel-Dateien von verschiedenen Speichergeräten spezialisiert. Mit einem benutzerfreundlichen Interface und fortschrittlichen Wiederherstellungsalgorithmen ist 4DDiG die beste Wahl für viele Benutzer.
- Umfassende Wiederherstellung: 4DDiG unterstützt die Wiederherstellung verschiedener Dateitypen und bietet somit eine umfassende Lösung für alle Ihre Datenwiederherstellungsanforderungen.
- Benutzerfreundliches Interface: Das intuitive Interface macht es sowohl Anfängern als auch erfahrenen Benutzern leicht, mühelos durch den Wiederherstellungsprozess zu navigieren.
- Vielseitigkeit: Ob Ihr Datenverlust auf versehentliches Löschen, Formatieren, Systemabsturz oder andere Gründe zurückzuführen ist, 4DDiG ist für die verschiedensten Szenarien gerüstet.
- Vorschau vor der Wiederherstellung: Die Software ermöglicht Ihnen eine Vorschau der wiederherstellbaren Dateien, bevor Sie den Wiederherstellungsprozess einleiten, um sicherzustellen, dass Sie nur die Daten wiederherstellen, die Sie benötigen.
Sicher herunterladen
Sicher herunterladen
Um 4DDiG Windows Data Recovery zu verwenden, folgen Sie bitte diesen Schritten:
-
Lokale Festplatte auswählen
Nach der Installation und dem Start von 4DDiG navigieren Sie zum Abschnitt "Datenrettung". Wählen Sie Ihre lokale Festplatte aus und starten Sie den Scan, indem Sie auf "Start" klicken. Optional können Sie den Prozess anpassen, indem Sie bestimmte Dateitypen aus den Optionen in der oberen rechten Ecke auswählen.
-
Scannen der lokalen Festplatte
4DDiG scannt schnell das gewählte Laufwerk und sucht nach fehlenden Daten. Sie können den Scan jederzeit anhalten oder stoppen. Das intuitive Interface kategorisiert Dateien zur einfachen Identifizierung, und die Dateiansicht bietet einen detaillierten Blick auf bestimmte Dateitypen.
-
Vorschau und Wiederherstellung
Für eine schnelle und sichere Datenwiederherstellung mit 4DDiG, identifizieren Sie die Zieldateien, sehen sich eine Vorschau an und stellen die Daten auf einer anderen Partition wieder her, um sie zu schützen.
Teil 3: Excel automatische Speicherung unter Windows 10 einschalten
Wie schaltet man die automatische Speicherung in Excel ein? Das Aktivieren von Excel automatische Speicherung unter Windows 10 ist ein unkomplizierter Prozess, der Ihre Datensicherheit erheblich verbessern kann. Microsoft hat diese Funktion nahtlos in die Anwendung integriert und bietet Benutzern einen bequemen Weg, ihre Arbeit zu schützen. Hier finden Sie eine Schritt-für-Schritt-Anleitung zum Aktivieren von Excel automatische Speichern unter Windows 10:
- Starten Sie die Excel-Anwendung auf Ihrem Windows 10-Computer. Wenn Sie Excel nicht installiert haben, können Sie es von der offiziellen Microsoft-Website herunterladen und installieren oder das Microsoft 365-Abonnement nutzen.
- Klicken Sie auf die Registerkarte "Datei", die sich in der oberen linken Ecke des Excel-Fensters befindet. Dadurch gelangen Sie in die Backstage-Ansicht, in der Sie auf verschiedene dateibezogene Optionen zugreifen können.
- In der Backstage-Ansicht finden Sie auf der linken Seite eine Liste von Optionen. Wählen Sie "Optionen" am unteren Ende der Liste. Dadurch wird das Excel-Optionen-Fenster geöffnet, in dem Sie verschiedene Einstellungen vornehmen können.
- Navigieren Sie im Excel-Optionen-Fenster zur Registerkarte "Speichern" auf der linken Seite. Diese Registerkarte enthält Einstellungen, die sich auf das Speichern und das automatische Speichern beziehen.
- Suchen Sie nach der Option "OneDrive- und SharePoint Online-Dateien standardmäßig in Word automatisch speichern". Aktivieren Sie das Kästchen neben dieser Option, um das automatische Speichern für Ihre Excel-Dateien zu aktivieren. Diese spezielle Einstellung dient dazu, Dateien automatisch in OneDrive oder SharePoint zu speichern, um sicherzustellen, dass Ihre Arbeit in der Cloud gesichert ist.
- Sie können optional das Zeitintervall für das automatische Speichern einstellen. Die Standardeinstellung ist alle 10 Minuten, was bedeutet, dass Excel Ihre Arbeit automatisch alle 10 Minuten speichert. Wenn Sie ein häufigeres oder weniger häufiges Intervall wünschen, können Sie es nach Ihren Wünschen anpassen.
- Wenn Sie Ihre Auswahl getroffen und AutoSpeichern nach Ihren Wünschen konfiguriert haben, klicken Sie auf "OK" am unteren Rand des Excel-Optionen-Fensters. Dadurch werden Ihre Änderungen gespeichert und das Fenster wird geschlossen.
-
Wenn Sie diese Schritte befolgen, haben Sie die automatische Speicherung in Excel unter Windows 10 erfolgreich aktiviert.

Teil 4: Excel automatische Speicherung auf dem Mac aktivieren
Wie öffnet man Excel automatische Speichern? Das Aktivieren von AutoSave in Microsoft Excel auf einem Mac ist ein unkomplizierter Prozess, der den benutzerfreundlichen Ansatz von Microsoft auf verschiedenen Plattformen widerspiegelt. Durch die Aktivierung von AutoSpeichern stellen Sie sicher, dass Ihre Excel-Dateien regelmäßig gespeichert werden, und verringern so das Risiko von Datenverlusten im Falle unerwarteter Ereignisse. Hier finden Sie eine Schritt-für-Schritt-Anleitung zum Aktivieren von Excel automatische Speichern auf dem Mac:
- Starten Sie die Excel-Anwendung auf Ihrem Mac. Wenn Sie Excel nicht installiert haben, können Sie es von der offiziellen Microsoft-Website herunterladen oder ein Microsoft 365-Abonnement nutzen.
- Klicken Sie auf "Excel" in der oberen linken Ecke des Bildschirms. Wählen Sie aus dem Dropdown-Menü "Einstellungen". Dadurch wird das Fenster "Einstellungen" geöffnet, in dem Sie verschiedene Einstellungen in Bezug auf Excel anpassen können.
- Suchen Sie im Fenster "Einstellungen" die Registerkarte "Speichern" und klicken Sie darauf. Diese Registerkarte enthält Einstellungen zum Speichern von Dateien, einschließlich der Option zum Aktivieren von AutoSpeichern.
- Suchen Sie nach der Option "OneDrive- und SharePoint Online-Dateien standardmäßig in Word speichern". Aktivieren Sie das Kästchen neben dieser Option, um AutoSpeichern für Ihre Excel-Dateien zu aktivieren.
- Ähnlich wie bei der Windows-Version dient diese Einstellung dazu, Dateien automatisch in OneDrive oder SharePoint zu speichern und so ein Cloud-Backup zu erstellen.
- Sie können optional das Zeitintervall für AutoSave einstellen. Standardmäßig ist Excel auf Mac so eingestellt, dass Ihre Arbeit alle 10 Minuten gespeichert wird. Wenn Sie ein anderes Intervall bevorzugen, können Sie es nach Ihren Bedürfnissen anpassen.
-
Wenn Sie Ihre Auswahl getroffen und die automatische Speicherung nach Ihren Wünschen konfiguriert haben, klicken Sie auf die Schaltfläche "OK". Dadurch werden Ihre Änderungen gespeichert und das Fenster "Einstellungen" geschlossen.

Teil 5: FAQ
F 1: Warum ist Excel automatische Speicherung ausgeschaltet?
AutoSpeichern kann in Excel aus verschiedenen Gründen deaktiviert sein. Ein häufiges Szenario ist die Arbeit an Dateien, die lokal statt auf OneDrive oder SharePoint gespeichert sind. AutoSpeichern ist so konzipiert, dass es nahtlos mit Cloud-Speichern zusammenarbeitet, und wenn das Dokument nicht an diesen Orten gespeichert ist, kann die Funktion deaktiviert sein. Wenn Sie eine ältere Version von Excel verwenden, ist AutoSpeichern außerdem möglicherweise nicht verfügbar. Eine Aktualisierung auf die neueste Version kann dieses Problem beheben.
F 2: Wie kann ich Excel automatische Speichern sehen?
Um den AutoSpeichern Status in Excel zu sehen, schauen Sie in die obere linke Ecke des Dokuments. Wenn AutoSpeichern aktiviert ist, sehen Sie "AutoSpeichern" gefolgt vom Dateinamen. Außerdem zeigt ein kleines Symbol mit einem grünen Häkchen an, dass das Dokument automatisch gespeichert wird.
F 3: Wie ändere ich meine AutoSave-Einstellungen in Office 365?
Um die AutoSave-Einstellungen in Office 365 zu ändern, gehen Sie folgendermaßen vor:
- Öffnen Sie das Dokument in Office 365.
- Klicken Sie auf die Registerkarte "Ansicht" in der Multifunktionsleiste.
- Klicken Sie auf "Automatisch speichern", um die Funktion ein- oder auszuschalten.
- Wenn Sie das Zeitintervall anpassen möchten, klicken Sie auf die Registerkarte "Datei", wählen Sie "Info" und wählen Sie "Speichern unter", um auf die AutoSpeichern-Einstellungen zuzugreifen.
Fazit
Wie schaltet man die automatische Speicherung in Excel 365 ein? Das Aktivieren von Excel automatische Speichern ist ein wichtiger Schritt, um die Sicherheit und Integrität Ihrer Daten zu gewährleisten. Unfälle passieren, und ein Schutznetz kann mögliche Rückschläge durch Datenverluste verhindern. In diesem Artikel haben wir die Bedeutung von AutoSpeichern untersucht und zwei effektive Methoden zur Aktivierung von Excel automatische Speicherung auf Windows- und Mac-Plattformen vorgestellt. Außerdem haben wir die Bedeutung von Datenwiederherstellungstools erörtert und 4DDiG Windows Data Recovery als zuverlässige Lösung zum Wiederherstellen gelöschter Excel-Dateien vorgestellt. Durch die Kombination von Präventivmaßnahmen wie AutoSpeichern mit robusten Wiederherstellungstools können Sie eine robuste Datenverwaltungsstrategie erstellen, die Ihre Arbeit vor unerwarteten Herausforderungen schützt. Bleiben Sie proaktiv, implementieren Sie diese Maßnahmen, und genießen Sie ein nahtloses und sicheres Excel-Erlebnis.
Lesen Sie auch
- Startseite >>
- Windows-Probleme >>
- Wie man die Excel automatische Speicherung einschalten kann