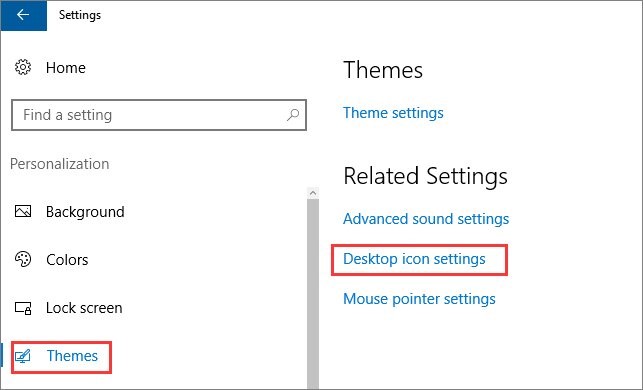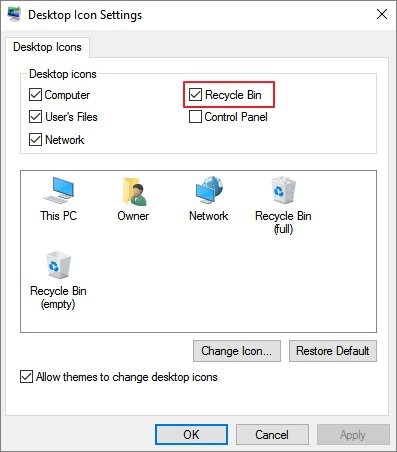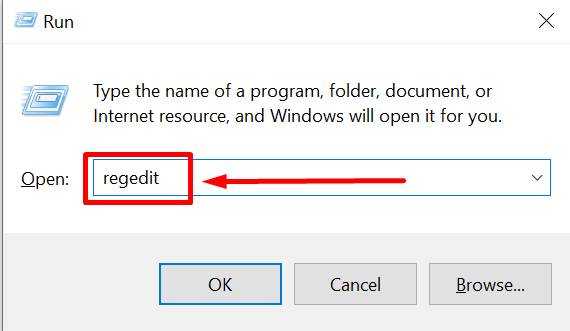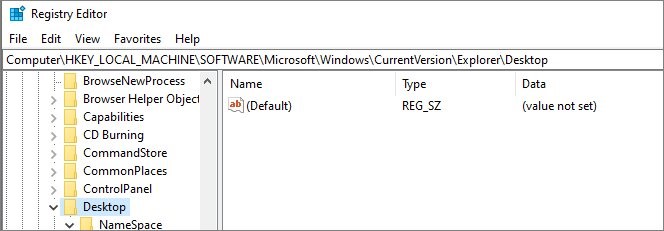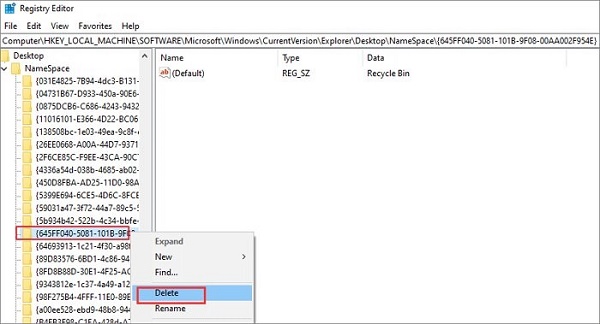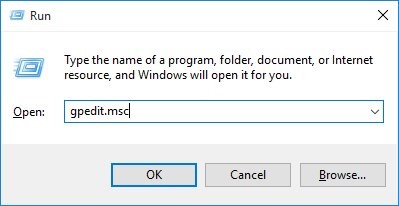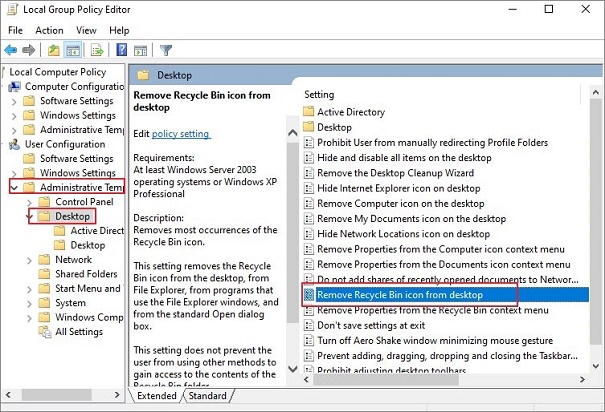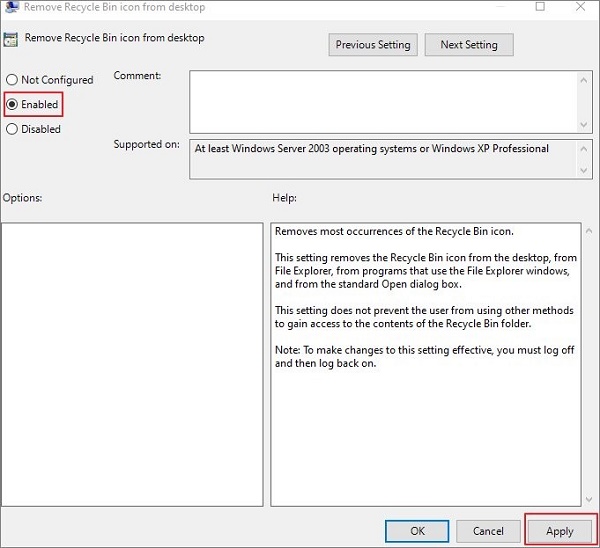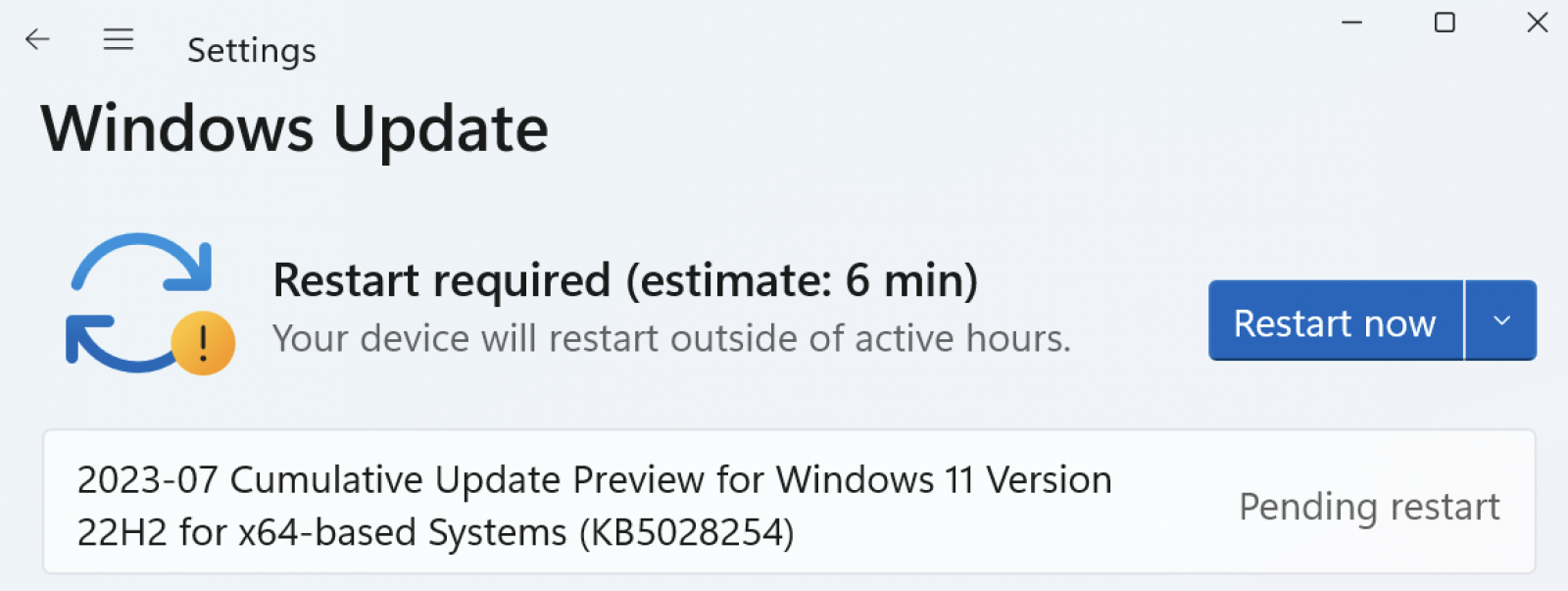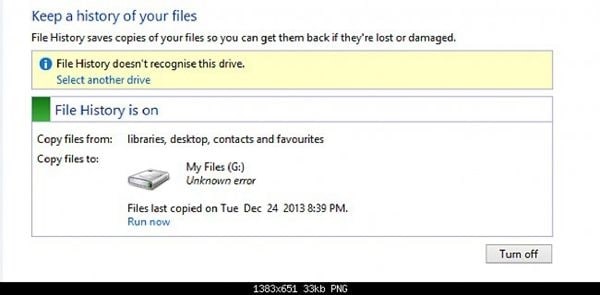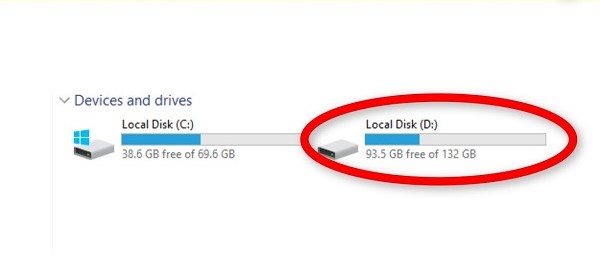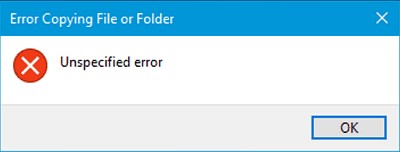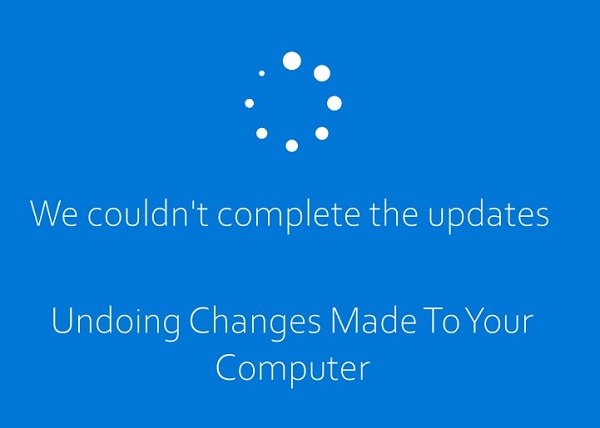Wie kann man den Papierkorb vom Desktop entfernen
Stellt der Papierkorb auf Ihrem Desktop ein Hindernis dar? Möchten Sie ihn entfernen, aber trotzdem Dateien wiederherstellen, die Sie vielleicht versehentlich gelöscht haben? Vielen Menschen geht es genauso. Der Papierkorb erfüllt zwar eine wichtige Funktion bei der Wiederherstellung versehentlich gelöschter Dateien, aber viele Benutzer ziehen es vor, ihren Desktop frei von unnötigen Symbolen zu halten, um ihn aufgeräumter zu gestalten oder um Unordnung und Ablenkung zu vermeiden. Glücklicherweise bietet Windows einen einfachen Weg, das Papierkorbsymbol vom Desktop zu entfernen und gleichzeitig gelöschte Dateien bei Bedarf wiederherzustellen. In dieser Anleitung lernen Sie einige schnelle Methoden zum Ausblenden des Papierkorbsymbols kennen, damit Sie einen Desktop ohne Symbole genießen können, ohne auf Funktionalität verzichten zu müssen. Fangen wir also an!

Teil 1: Kann man den Papierkorb vom Desktop entfernen?
Ja, man kann das Symbol für den Papierkorb vom Windows-Desktop entfernen, wenn man Platz schaffen oder die visuelle Unordnung reduzieren möchte. Während das vollständige Löschen des Papierkorbs zu Problemen führen würde, haben Sie die Möglichkeit, das Symbol auf Ihrem Desktop einfach auszublenden. Auf diese Weise können Sie die Funktionalität des Papierkorbs, kürzlich gelöschte Dateien wiederherzustellen, beibehalten und gleichzeitig das Symbol von Ihrem Desktop entfernen, um ein aufgeräumteres Erscheinungsbild zu erzielen.
Zusammenfassend lässt sich also sagen, dass Sie den Papierkorb selbst nicht vollständig aus Windows entfernen können, aber Sie können das Desktop-Symbol ganz einfach ausblenden, indem Sie einige Anzeigeeinstellungen in der Systemsteuerung oder im Registrierungseditor anpassen. Auf diese Weise erhalten Sie einen aufgeräumten Desktop, ohne auf die Funktionen zur Wiederherstellung von Dateien verzichten zu müssen.
Teil 2: Wie kann man gelöschte Dateien aus dem Papierkorb wiederherstellen, nachdem dieser geleert wurde?
Oh oh! Sie haben den Papierkorb geleert und stellen nun fest, dass Sie versehentlich eine wichtige Datei gelöscht haben. Kein Grund zur Panik! Die ausgezeichnete 4DDiG Windows Data Recovery Software kann Ihre verlorenen Daten sogar aus einem geleerten Papierkorb retten. Wir empfehlen 4DDiG, weil es eine hohe Wiederherstellungsrate von 98% hat, Dateien schnell in nur 5 Minuten wiederherstellt und einfache Schritt-für-Schritt-Anleitungen hat, die perfekt für Anfänger sind. 4DDiG führt einen Tiefenscan durch, um gelöschte Dateien zu finden, und bietet eine Vorschau der wiederherstellbaren Daten.
Es arbeitet direkt mit den Ordnern des Papierkorbs, um gelöschte Dateien aus dem Papierkorb wiederherzustellen, nachdem diese geleert wurden, und stellt Ihre gelöschten Dokumente, Fotos, Videos, E-Mails und vieles mehr nach versehentlichem Löschen wieder her. Dank des einfachen Interfaces können Sie das Löschen von Dateien mit nur wenigen Klicks rückgängig machen. Außerdem erstellt es bootfähige Wiederherstellungslaufwerke für den Fall, dass Windows nicht ordnungsgemäß gestartet werden kann. Mit patentierter Technologie, Datenschutzalgorithmen und fortschrittlichem Tiefenscan ist 4DDiG die erste Wahl, um Ihre aus dem Papierkorb gelöschten Dateien wiederherzustellen. Laden Sie es einfach herunter, installieren Sie es, scannen Sie Ihren PC, und retten Sie Ihre verlorenen Daten jetzt! Hier sind die Schritte zur Verwendung von 4DDiG, um gelöschte Dateien aus dem Papierkorb wiederherzustellen:
Sicher herunterladen
Sicher herunterladen
-
Laden Sie 4DDiG herunter und installieren Sie es auf Ihrem PC. Starten Sie das Programm und wählen Sie das zu scannende Papierkorb-Laufwerk aus. Klicken Sie auf "Start", um mit dem Scannen des geleerten Papierkorbs nach gelöschten Dateien zu beginnen.

-
4DDiG durchsucht das ausgewählte Papierkorb-Laufwerk gründlich nach gelöschten Dateien. Sie können nach Dateityp filtern oder das Suchfeld verwenden, um Ihre gelöschten Objekte zu finden. Zeigen Sie die Dateien nach Abschluss des Scans in der Vorschau an, um sicherzustellen, dass sie wiederherstellbar sind.

-
Wählen Sie die Dateien, die Sie wiederherstellen möchten, und klicken Sie auf "Wiederherstellen". Wählen Sie einen sicheren Speicherort, z. B. Ihren Desktop oder ein externes Laufwerk - nicht den ursprünglichen Speicherort im Papierkorb! Speichern Sie dann die wiederhergestellten Dateien und überprüfen Sie, ob sie sich ordnungsgemäß öffnen lassen.

Teil 3: Wie entfernt man den Papierkorb vom Desktop in den Einstellungen?
Wenn Sie einen unkomplizierten Weg bevorzugen, um das Papierkorbsymbol zu entfernen, können Sie das integrierte Windows-Einstellungsmenü verwenden. Ein paar Klicks genügen, und der Papierkorb ist verschwunden. Und so geht's:
- Öffnen Sie die Windows-Einstellungen, indem Sie entweder die Windows-Taste + I auf Ihrer Tastatur drücken oder mit der rechten Maustaste auf Ihren Desktop klicken und "Anpassen" wählen.
-
Klicken Sie auf der linken Seite des Einstellungsfensters auf "Designs". Unter "Verwandte Einstellungen" finden Sie eine Option für "Desktopsymbol-Einstellungen".

- Mit einem Klick auf die Einstellungen des Desktop-Symbols öffnet sich ein einfaches Interface mit Kontrollkästchen. Scrollen Sie nach unten und suchen Sie die Option "Papierkorb".
- Um das Symbol verschwinden zu lassen, deaktivieren Sie einfach das Kontrollkästchen neben dem Papierkorb. Und schon ist Ihr Desktop mit einem Klick frei vom Papierkorb!
-
Klicken Sie auf "Übernehmen" und das Symbol verschwindet, ohne dass ein Neustart erforderlich ist. Wenn Sie es wieder haben möchten, aktivieren Sie einfach das Kontrollkästchen wieder.

Der Weg über die Einstellungen ist der schnellste Weg, um das optische Ärgernis des Papierkorbs zu beseitigen und gleichzeitig die nützlichen Datenrettungsfunktionen außer Sichtweite zu halten. Erfrischen Sie Ihren Desktop!!
Teil 4: Wie entfernt man den Papierkorb vom Desktop mit der Registrierungsfunktion?
Wenn Sie sich in der Windows-Registrierung zurechtfinden, können Sie das Papierkorbsymbol entfernen, indem Sie einige Einstellungen hinter den Kulissen ändern.
Vorsicht: Das Bearbeiten der Registrierungsdatei kann zu ernsthaften Problemen führen, wenn Sie die falschen Schlüssel löschen, also erstellen Sie zuerst ein Backup! So geht's:
- Öffnen Sie das Feld "Ausführen" durch Drücken der Windows-Taste + R.
-
Geben Sie "regedit" ein und klicken Sie auf "OK", um den Registrierungseditor zu starten.

-
Navigieren Sie vorsichtig zu diesem Ort:
HKEY_LOCAL_MACHINE\SOFTWARE\Microsoft\Windows\CurrentVersion\Explorer\Desktop\Name.

-
Suchen Sie nach einem Registrierungsschlüssel namens 645FF040-5081-101B-9F08-00AA002F954E. Dieser Schlüssel steuert das Papierkorbsymbol.

- Klicken Sie mit der rechten Maustaste auf den Schlüssel und wählen Sie "Löschen". Bestätigen Sie die Löschung mit "Ja".
- Beenden Sie den Registrierungseditor und starten Sie Ihren Computer neu.
Wenn Ihr System wieder hochfährt, ist der Papierkorb nun vom Desktop verschwunden! Denken Sie daran, dass die Bearbeitung der Registrierung mit Risiken verbunden ist. Aber wenn Sie diese Schritte genau befolgen, können Sie das Interface von Unordnung befreien. Seien Sie vorsichtig, erstellen Sie zuerst eine Sicherungskopie und löschen Sie nur das, was Sie für einen sauberen Desktop benötigen.
Teil 5: Wie entfernt man den Papierkorb vom Desktop mit dem Editor für lokale Gruppenrichtlinien?
Der Editor für lokale Gruppenrichtlinien bietet eine weitere Möglichkeit, den Papierkorb auszublenden. Mit dieser Methode wird er nicht nur vom Desktop, sondern auch aus dem Datei-Explorer-Fenster entfernt.
- Geben Sie "run" in die Windows-Suchleiste ein und öffnen Sie das Command-Feld Run.
-
Tippen Sie "gpedit.msc" ein und klicken Sie auf "OK", um den Editor für lokale Gruppenrichtlinien zu starten.

-
Navigieren Sie im linken Fensterbereich zu "Administrative Vorlagen > Desktop". Scrollen Sie nach unten und suchen Sie die Richtlinie "Papierkorbsymbol vom Desktop entfernen".

- Doppelklicken Sie auf das Symbol "Papierkorb vom Desktop entfernen", um die Richtlinie zu öffnen.
- Klicken Sie im Richtlinienfenster auf "Aktiviert", um die Einstellung zu aktivieren. Dadurch wird das Symbol sowohl auf dem Desktop als auch im Datei-Explorer ausgeblendet.
-
Klicken Sie auf "Anwenden" und dann auf "OK", um die Änderung vorzunehmen.

- Sie müssen den Computer neu starten, damit die Einstellung wirksam wird. Nach dem Neustart ist der Papierkorb nicht mehr sichtbar!
Um dies später wieder rückgängig zu machen, kehren Sie einfach zur Richtlinie "Papierkorb vom Desktop entfernen" zurück und setzen sie stattdessen auf "Deaktiviert" oder "Nicht konfiguriert". Verwenden Sie den Editor für lokale Gruppenrichtlinien, um den Papierkorb von mehreren Windows Interfaces aus in den Ruhestand zu zwingen.
Teil 6: Häufig gestellte Fragen
F: Wie kann ich den Papierkorb vom Desktop in die Taskleiste verschieben?
Antwort: Um den Papierkorb vom Desktop in die Taskleiste zu verschieben, klicken Sie mit der rechten Maustaste auf die Taskleiste, wählen Sie "Symbolleisten" > "Neue Symbolleiste", dann "Papierkorb" und wählen Sie "Desktop" als Speicherort. Dadurch wird er vom Desktop entfernt und das Symbol der Taskleiste hinzugefügt.
F: Was passiert, wenn Sie den Papierkorb vom Desktop löschen?
Antwort: Wenn Sie das Papierkorb-Symbol vom Desktop löschen, wird der Papierkorb selbst nicht entfernt. Es wird lediglich die Symbolansicht ausgeblendet. Gelöschte Dateien werden nach wie vor im Ordner "Papierkorb" abgelegt. Sie können sie bei Bedarf von dort wiederherstellen.
F: Wie kann ich den Speicherort des Papierkorbs in Windows ändern?
Antwort: Sie können den Speicherort des Papierkorbs in Windows nicht direkt ändern. Aber Sie können gelöschte Objekte stattdessen in einen anderen Ordner umleiten, indem Sie die Eigenschaften des Papierkorbs aufrufen. Klicken Sie auf "Konfigurieren" und geben Sie einen neuen Ordnerpfad ein, um gelöschte Dateien anstelle des Standard-Papierkorbs dorthin zu senden.
Fazit
Wie wir gesehen haben, ist es üblich, dass Windows-Benutzer das lästige Papierkorb-Symbol vom Desktop entfernen möchten, um den Desktop aufzuräumen. Sie können dieses integrierte Wiederherstellungssystem zwar nicht vollständig löschen, aber dieser Leitfaden zeigte einige einfache Methoden, um das Symbol auszublenden und den optischen Platz auf Ihrem Desktop freizugeben. Von einfachen Einstellungsänderungen bis hin zu präzisen Registry-Bearbeitungen haben Sie jetzt das Know-how, um den Papierkorb bei Bedarf zu entfernen.
Und sollten Sie später versehentlich wichtige Dateien löschen, steht die 4DDiG Windows Data Recovery Software bereit, um Ihren Papierkorb zu scannen und gelöschte Objekte zuverlässig wiederherzustellen, damit Sie trotz des versteckten Symbols ein Schutzschild haben. Bringen Sie Ordnung auf Ihren Desktop!