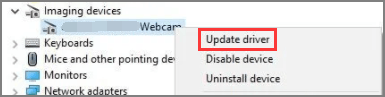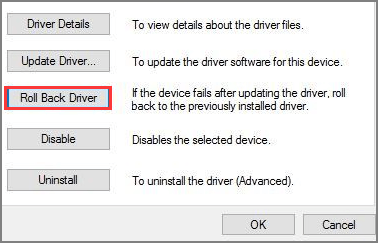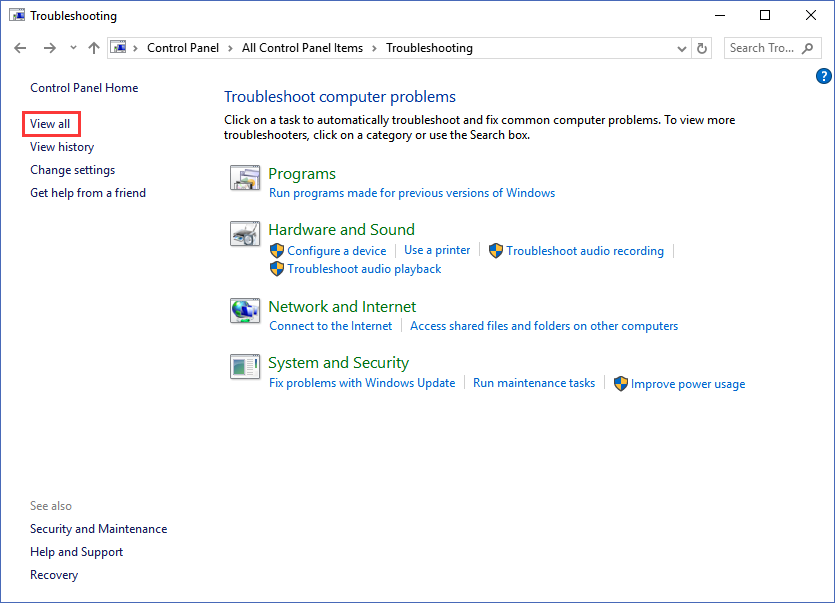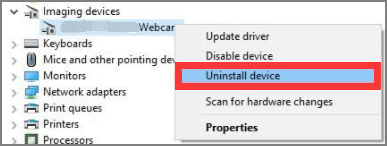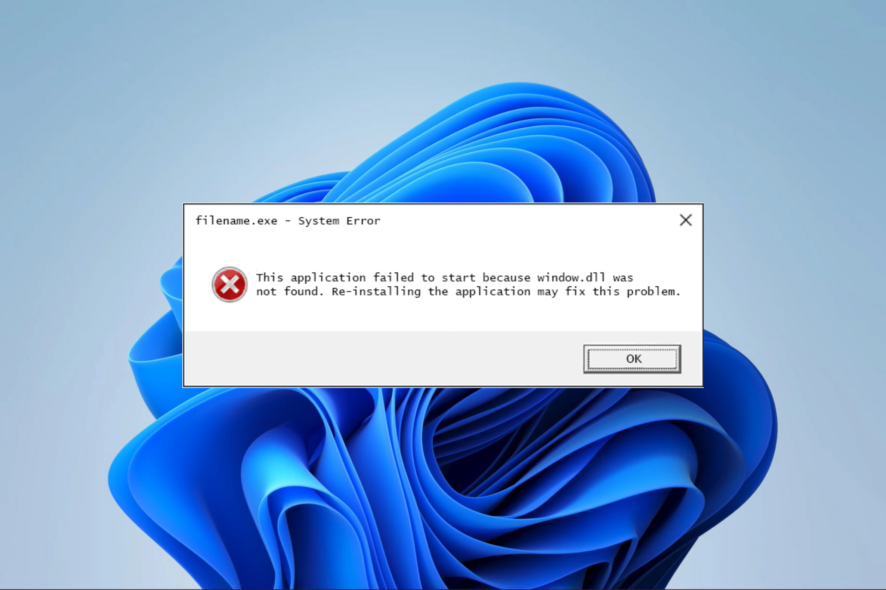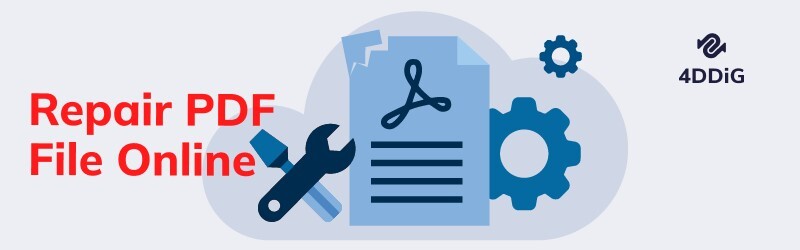Laptop Kamera funktioniert nicht- wie behebt man das?
Sie könnten sich Sorgen machen, warum die laptop kamera funktioniert nicht. Lassen Sie mich Ihnen versichern, dass dies ein weit verbreitetes Problem ist und keine große Gefahr darstellt. Es gibt verschiedene Möglichkeiten, um das Problem zu beheben und die Kamera wieder zum Laufen zu bringen. Möglicherweise gibt es einen bösartigen Virus, der die Kamera angreift und ihre Sicherheit verletzt. Dieser Leitfaden wird verschiedene Methoden zur Behebung von Kameraproblemen und Möglichkeiten zur Wiederherstellung von Daten im Falle von Hardwareproblemen erörtern.

Teil 1: Laptop Kamera funktioniert nicht: die Ursache
Probleme mit der Laptop-Kamera während Online-Meetings, virtuellen Sitzungen oder beim Gespräch mit Freunden über FaceTime können äußerst störend sein. Was sind die Gründe dafür, dass meine Kamera auf meinem Laptop nicht funktioniert? Dieses Problem kann aus verschiedenen Gründen auftreten, wie z.B. Softwareeinstellungen und Berechtigungen oder Antivirenprogramme. Lassen Sie uns die Ursachen erkunden und verschiedene Lösungen zur Behebung dieses Problems besprechen.
Teil 2: Wie kann ich verlorene Daten auf meinem Laptop wiederherstellen?
Es ist nicht immer möglich, das Problem zu lösen, dass die Kamera auf meinem Laptop nicht funktioniert. Manchmal ist es wichtig, die Medien dieser Kamera zu erhalten. Es kann an einem wichtigen Meeting liegen, das gerade beginnen soll. Sie müssen immer Optionen haben, um die Daten zurückzubekommen, falls die Kamera nicht funktioniert. Hier ist eine ausgezeichnete Empfehlung: 4DDiG Windows Data Recovery ist ein großartiges Tool zur Wiederherstellung verlorener Daten von Ihrem Laptop.
- Mit 4DDiG können Sie Daten von fast jedem Ort Ihres Laptops wiederherstellen.
- Sie können Daten auch dann wiederherstellen, wenn das Laufwerk verloren, beschädigt, formatiert oder dauerhaft gelöscht ist.
- Es stellt sicher, dass die Qualität der wiederhergestellten Medien gut ist.
- Sie können Ihre Medien direkt aus Ihrem Cloud-Speicher wie OneDrive und Google Drive wiederherstellen .
Sicher herunterladen
Sicher herunterladen
Schauen wir uns die grundlegenden Schritte an, um Ihre verlorenen Daten mit 4DDiG wiederherzustellen:
-
Laden Sie das 4DDiG Windows-Datenwiederherstellungstool von seiner Website herunter und folgen Sie den Anweisungen auf dem Bildschirm, um es zu installieren. Sobald die Installation abgeschlossen ist, starten Sie die App und öffnen Sie die Startseite.

-
Es hat eine extrem einfache Benutzeroberfläche. Alle Laufwerke und verbundenen Laufwerke werden auf dem Bildschirm angezeigt. Wählen Sie das zugehörige Laufwerk aus. Angenommen, Ihre Kameradaten sind im Ordner „Downloads“ gespeichert. Sie müssen diesen Ordner aus dem entsprechenden Laufwerk auswählen. Nachdem Sie das Laufwerk ausgewählt haben, klicken Sie auf Start.

-
Wenn Sie auf Start klicken, sucht 4DDiG nach Ihren Medien im jeweiligen Ordner. Die Ergebnisse werden angezeigt, solange sie gefunden werden. Sie werden sie direkt auf Ihrem Bildschirm sehen. Wenn Sie die gewünschten gefunden haben, stoppen Sie den Scan sofort. Wenn Sie alle Daten benötigen, lassen Sie den Scan abschließen.

-
Jetzt können Sie alle Daten auf Ihrem Bildschirm sehen. Grundsätzlich müssen Sie nur die Dateien auswählen und auf die Schaltfläche Wiederherstellen klicken. 4DDiG ermöglicht es Ihnen, die Elemente vor der Wiederherstellung in der Vorschau anzuzeigen, um zu bestätigen, dass die angegebene Qualität mit der Dateiqualtität übereinstimmt, die sie vorher hatte. Sobald Sie mit der angegebenen Qualität zufrieden sind, wählen Sie sie aus und klicken Sie auf Wiederherstellen, um sie an dem von Ihnen ausgewählten Ort wiederherzustellen.
Teil 3: Laptop kamera funktioniert nicht- 5 Methoden
Es ist wichtig, einen systematischen Ansatz zu befolgen, um das Problem zu lösen, dass meine Kamera auf meinem Laptop nicht funktioniert. Sobald Sie die tatsächliche Ursache des Problems kennen, ist der nächste Schritt, es richtig zu beheben. Dies hilft, die Funktionalität der Kamera in ihren vorherigen Zustand wiederherzustellen. Lassen Sie uns Lösungen zur Behebung dieses Problems besprechen, um die Kamera wieder normal funktionieren zu lassen.
Methode 1. Erlauben Sie die Berechtigung, um die Kamera zu reparieren, die auf meinem Laptop nicht funktioniert
Normalerweise liegt der Grund, warum die Kamera auf dem Laptop nicht funktioniert, in eingeschränkten Berechtigungen. Sie können die Kameraberechtigung überdenken und dem Benutzer erlauben, die Kameradienste zu nutzen.
So schalten Sie die Berechtigungen ein:
- Gehen Sie zu Start und öffnen Sie die Einstellungen.
- Geben Sie in der Suchleiste „Webcam“ ein.
- Klicken Sie auf „Kamera-Datenschutzeinstellungen“.
Stellen Sie sicher, dass die Option „Apps das Zugreifen auf Ihre Kamera erlauben“ aktiviert ist, und wählen Sie die Apps aus, die auf Ihre Kamera zugreifen dürfen.

Methode 2. Aktualisieren Sie Ihre Software
Die meisten Menschen stoßen auf Probleme mit der Kamera, die auf ihrem Laptop nicht funktioniert, wenn ihre Software nicht aktualisiert ist. Wenn neue Updates verfügbar sind, müssen Sie diese abschließen, um Probleme mit der allgemeinen Funktionsweise Ihrer Software zu vermeiden. In Ihrem Fall, wenn Sie die Updates für Ihre Software überprüfen möchten, folgen Sie den gegebenen Schritten:
- Gehen Sie direkt zum Geräte-Manager, indem Sie die Windows- und X-Tasten drücken.
-
Navigieren Sie zu Bildverarbeitungsgeräten und öffnen Sie es.

- Sie werden Laptop-Kamera-Treiber sehen; klicken Sie mit der rechten Maustaste darauf.
-
Klicken Sie auf „Treiber aktualisieren“.
- Sie können weiter wählen, automatisch nach aktualisierter Treibersoftware zu suchen, und dann die Option „Lassen Sie mich aus der Liste auswählen“ wählen.
- Wählen Sie dann ein USB-Videogerät aus und starten Sie Ihren Laptop neu.
Methode 3. Setzen Sie Ihren Kameratreiber zurück
Treiber spielen eine wichtige Rolle in der Funktionalität jeder Software. Wenn Sie kürzlich die Treiber auf Ihrem Laptop aktualisiert haben, können Sie das Problem „Kamera funktioniert nicht auf meinem Laptop“ sehen. Die Inkompatibilität zwischen der Software und den Treibern verursacht dieses Problem. Um dieses Problem zu beheben, können Sie den Treiber auf die vorherige Version zurücksetzen.
- Öffnen Sie den Geräte-Manager über das Suchfeld im Startmenü.
- Klicken Sie auf das Bildverarbeitungsgerät. Dort sehen Sie Ihre Webcam.
- Klicken Sie mit der rechten Maustaste darauf und öffnen Sie die Eigenschaften.
-
Gehen Sie zu Treiber und klicken Sie auf die Option „Treiber zurücksetzen“. Dadurch werden die vorherigen Treiber vor den Updates zurückgesetzt.

- Es wird gefragt, warum Sie zurücksetzen. Wählen Sie einfach Ihren entsprechenden Grund aus und klicken Sie auf Ja. Danach starten Sie Ihren Laptop neu.
Methode 4. Führen Sie die Fehlerbehebung aus, um die Kamera zu reparieren, die auf meinem Laptop nicht funktioniert
Windows bietet fantastische Fehlerbehebungsoptionen, um verschiedene Probleme zu identifizieren und zu beheben. Sie können darauf zugreifen, um das Problem mit der nicht funktionierenden Kamera zu beheben.
Sie können darauf zugreifen, um das Problem mit der nicht funktionierenden Kamera zu beheben.
- Gehen Sie zur Systemsteuerung.
- Scrollen Sie nach unten und wählen Sie Problembehandlung.
-
Klicken Sie im linken Bereich auf Alle anzeigen.

-
Klicken Sie auf Hardware und Geräte und drücken Sie die Weiter-Taste.

- Es wird Sie fragen, warum Sie das Update zurücksetzen möchten. Wählen Sie einfach den entsprechenden Grund aus und klicken Sie auf "Ja". Starten Sie danach Ihren Laptop neu.
Methode 5. Installieren Sie die Laptop-Kamera neu
Wenn Sie versucht haben, die Treiber zu aktualisieren und alle anderen Optionen zur Behebung des Problems ausgeschöpft haben und das Problem weiterhin besteht, können Sie die Laptop-Kamera einfach neu installieren, indem Sie sie zuerst entfernen.
- Gehen Sie zum Geräte-Manager.
- Finden Sie und öffnen Sie Bildverarbeitungsgeräte und klicken Sie mit der rechten Maustaste auf den Webcam-Treiber.
-
Klicken Sie auf Gerät deinstallieren.

- Es wird das Fenster zum Deinstallieren des Geräts öffnen; klicken Sie auf „Treibersoftware löschen“ und führen Sie die vollständige Deinstallation durch.
- Öffnen Sie die Registerkarte Aktion und scannen Sie nach Hardwareänderungen.
- Danach wird der Laptop den Kameratreiber neu installieren. Hoffentlich wird dies das Problem lösen und Ihre Kamera wird ordnungsgemäß funktionieren.
Teil 4: FAQs zur nicht funktionierenden Kamera auf meinem Laptop
1.Wie setze ich meine Kamera auf meinem Laptop zurück?
Das Zurücksetzen Ihrer Kamera bedeutet, alle letzten Updates auf ihre Einstellungen zurückzusetzen. Dadurch wird Ihre Kamera in ihren Standardzustand versetzt. Ein Zurücksetzen kann Treiberprobleme, Einstellungsvorlieben und vieles mehr lösen. So setzen Sie die Kamera auf Ihrem Laptop zurück:
- Gehen Sie zu den Einstellungen.
- Klicken Sie auf Apps und wählen Sie die Option Apps und Funktionen.
- Finden Sie die Kamera-App in der Liste der Apps.
- Klicken Sie auf Erweiterte Optionen.
- Scrollen Sie und klicken Sie auf die Schaltfläche Zurücksetzen, um dies zu bestätigen.
2.Wie aktiviere ich meine Kamera auf meinem Laptop?
Das Aktivieren der Kamera auf einem Laptop ist einfach. Sie müssen die Datenschutzeinstellungen der Kamera überprüfen.
- Öffnen Sie die Einstellungen und navigieren Sie zu den Datenschutzeinstellungen.
- Klicken Sie auf die Kamera.
- Schalten Sie den Schalter „Apps das Zugreifen auf die Kamera erlauben“ ein.
- Scrollen Sie weiter nach unten und überprüfen Sie, ob die spezifische Software, die ein Problem hat, für den Kamerazugriff zugelassen ist.
3.Wie mache ich meine Kamera auf meinem Laptop sichtbar?
Wenn Ihre Kamera auf Ihrem Laptop nicht funktioniert oder nicht sichtbar ist, können Sie dies manuell schnell tun.
- Öffnen Sie die Kamera-Datenschutzeinstellungen aus den Einstellungen.
- Öffnen Sie die Kameraeinstellungen und aktivieren Sie den Kamerazugriff.
- Sie können auch die Kameratreiber aktualisieren oder den Laptop zur Fehlerbehebung durchsuchen, um das Hauptproblem zu identifizieren.
- Ein Neustart Ihres Laptops kann solche Probleme manchmal lösen. Sie müssen auch überprüfen, ob es keine Hardwareprobleme gibt.
Fazit
Wenn Sie alle genannten Lösungen ausprobiert haben und immer noch besorgt sind, warum die laptop kamera funktioniert nicht, können Sie definitiv deprimiert sein. Denken Sie daran, alle gegebenen Methoden auszuprobieren. Es ist möglich, dass nicht alle Methoden für Sie funktionieren, aber die richtige wird das Problem beheben. Identifizieren Sie das Problem zuerst und wählen Sie dann eine Methode, um es zu beheben. Wenn jedoch keine Methode das Problem löst, könnte ein Hardwareproblem vorliegen, und Sie benötigen jetzt professionelle Hilfe, um es zu lösen. Darüber hinaus, wenn Sie keinen Zugriff auf Ihre Kamera erhalten, müssen Sie dennoch die verlorenen Daten zurückbekommen. Es wird dringend empfohlen, das 4DDiG Windows-Datenwiederherstellungstool zu verwenden, um Ihre verlorenen Daten von verschiedenen Geräten wiederherzustellen.
Sicher herunterladen
Sicher herunterladen
Lesen Sie auch
- Startseite >>
- Windows-Probleme >>
- Laptop Kamera funktioniert nicht- wie behebt man das?