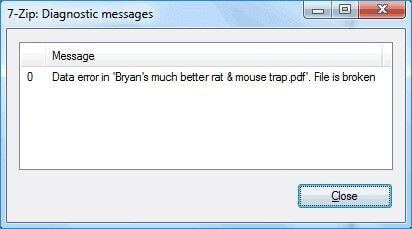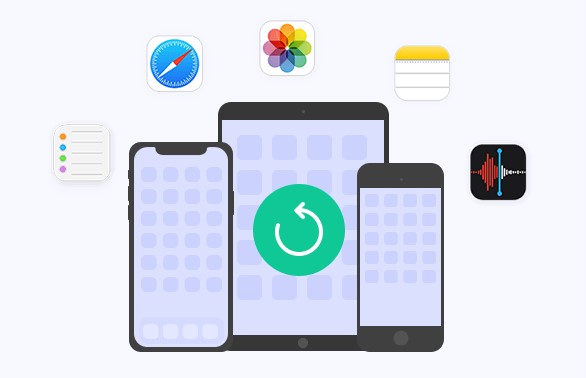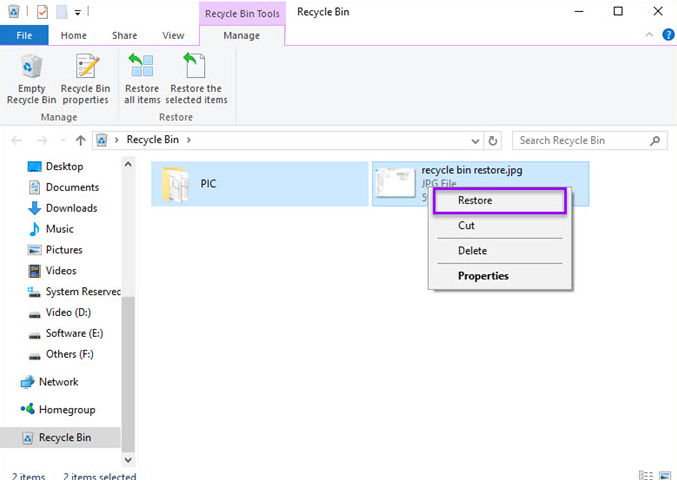Frage„Gestern Abend habe ich an einem gemeinsam genutzten Unternehmensdokument auf Google Docs gearbeitet, als ich es versehentlich gelöscht habe. Ich muss es morgen einreichen. Gibt es irgendeine Möglichkeit, es schnell wiederherzustellen, bitte helfen Sie mir!
Die Datenspeicherung bewegt sich immer mehr in die Cloud, weg von physischen Festplatten. Ein beliebter Online-Speicherdienst ist Google Drive – schnell, benutzerfreundlich und zuverlässig. Doch trotz all seiner Vorteile kann auch bei Google Drive Datenverlust auftreten. Falls Sie versehentlich Dateien gelöscht haben, keine Sorge! Wir zeigen Ihnen, wie Sie Google Drive gelöschte Dateien wiederherstellen können. Folgen Sie einfach unseren einfachen Schritten und Sie können Ihre Daten schnell zurückholen.

- Teil 1: Können Sie gelöschte Google Drive-Dateien wiederherstellen?
-
Teil 2: Wie kann man gelöschte Google Drive Dateien wiederherstellen?
- Lösung 1: Gelöschte Google Drive Dateien aus dem Papierkorb wiederherstellen
- Lösung 2: Suchen oder Wiederherstellen von lokal gespeicherten Dateienheiß
- Lösung 3: Gelöschte Google Drive Dateien aus dem Backup wiederherstellen
- Lösung 4: Daten von der G Suite Admin-Konsole wiederherstellen
- Lösung 5: Wiederherstellen von Google Drive-Dateien aus einem gelöschten Konto
- Lösung 6: Überschriebene Google Drive Dateien mit Hilfe von Manage Versions wiederherstellen
- Lösung 7: Wenden Sie sich an den offiziellen Support
- Teil 3: Wie kann man Datenverlust von Google Drive verhindern?
- Google Drive FAQs
Wie kann man dauerhaft gelöschte Dateien von Google Drive Windows 11/10/8/7 wiederherstellen?
Sicherer Download
Sicherer Download
Teil 1: Können Sie gelöschte Google Drive Dateien wiederherstellen?
Vor der Beantwortung der Frage, wie man dauerhaft gelöschte Google-Dokumente wiederherstellen kann, müssen wir zunächst wissen, ob man gelöschte Google Drive-Dateien wiederherstellen kann. Die Antwort auf diese Frage ist ein klares Ja! Der Prozess der Wiederherstellung Ihrer Daten hängt von mehreren Faktoren ab, wobei der wichtigste die Dauer ist, die seit der Löschung vergangen ist. Wenn es weniger als 30 Tage sind, können Sie Ihre Daten leicht wiederherstellen. Ein weiterer Faktor ist die Sicherung. Wenn Sie ein Google Drive-Backup haben, können Sie es ganz einfach verwenden, um Ihre Daten wiederherzustellen. Lassen Sie uns also sehen, wie Sie gelöschte Google Drive-Dateien wiederherstellen können.
Teil 2: Wie kann man gelöschte Google Drive Dateien wiederherstellen?
Lösung 1: Gelöschte Google Drive-Dateien aus dem Papierkorb wiederherstellen
Als Faustregel gilt, dass der erste Ort, an dem Sie gelöschte Laufwerksdateien wiederherstellen sollten, der Ordner "Papierkorb" ist.
Schritt 1: Öffnen Sie Ihr Google Drive und navigieren Sie zu der Option "Papierkorb" auf der linken Seite.
Schritt 2: Suchen Sie nach der Datei, die Sie verloren haben, und klicken Sie mit der rechten Maustaste darauf. Wählen Sie aus dem erscheinenden Menü die Option "Wiederherstellen". Das war's schon.
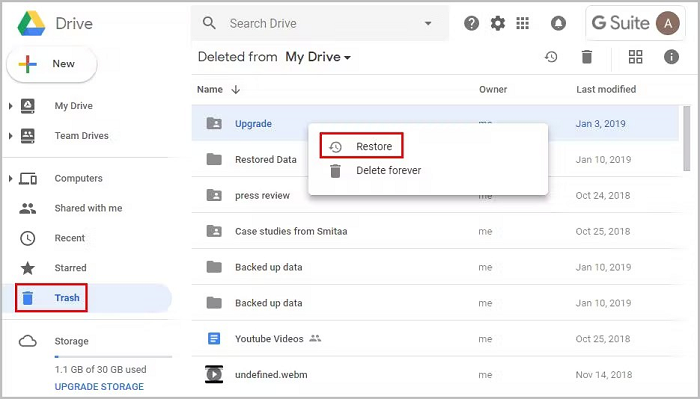
Lösung 2: Lokal gespeicherte Dateien suchen oder wiederherstellen
Google Drive für den Desktop speichert Ihre Laufwerksdateien auf Ihrem Computer, indem Dateien aus bestimmten Ordnern, die Sie bei der Konfiguration auswählen, automatisch synchronisiert werden. So suchen Sie nach Ihren verlorenen Dateien auf Ihrem Computer:
Step 1: Starten Sie "Drive for desktop" und gehen Sie zu "Google Drive disk".
Step 2: Hier werden Ihnen alle Dateien angezeigt, die von der App gespeichert werden. Hier können Sie nach den Dateien suchen, die Sie verloren haben.
Wenn Sie versehentlich die lokal gespeicherten Google Drive-Dateien gelöscht oder verloren haben, versuchen Sie Tenorshare 4DDiG Data Recovery Tool, um alle gelöschten Dateien von Computern und Wechselmedien wiederherzustellen.
- Stellen Sie Dateien von Windows/Mac/USB-Sticks/SD-Karten/externen Geräten/Digitalkameras und mehr wieder her.
- Wiederherstellung von Dateien aus dem Papierkorb, verschlüsselten Laufwerken und abgestürzten Computern.
- Unterstützung für die Wiederherstellung von mehr als 1000 Datentypen wie Fotos, Videos, Dokumente, Audiodateien, E-Mails und mehr.
- Unterstützt verschiedene Verlustszenarien wie Löschung, Formatierung, RAW, usw. mit einer höheren Erfolgsquote.
- 100% sicher und einfach.
Sicherer Download
Sicherer Download
- Wählen Sie einen Speicherort
- Scannen Sie das ausgewählte Laufwerk
- Vorschau und Wiederherstellung von Dateien
Um zu beginnen, laden Sie Tenorshare 4DDiG Data Recovery herunter und installieren Sie es. Starten Sie das Programm und wählen Sie dann das Laufwerk, auf dem Sie Daten verloren haben, um mit dem Scannen zu beginnen. Um mit dem Scannen des Datenträgers zu beginnen, können Sie auch Zieldateitypen auswählen.
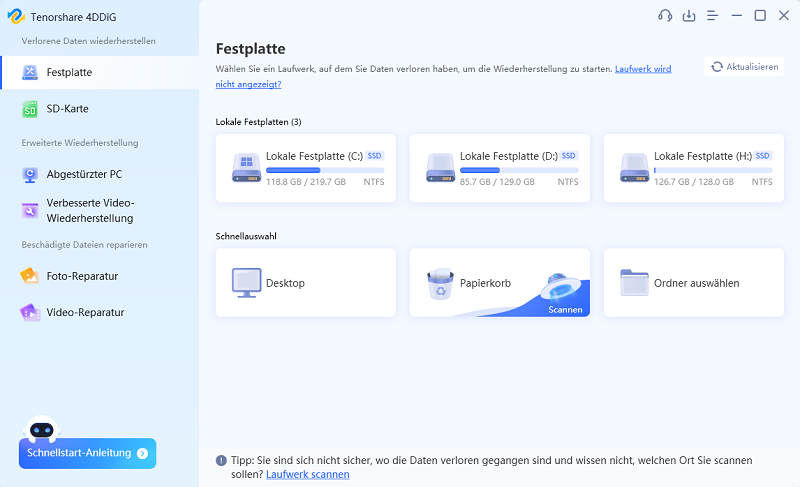
Sobald der Scanvorgang beginnt, sehen Sie die wiederhergestellten Dateien, sobald sie gefunden werden. Sie können diese Dateien in der Vorschau anzeigen. Sobald der Scanvorgang abgeschlossen ist, gehen Sie die gefundenen Dateien durch.
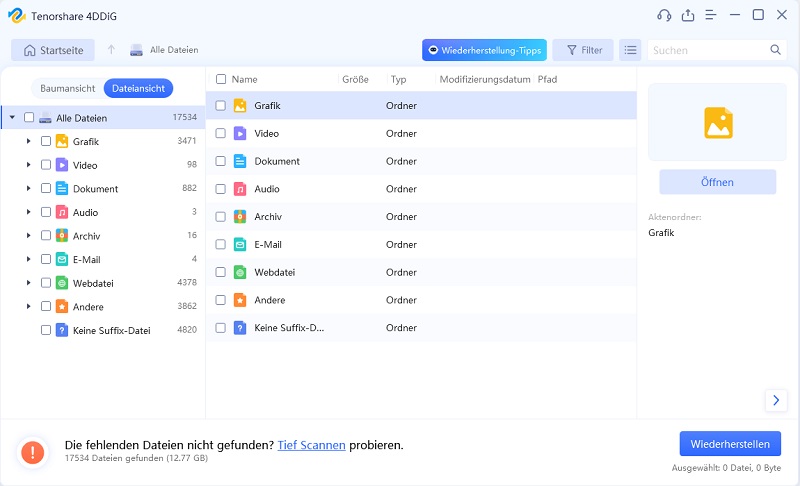
Nachdem Sie die Zieldateien gefunden haben, können Sie eine Vorschau anzeigen und die Dateien an einem sicheren Ort speichern. Bitte speichern Sie die Dateien nicht auf der gleichen Partition, auf der Sie Ihre Daten verloren haben, um ein Überschreiben des Datenträgers und einen dauerhaften Datenverlust zu vermeiden.

Lösung 3: Gelöschte Google Drive-Dateien aus einem Backup wiederherstellen
Eine der besten Antworten auf die Frage, wie man gelöschte Google Drive-Dateien wiederherstellen kann, sind Backups. Google Takeout ist ein solcher Sicherungsdienst, der von der G-Suite angeboten wird und den Sie nutzen können, um verlorene Dateien wiederherzustellen. Wenn Takeout aktiv ist, speichert es Ihre gesicherten Daten als Zip-Datei auf Ihrem System. So stellen Sie sie wieder her:
Schritt 1: Suchen Sie die Zip-Datei auf Ihrem Computer, klicken Sie mit der rechten Maustaste darauf und wählen Sie "Alle extrahieren".
Schritt 2: Extrahieren Sie die Dateien auf Ihrem Computer und laden Sie dann die gewünschten Dateien wieder auf das Laufwerk.
Abgesehen von Takeout können Sie auch Backup-Apps von Drittanbietern verwenden. Wenn Sie ein G Suite-Benutzer sind, können Sie den Administrator kontaktieren, um Ihre Dateien über das Google Vault-Programm wiederherzustellen.
Lösung 4: Daten von der G Suite Admin-Konsole wiederherstellen
Wenn Sie ein G Suite-Benutzer sind, steigen Ihre Chancen, die verlorenen Daten wiederherzustellen, um ein Vielfaches. Das liegt daran, dass G Suite-Administratoren Daten auch nach Ablauf der 30-tägigen Löschfrist wiederherstellen können.
Schritt 1: Sie müssen sich zunächst bei der Google Admin Console anmelden, indem Sie die Console-Website aufrufen.
Schritt 2: Nachdem Sie sich eingeloggt haben, sehen Sie ein Menü mit Symbolen. Klicken Sie auf das Symbol "Nutzer".
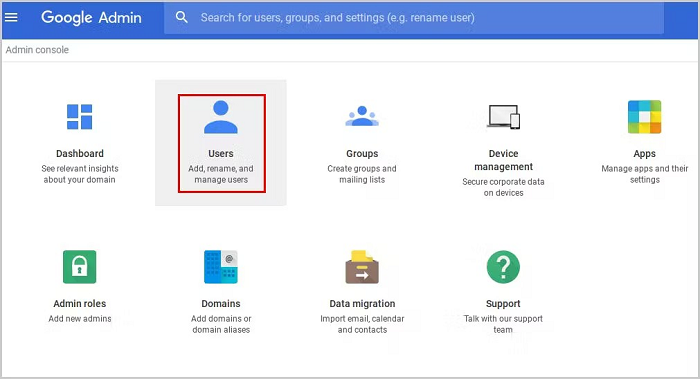
Schritt 3: Es wird eine Liste von Nutzern angezeigt. Wählen Sie den Benutzer aus, für den Sie die Dateien wiederherstellen möchten, und klicken Sie auf die 3 Punkte auf der rechten Seite. Wählen Sie aus dem Pop-up-Menü die Option "Daten wiederherstellen".
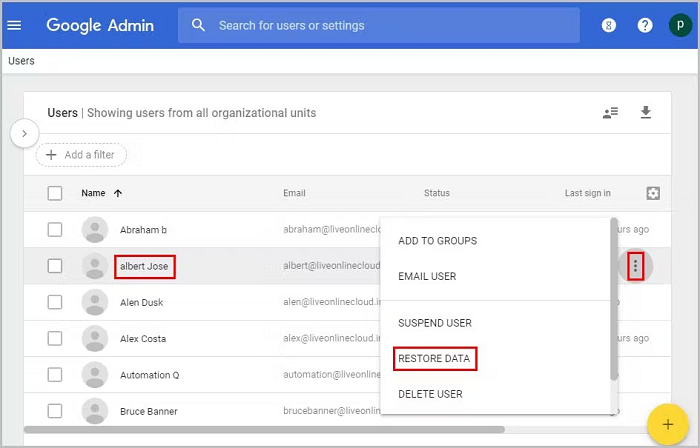
Schritt 4: Geben Sie im nächsten Fenster den Datumsbereich an, wählen Sie "Drive" als Anwendung und klicken Sie auf "Wiederherstellen".
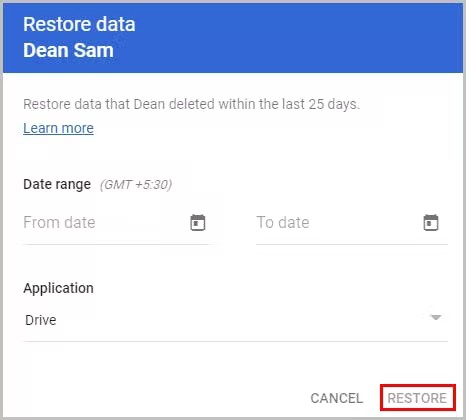
Lösung 5: Wiederherstellen von Google Drive-Dateien aus einem gelöschten Konto
Eine weitere großartige Funktion der G-Suite ist, dass ein Administrator Google Drive-Dateien aus einem gelöschten Konto innerhalb von 20 Tagen wiederherstellen kann. Um dies zu tun:
Schritt 1: Zuerst müssen Sie das gelöschte Konto wiederherstellen. Melden Sie sich dazu in der Google Admin Console an und klicken Sie auf "Nutzer".
Schritt 2: Klicken Sie im Fenster "Nutzer" auf die Option "+Filter hinzufügen" und wählen Sie "Kürzlich gelöscht" aus dem Menü. Suchen Sie nach dem Konto, von dem Sie Dateien wiederherstellen möchten, und klicken Sie auf die Schaltfläche "Weiter". Geben Sie die gewünschte Organisationseinheit an und klicken Sie auf "Wiederherstellen".
Schritt 3: Sobald das Konto wiederhergestellt ist, müssen Sie die Eigentümerschaft übertragen. Gehen Sie dazu in das Hauptmenü der Verwaltungskonsole und klicken Sie auf "Apps".
Schritt 4: Gehen Sie zu "G Suite" und wählen Sie "Laufwerke und Dokumente". Klicken Sie nun auf "Eigentum aus der Liste übertragen", geben Sie die entsprechenden Details in die Felder "Von" und "Nach" ein und klicken Sie auf "Dateien übertragen". Löschen Sie das G-Suite-Konto, falls erforderlich. Wenn Sie sich also fragen, ob Sie gelöschte Google Drive-Dateien wiederherstellen können, ja, das können Sie.
Lösung 6: Überschriebene Google Drive-Dateien mit Manage Versions wiederherstellen
Manage Versions ist ein hilfreiches Dienstprogramm für Google Drive, mit dem Sie überschriebene Dateien wiederherstellen können. Hier erfahren Sie, wie Sie diese Funktion am besten nutzen können:
Schritt 1: Klicken Sie mit der rechten Maustaste auf die Datei, die überschrieben wurde, und wählen Sie aus dem Popup-Menü die Option "Versionen verwalten".
Schritt 2: Nun stehen Ihnen alle Versionen Ihrer Datei mit Datum und Zeitstempel zur Verfügung. Wählen Sie die Version aus, die Sie wiederherstellen möchten, klicken Sie auf die drei Punkte und dann auf die Option "Herunterladen". Diese Version der Datei wird nun heruntergeladen.
Lösung 7: Wenden Sie sich an den offiziellen Support
Wenn keine der oben genannten Lösungen Ihre Frage, wie Sie gelöschte Elemente aus Google Drive wiederherstellen können, angemessen beantworten kann, ist es vielleicht an der Zeit, professionelle Unterstützung in Anspruch zu nehmen. Das bedeutet, dass Sie sich mit dem Google-Support in Verbindung setzen und ihn um Hilfe bitten müssen.
Teil 3: Wie kann man Datenverluste bei Google Drive verhindern?
Es ist immer besser, einem Datenverlust vorzubeugen, als sie zu verlieren und dann im ganzen Internet nach Möglichkeiten zu suchen, gelöschte Google-Dokumente wiederherzustellen. Behalten Sie also immer einige Tipps im Hinterkopf, die Ihnen helfen können, Datenverluste in Zukunft zu vermeiden.
- Sichern Sie Ihre Daten regelmäßig.
- Stellen Sie sicher, dass Ihr Google-Laufwerk gesichert ist, damit Sie nicht Opfer eines Hackerangriffs werden.
- Vermeiden Sie plötzliche Stromunterbrechungen und Abschaltungen.
- Geben Sie Ihre Passwörter niemals an andere Personen oder an zufällige Software von Drittanbietern weiter.
FAQs
1. Wie kann ich Google Drive-Dateien von einem freigegebenen Laufwerk wiederherstellen?
Um Dateien von einem freigegebenen Laufwerk wiederherzustellen, melden Sie sich in der Verwaltungskonsole an und folgen Sie dieser Kette: Apps → G Suite → Drive and Docs→ Team Drives verwalten.
Wählen Sie nun die wiederherzustellende Datei aus und klicken Sie dann auf die 3 Punkte ganz rechts. Geben Sie den Datumsbereich an und klicken Sie auf "Daten wiederherstellen".
2. Kann ich dauerhaft gelöschte Fotos von Google Drive wiederherstellen?
Sie können dauerhaft gelöschte Fotos mit den folgenden Methoden wiederherstellen:
- Wiederherstellen aus dem Papierkorb-Ordner
- Wiederherstellen aus der Sicherung
- Wiederherstellung über die G Suite Admin-Konsole
3. Wie lange bewahrt Google Drive gelöschte Dateien auf?
Google Drive bewahrt gelöschte Dateien für 30 Tage auf.
4. Wie kann ich dauerhaft gelöschte Dateien aus Google Drive nach 30 Tagen wiederherstellen?
Wenn Sie eine Datei aus einem regulären Google-Konto verloren haben, müssen Sie sich mit dem Google-Support in Verbindung setzen, um zu erfahren, wie Sie den Google Drive-Papierkorb wiederherstellen und Ihre Dateien nach 30 Tagen zurückbekommen können.
Zusammenfassung
Das ist alles, was wir über die Wiederherstellung von Dateien aus Google Drive zu bieten haben. Wir hoffen, dass Sie Ihre Dateien mit den oben genannten Methoden erfolgreich Google Drive gelöschte Dateien wiederherstellen. Falls nicht, können Sie sich mit der Tenorshare 4DDiG Software verlassen – sie ist immer da, um Ihnen zu helfen.

Tenorshare 4DDiG Data Recovery
4DDiG ist Ihre beste Wahl, um alle verlorenen Daten auf Windows/Mac-Computern von verschiedenen Verlustszenarien wie Löschung, Formatierung, RAW, etc. mit einer höheren Erfolgsrate wiederherzustellen.