Benutzer von Lenovo-Laptops stehen oft vor dem Problem, dass wichtige Dateien versehentlich gelöscht werden. Dies kann aus verschiedenen Gründen geschehen, z. B. durch versehentliches Drücken der Löschtaste oder durch das Formatieren des falschen Laufwerks. Unabhängig vom Grund kann es extrem frustrierend sein, wichtige Daten zu verlieren. Es gibt jedoch einige Möglichkeiten, gelöschte Dateien auf Lenovo Laptops wiederherzustellen. In der Regel können Sie Ihre gelöschten Dateien mit den richtigen Tools und Methoden wiederherstellen. Fragen Sie sich, wie Sie gelöschte Dateien auf einem Lenovo-Laptop wiederherstellen können? Wenn ja, dann sind Sie nicht allein. Viele Menschen löschen versehentlich wichtige Dateien und wissen dann nicht, wie sie diese wiederherstellen können. Aber keine Sorge, es ist ziemlich einfach, gelöschte Dateien auf einem Lenovo-Laptop wiederherzustellen. Dieser Artikel zeigt Ihnen, wie Sie gelöschte Dateien auf Ihrem Lenovo-Laptop mit verschiedenen Methoden wiederherstellen können. Lesen Sie weiter, um mehr zu erfahren!

Teil 1: Warum wurden die Dateien auf dem Lenovo Laptop gelöscht?
Bevor wir uns damit beschäftigen, wie gelöschte Dateien auf Lenovo Laptops wiederhergestellt werden können, sollten wir zunächst erörtern, warum Dateien auf diesen Geräten versehentlich gelöscht werden können. Ein häufiger Grund ist das versehentliche Drücken der Löschtaste, während man versucht, eine Datei zu verschieben oder umzubenennen. Dies kann passieren, wenn Benutzer nicht aufpassen oder in Eile sind. Ein weiterer möglicher Grund für das versehentliche Löschen von Dateien auf Lenovo-Laptops ist das Formatieren des falschen Laufwerks. Dies kann passieren, wenn der Benutzer nicht darauf achtet, welches Laufwerk er formatiert, oder wenn er versehentlich das falsche Laufwerk im Formatierungsmenü auswählt. Schließlich kann auch ein Problem mit dem Betriebssystem des Computers zum Löschen von Dateien führen. Dies kann bei einer Softwareaktualisierung oder bei Problemen mit der Hardware des Computers passieren.
Teil 2: Wie kann ich gelöschte Dateien auf meinen Lenovo Laptops wiederherstellen?
Nachdem wir nun einige Gründe erörtert haben, warum Dateien auf Lenovo-Laptops versehentlich gelöscht werden können, wollen wir uns nun ansehen, wie man sie wiederherstellen kann. Hier sind einige Methoden zur Wiederherstellung von gelöschten Dateien auf Lenovo-Laptops:
Lösung 1: Gelöschte Dateien aus dem Papierkorb des Lenovo Laptops wiederherstellen
Wenn ein Benutzer versehentlich Daten von seinem Lenovo-Laptop löscht, verlassen diese den Ort, an dem sie ursprünglich gespeichert wurden, und gelangen in den Papierkorb. Dort verbleiben sie für mindestens dreißig Tage, bevor sie endgültig vom System gelöscht werden. Daher ist es möglich, die verlorenen Daten aus dem Papierkorb ohne zusätzliche Hilfsmittel wiederherzustellen, wenn die verlorenen Daten nicht endgültig gelöscht wurden. Auf Ihrem Desktop finden Sie ein Symbol namens Papierkorb. Im Folgenden sind die Schritte aufgeführt, die Sie befolgen müssen, um Dateien von einem Lenovo-Laptop wiederherzustellen, einschließlich der Wiederherstellung von Fotos von einem Lenovo-Laptop:
Schritt 1: Auf Ihrem Desktop finden Sie ein Symbol für den Papierkorb. Klicken Sie es an.

Schritt 2: Im Fenster "Papierkorb" können Sie den Dateinamen mithilfe des "Suchfelds" in der oberen rechten Ecke suchen. Geben Sie einfach den Dateinamen in das Feld mit der Aufschrift "Search Recycle Bin" ein und warten Sie, bis die Seite die Datei für Sie sucht.
Schritt 3: Es besteht die Möglichkeit, dass die Datei in diesem Fenster angezeigt wird, wenn sie gelöscht und in den Papierkorb verschoben wurde. Klicken Sie zunächst auf das Element der Datei, die Sie wiederherstellen möchten, und klicken Sie dann oben auf der Seite auf "Dieses Element wiederherstellen". Daraufhin wird Ihre Datei an dem Ort wiederhergestellt, an dem sie ursprünglich gefunden wurde.
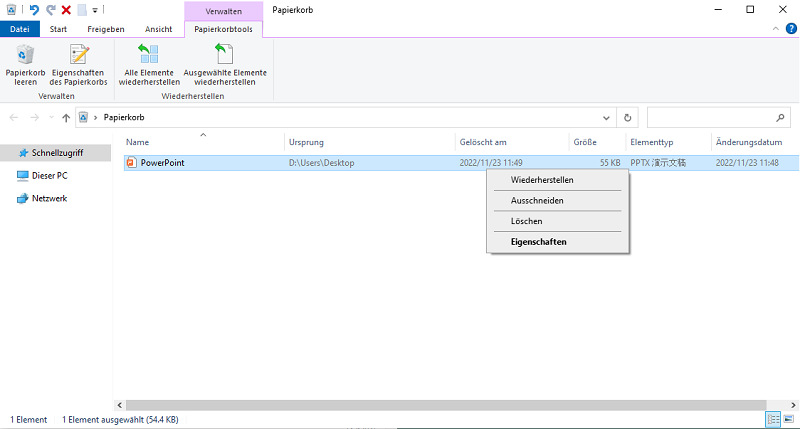
Beachten Sie, dass diese Methode nur funktioniert, wenn die Datei nicht dauerhaft aus dem Papierkorb gelöscht wurde. Wenn dies der Fall ist, müssen Sie die unten aufgeführten zusätzlichen Methoden anwenden, um die verlorenen Daten wiederherzustellen.
Lösung 2: Gelöschte Dateien über die vorherige Version von einem Lenovo Laptop wiederherstellen
Möglicherweise können Sie auch Bilder von Lenovo wiederherstellen, indem Sie Ihr Computersystem auf eine frühere Version zurücksetzen. Während des Upgrades auf eine neuere Version von Windows besteht die Möglichkeit, dass Daten verloren gehen. In einem solchen Fall besteht eine der besten Lösungen darin, das System wiederherzustellen, um alle verlorenen Daten zu finden. Im Folgenden finden Sie die Schritte, die Sie durch den Prozess der Wiederherstellung von Daten von einem Lenovo-Laptop mithilfe dieser Lösung führen werden.
Schritt 1: Um dieses Problem zu beheben, müssen Sie den Ordner öffnen, der die fehlende Datei enthält.
Schritt 2: Wählen Sie den Menüpunkt "Eigenschaften" aus dem Rechtsklickmenü, wenn Sie den Ordner anzeigen.
Schritt 3: Um auf frühere Versionen der Datei zuzugreifen, klicken Sie auf die Registerkarte "Frühere Versionen".
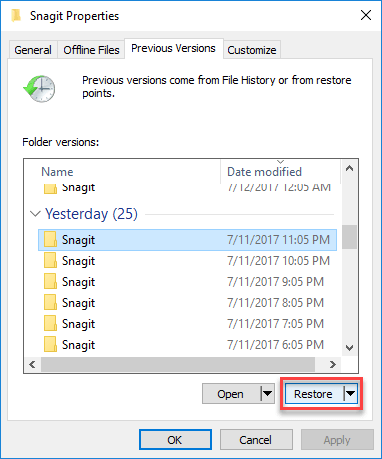
Schritt 4: Wählen Sie aus der Liste der Termine mit automatischer Wiederherstellung aus, indem Sie die verfügbaren Optionen durchsuchen.
Schritt 5: Sobald Sie den Dateinamen gefunden haben, sollten Sie auf "Wiederherstellen" klicken.
Wenn Sie die ältere Version wiederherstellen, werden die Sicherungsdateien wiederhergestellt, und die verlorenen Daten sind wieder zugänglich. Beachten Sie, dass diese Methode nur funktioniert, wenn Sie eine zuvor gespeicherte Version der Datei auf Ihrem Computer haben.
Lösung 3: Wiederherstellen von gelöschten Dateien von Lenovo Laptop mit Data Recovery Tool
Wenn Sie verlorene Dateien nicht aus Ihrem Backup wiederherstellen können, kann es notwendig sein, Software von Drittanbietern zu verwenden. Wir empfehlen Tenorshare 4DDiG Datenwiederherstellungssoftware gegenüber anderen Datenwiederherstellungstools auf dem Markt. Tenorshare 4DDiG ist ein sicheres, effizientes und benutzerfreundliches Programm, mit dem Benutzer verlorene Daten von einer Vielzahl von Speichergeräten, einschließlich Lenovo-Laptops, wiederherstellen können.
- Wiederherstellung von Dateien, die versehentlich gelöscht wurden oder durch Beschädigung, Virenbefall usw. verloren gegangen sind.
- Wiederherstellung von Daten von SD-Karten, USB-Flash-Laufwerken, externen oder internen Speichergeräten usw.
- Unterstützt die Wiederherstellung von mehr als 1000 Dateitypen, wie Fotos, Videos, Audiodateien, Dokumente und so weiter.
- Unterstützung verschiedener Systeme, wie Windows 11/10/8/8.1/7 und Mac.
- Keine Viren oder Pop-ups.
Also, Sie könnten denken, wie man gelöschte Dateien von Lenovo Laptop mit 4DDiG wiederherstellen. Um die gelöschten Fotos auf einem Lenovo-Laptop mit Tenorshare 4DDiG wiederherzustellen:
Sicherer Download
Sicherer Download
- Auswahl einer lokalen Festplatte
- Durchführen einer lokalen Festplattenprüfung
- Vorschau der Dateien und deren Wiederherstellung
Die Benutzeroberfläche von Tenorshare 4DDiG Windows Data Recovery erscheint nach der Installation und dem Start. Sie enthält Datenrettung und erweiterte Optionen. Um zu starten, wählen Sie den lokalen Datenträger, auf dem Ihre Daten verloren gegangen sind, aus einer Liste von Festplatten aus und klicken Sie auf Start. In der oberen rechten Ecke können Sie die Dateitypen auswählen, die Sie scannen möchten.
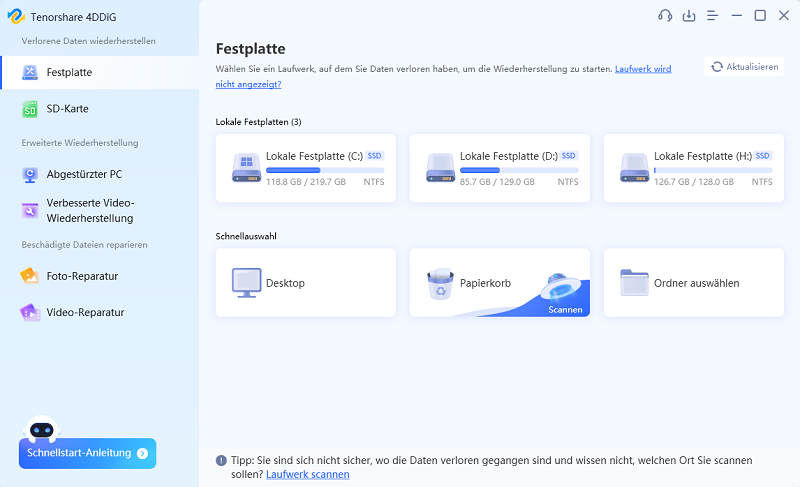
Sobald Sie die Dateien ausgewählt haben, die Sie wiederherstellen möchten, untersucht 4DDiG das ausgewählte Laufwerk sofort auf fehlende Daten, und Sie können die Suche jederzeit unterbrechen oder beenden. Die Dateien werden in der Strukturansicht in die Kategorien Gelöschte Dateien, Vorhandene Dateien, Verlorene Speicherorte, RAW-Dateien und Tag-Dateien eingeteilt. In der Dateiansicht können Sie verschiedene Dateitypen anzeigen, darunter Foto, Video, Dokument, Audio und E-Mail. Auf der rechten Seite des Fensters können Sie auch nach Zieldateien suchen oder Ihre Suche mithilfe von Filtern eingrenzen.
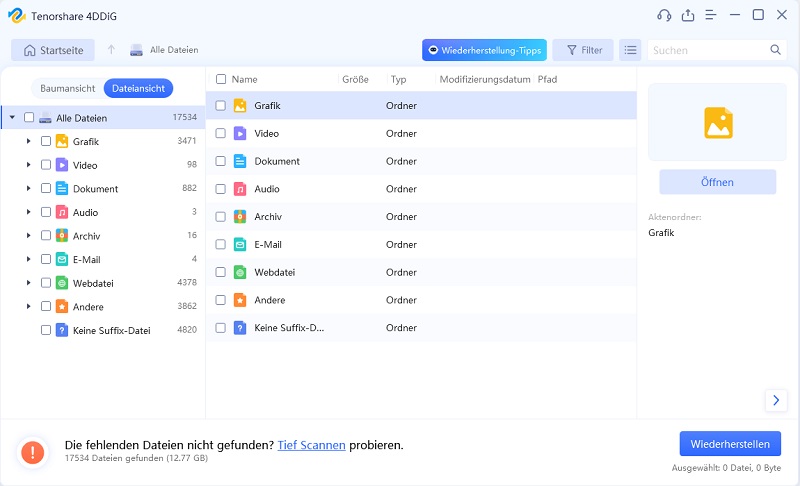
Mit Hilfe des lokalen Datenträgers können Sie eine Vorschau der Dateien anzeigen und sie bei Bedarf wiederherstellen. Sobald die Zieldateien gefunden wurden, können Sie sie in der Vorschau anzeigen und an einem sicheren Ort speichern. Es wird empfohlen, Daten nicht auf derselben Partition zu speichern, wenn Sie sie durch Überschreiben der Festplatte verloren haben.

Teil 3: Wie schützen Sie Ihre wichtigen Dateien auf Ihrem Lenovo Laptop?
Nachdem Sie nun wissen, wie Sie verlorene Daten von einem Lenovo-Laptop wiederherstellen können, ist es wichtig, Maßnahmen zu ergreifen, um zukünftigen Datenverlusten vorzubeugen. Hier sind einige Tipps zum Schutz Ihrer wichtigen Dateien:
- Erstellen Sie regelmäßig Sicherungskopien Ihrer Dateien auf externen Speichermedien oder bei Cloud-Speicherdiensten. Auf diese Weise haben Sie eine Sicherungskopie Ihrer wichtigen Dateien, falls etwas mit Ihrem Computer passiert.
- Halten Sie das Betriebssystem und die Antiviren-Software Ihres Computers auf dem neuesten Stand, um Viren und Malware-Infektionen zu verhindern.
- Seien Sie vorsichtig, wenn Sie Dateien löschen oder verschieben, und überprüfen Sie dies, bevor Sie eine Datei endgültig löschen.
- Verwenden Sie sichere Passwörter für Ihren Computer und alle Online-Konten, und vermeiden Sie die Weitergabe Ihrer Passwörter an andere.
- Vermeiden Sie das Öffnen von E-Mails oder das Herunterladen von Anhängen von unbekannten Absendern, da sie Viren oder Malware enthalten können.
- Seien Sie vorsichtig bei der Nutzung öffentlicher WLAN-Netzwerke, da diese Ihren Computer anfällig für Hacker machen können. Verwenden Sie, wenn möglich, ein virtuelles privates Netzwerk (VPN) für zusätzliche Sicherheit in öffentlichen WLAN-Netzwerken.
FAQs zur Wiederherstellung gelöschter Dateien auf dem Lenovo Laptop:
1. Wie kann ich dauerhaft gelöschte Dateien von meinem Laptop wiederherstellen?
Es gibt eine Reihe von Möglichkeiten, dauerhaft gelöschte Dateien von Ihrem Laptop wiederherzustellen. Wenn die Datei jedoch dauerhaft gelöscht wurde und sich nicht im Papierkorb befindet, müssen Sie ein Datenwiederherstellungstool wie 4DDiG verwenden.
2. Wo ist der Papierkorb auf dem Lenovo Laptop?
Der Papierkorb befindet sich normalerweise auf dem Desktop Ihres Lenovo-Laptops. Wenn er nicht sichtbar ist, können Sie im Startmenü danach suchen.
3. Wie kann ich Dateien wiederherstellen, die ich versehentlich gelöscht habe?
Wenn die Datei kürzlich gelöscht wurde, befindet sie sich möglicherweise noch im Papierkorb. Wenn die Datei dauerhaft gelöscht wurde oder sich nicht im Papierkorb befindet, können Sie versuchen, eine frühere Version der Datei wiederherzustellen oder ein Datenwiederherstellungstool zu verwenden.
4. Können Dateien wiederhergestellt werden, nachdem sie permanent gelöscht wurden?
In einigen Fällen kann es möglich sein, dauerhaft gelöschte Dateien mit einem Datenwiederherstellungstool wiederherzustellen. Ob dies gelingt, hängt jedoch davon ab, wie lange die Datei bereits gelöscht ist und ob sie durch neue Daten überschrieben wurde. Es ist immer am besten, wichtige Dateien regelmäßig zu sichern, um einen dauerhaften Datenverlust zu verhindern.
Schlussfolgerung
Der Verlust wichtiger Dateien auf Ihrem Lenovo Laptop kann frustrierend sein, aber es gibt mehrere Möglichkeiten, verlorene Daten wiederherzustellen. Mit den in diesem Artikel beschriebenen Schritten können Sie gelöschte Dateien aus dem Papierkorb Ihres Computers wiederherstellen, ältere Versionen der Datei wiederherstellen oder ein Datenrettungstool wie Tenorshare 4DDiG Datenrettung verwenden. Wir empfehlen Ihnen Tenorshare 4DDiG, weil es eine der sichersten und einfachsten Methoden ist, wenn Sie nicht wissen, wie Sie gelöschte Dateien auf einem Lenovo-Laptop wiederherstellen können. Es ist auch wichtig, dass Sie Ihre Dateien regelmäßig sichern und Vorsichtsmaßnahmen ergreifen, um zukünftige Datenverluste zu vermeiden.




