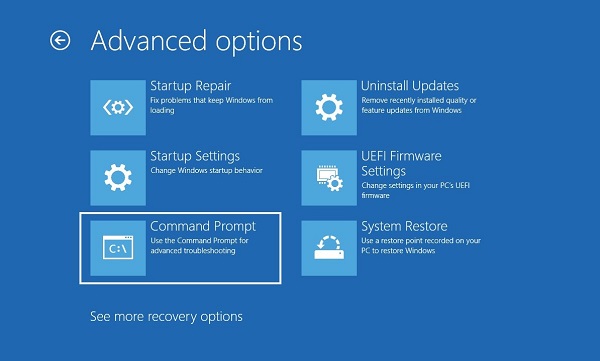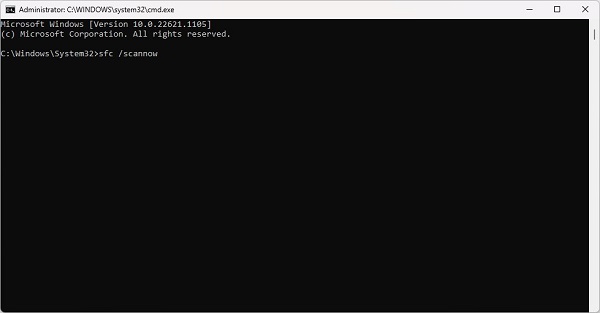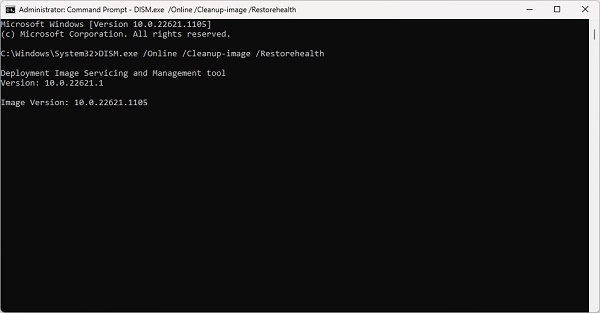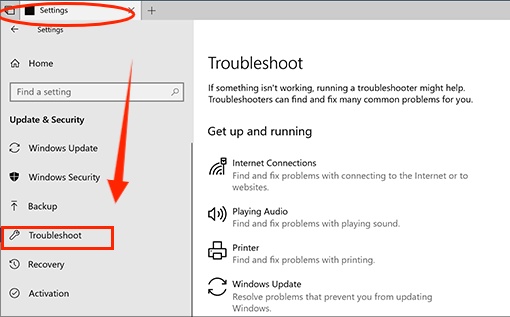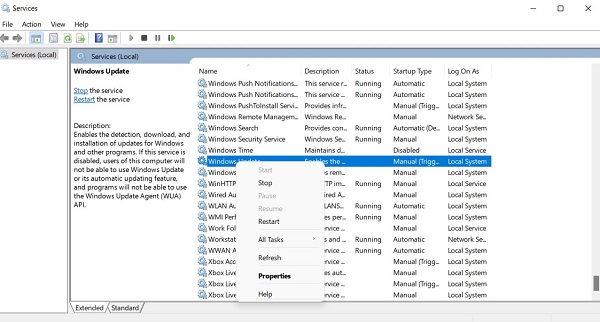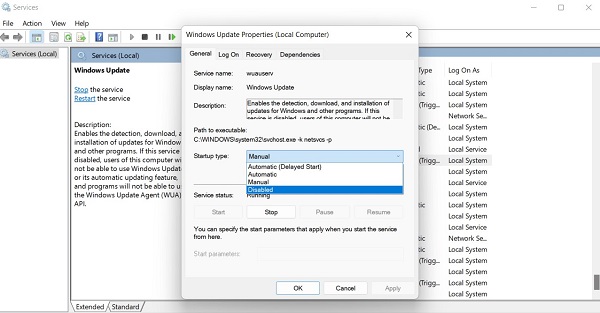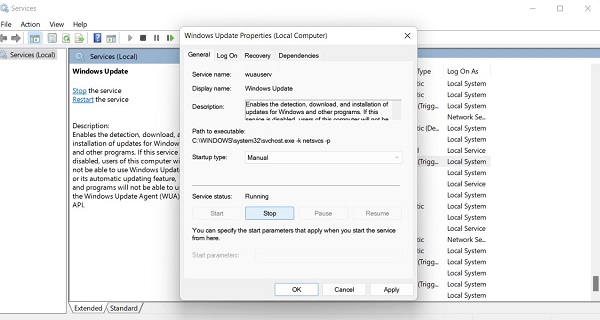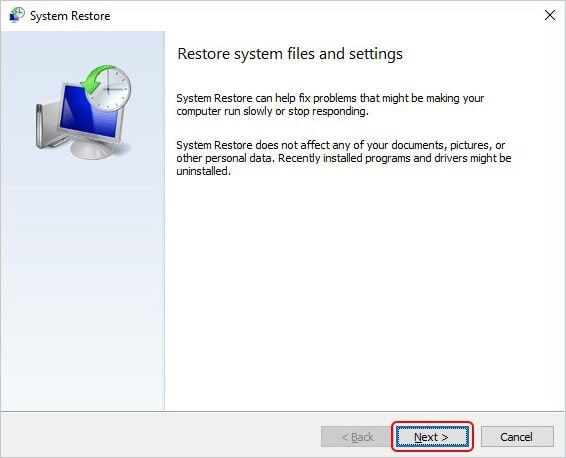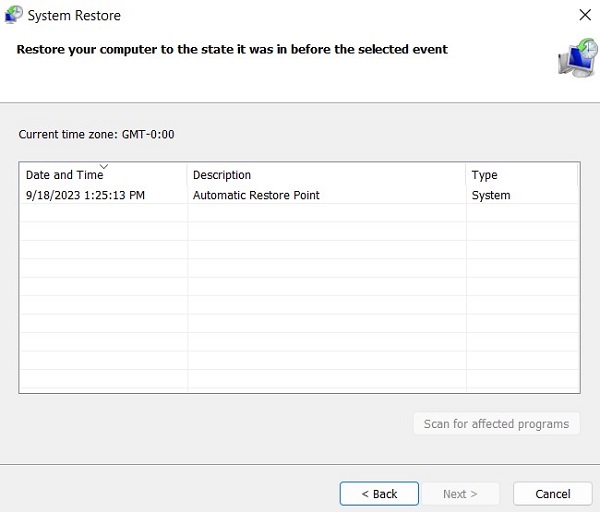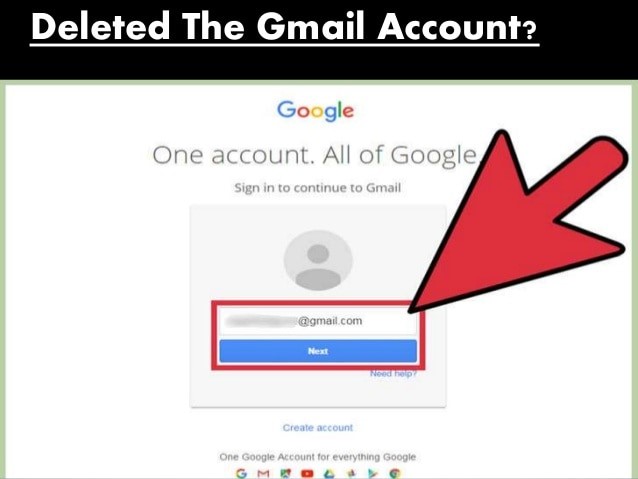Wie behebt man „Die Updates konnten nicht abgeschlossen werden. Änderungen werden rückgängig gemacht“?
Entdecken Sie, wie Sie den Fehler "Wir konnten die Updates nicht abschließen - Änderungen rückgängig machen" unter Windows mit effektiven Methoden zur Fehlerbehebung beheben können. Laden Sie 4DDiG Windows Data Recovery herunter, um alle verlorenen Daten wiederherzustellen, nachdem Sie dieses Problem behoben haben.
Nur wenige Dinge sind ärgerlicher als unerwartete Probleme während eines routinemäßigen Windows-Betriebssystem-Updates. Windows-Benutzer können auf ein verwirrendes Problem stoßen, z.B. wenn der Computer meldet: Die Updates konnten nicht abgeschlossen werden. Änderungen werden rückgängig gemacht. Diese Meldung lässt die Benutzer häufig ratlos zurück und sie fragen sich, warum ihr System die Updates, die es zu installieren versuchte, nicht anwenden kann.
Ganz gleich, ob Sie ein erfahrener Computerbenutzer oder ein Anfänger sind, der Umgang mit einem fehlgeschlagenen Update kann extrem lästig sein. Es unterbricht Ihren Arbeitsablauf und gibt Anlass zur Sorge über die Stabilität und Sicherheit Ihres Betriebssystems. In diesem Artikel erfahren Sie, wie Sie den Fehler "Wir konnten die Aktualisierungen nicht abschließen und machen die Änderungen rückgängig" beheben können und welche Gründe für diesen Fehler häufig vorliegen. Außerdem stellen wir Ihnen sieben umfassende Lösungen zur Behebung des Windows-Fehlers "Wir konnten die Updates nicht abschließen" vor. Legen Sie los!
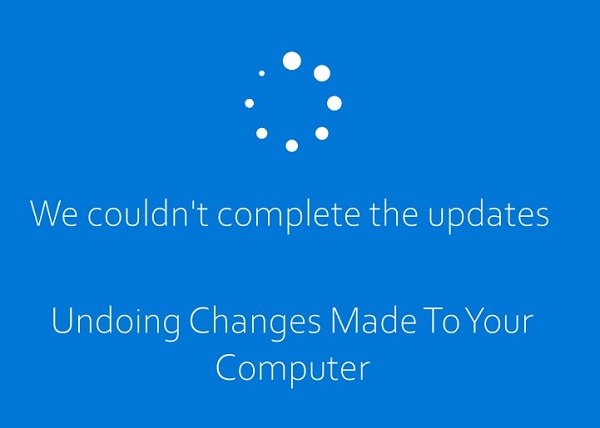
Teil 1: Mögliche Gründe für das Problem "Die Updates konnten nicht abgeschlossen werden. Änderungen werden rückgängig gemacht".
Die Fehlermeldung "Die Updates konnten nicht abgeschlossen werden. Änderungen werden rückgängig gemacht" in Windows kann auf eine Vielzahl von Problemen zurückzuführen sein. Es ist wichtig, die möglichen Gründe für diesen Fehler zu verstehen. Hier sind einige häufige Gründe für die Fehlermeldung "Die Updates konnten nicht abgeschlossen werden" in Windows 10:
-
Unterbrochener Update-Prozess
Eine der Hauptursachen für das Problem könnte eine Unterbrechung während des Update-Prozesses sein. Wenn die Update-Installation aufgrund eines plötzlichen Stromausfalls, einer Systemabschaltung oder eines anderen unvorhergesehenen Ereignisses unterbrochen wird, kann es sein, dass Windows Schwierigkeiten hat, die Änderungen abzuschließen, was zu der Fehlermeldung "Wir konnten die Updates nicht abschließen" führt. -
Beschädigte Systemdateien
Beschädigte oder fehlerhafte Systemdateien können ein Problem für eine reibungslose Installation von Updates darstellen. Wenn wichtige Komponenten, die für den Update-Prozess benötigt werden, beschädigt sind, kann Windows die Änderungen nicht abschließen und die Fehlermeldung "Wir konnten die Updates nicht abschließen und Änderungen rückgängig machen 2022 Windows 10" auslösen. -
Unzureichender Festplattenspeicher
Ausreichender Speicherplatz auf der Festplatte ist entscheidend für die Installation von Updates. Wenn auf Ihrem System nicht genügend Speicherplatz für die erforderlichen Änderungen vorhanden ist, kann das Update möglicherweise nicht erfolgreich durchgeführt werden, was zu diesem Fehler führt. -
Treiberkompatibilitätsprobleme
Veraltete oder inkompatible Gerätetreiber können den Aktualisierungsprozess beeinträchtigen. Wenn bestimmte Treiber nicht mit den neuen Updates kompatibel sind, kann Windows Schwierigkeiten haben, die Installation abzuschließen, was zu der Fehlermeldung "Die Updates konnten nicht abgeschlossen werden. Änderungen werden rückgängig gemacht" führt. -
Störungen durch Software von Drittanbietern
Einige Antivirenprogramme, Firewalls oder andere Sicherheitssoftware von Drittanbietern könnten mit dem Update-Prozess in Konflikt geraten. Die Sicherheitssoftware könnte das Update fälschlicherweise als Bedrohung einstufen und das System veranlassen, die Änderungen als Sicherheitsmaßnahme rückgängig zu machen. -
Störungen im Windows Update Service
Störungen oder Ungereimtheiten im Windows Update Service selbst können zu Update-Fehlern beitragen. Probleme innerhalb des Update-Dienstes können die nahtlose Installation von Updates verhindern.
Teil 2: Wie kann ich in den abgesicherten Modus wechseln, bevor ich die Lösungen anwende?
Bevor Sie die Lösungen zur Behebung des Problems, dass die Updates nicht abgeschlossen werden konnten und Änderungen rückgängig gemacht wurden, auf Ihrem Windows-System anwenden, ist es oft von Vorteil, den Abgesicherten Modus zu aktivieren. Führen Sie die folgenden Schritte aus:
- Klicken Sie auf das Startmenü oder drücken Sie die Windows-Taste.
- Halten Sie die Umschalttaste gedrückt und klicken Sie auf "Neu starten". Dadurch gelangen Sie zu den erweiterten Startoptionen.
- Im Menü "Erweiterte Optionen" wählen Sie "Problembehandlung". Und navigieren Sie zu "Erweiterte Optionen".
- Wählen Sie "Starteinstellungen" und klicken Sie dann auf "Neu starten"
- Nach dem Neustart sehen Sie eine Liste der Starteinstellungen. Drücken Sie die Taste 4 oder F4, um im abgesicherten Modus zu starten. Wenn Sie den Abgesicherten Modus mit Netzwerkfunktion benötigen, drücken Sie 5 oder F5.
Teil 3: Wie behebt man das Problem, dass die Aktualisierung nicht abgeschlossen werden konnte, und Änderungen rückgängig gemacht werden?
Methode 1: Führen Sie die Systemstart-Reparatur aus, um das Problem zu beheben
Die Ausführung der Systemstart-Reparatur kann helfen, Probleme im Zusammenhang mit dem Windows-Startprozess und den Systemdateien zu beheben. Befolgen Sie diese Schritte, um die Systemstart-Reparatur zu starten und das Problem zu beheben, dass die Updates nicht abgeschlossen und die Änderungen rückgängig gemacht werden:
- Um die Windows-Wiederherstellungsumgebung (WinRE) aufzurufen, starten Sie Ihren Computer neu und halten die Taste F8 auf Ihrer Tastatur gedrückt, während der Startbildschirm sichtbar ist. Auf einigen Geräten müssen Sie möglicherweise auch die Fn (Funktions)-Taste gedrückt halten.
-
Wählen Sie im Menü Fehlerbehebung > Erweiterte Optionen > Systemstart-Reparatur. Dieses Tool durchsucht Ihren Computer nach Startproblemen und versucht, ihn automatisch zu reparieren.

- Warten Sie, bis die Reparatur abgeschlossen ist, bevor Sie Ihren Computer neu starten. Wenn Sie fertig sind, überprüfen Sie, ob die Fehlermeldung "Wir konnten die Updates nicht abschließen, Änderungen rückgängig machen" immer noch erscheint.
Methode 2: SFC-Scan durchführen
Die Systemdateiprüfung (SFC) ist ein integriertes Windows-Dienstprogramm, das fehlerhafte Systemdateien überprüfen und reparieren kann. Führen Sie die folgenden Schritte aus, um das Problem "Die Updates konnten nicht abgeschlossen werden. Änderungen werden rückgängig gemacht" zu beheben:
-
Gehen Sie zu Problembehandlung > Erweiterte Optionen > Eingabeaufforderung, nachdem Sie WinRE eingegeben haben.

-
Wenn das Eingabeaufforderungs Interface auf dem Bildschirm erscheint, geben Sie "sfc /scannow" ein und drücken die Enter-Taste auf Ihrer Tastatur. Warten Sie, bis der SFC-Scan die Überprüfung Ihres Computers abgeschlossen hat. Prüfen Sie, ob der Fehler, dass die Updates nicht abgeschlossen werden konnten, behoben wurde oder nicht.

Methode 3: DISM-Scan durchführen
Das Deployment Image Service and Management Tool (DISM) ist ein weiteres leistungsfähiges integriertes Windows-Dienstprogramm, mit dem Sie das Windows-Image reparieren können, was bei der Lösung von Update-Problemen helfen kann. Um einen DISM-Scan durchzuführen, gehen Sie folgendermaßen vor:
- Suchen Sie auf Ihrem Computer nach Eingabeaufforderung und wählen Sie sie aus.
-
Als Nächstes geben Sie folgenden Befehl ein und drücken die Eingabetaste, um ihn auszuführen: "DISM.exe /Online /Cleanup-image/Restorehealth

- Warten Sie, bis der Prozess abgeschlossen ist und überprüfen Sie dann, ob Windows 10 die Updates abgeschlossen hat oder nicht.
Methode 4: Führen Sie die Windows-Fehlerbehebung aus
Windows enthält eine eingebaute Problembehandlung, die häufige Probleme erkennen und automatisch beheben kann. Das Ausführen der Windows Update-Problembehandlung kann ein einfacher Weg sein, um Probleme mit Windows zu beheben, bei denen die Updates nicht abgeschlossen werden konnten. Führen Sie die folgenden Schritte aus:
- Um zu beginnen, drücken Sie die Windows-Taste oder klicken Sie auf "Start" .
-
Geben Sie "Problembehandlung" ein und klicken Sie dann auf "Einstellungen für die Problembehandlung". Dadurch wird das Fenster "Problembehandlung" in der App "Einstellungen" gestartet.

- Suchen Sie im rechten Fensterbereich nach "Windows Update" und klicken Sie darauf, um weitere Optionen aufzurufen.
- Klicken Sie auf "Problembehandlung ausführen" und warten Sie, bis Windows fertig ist.
- Untersuchen Sie die Scanergebnisse und setzen Sie die Lösungen um, falls vorhanden.
Methode 5: Deaktivieren Sie automatische Windows-Updates
Es wird zwar generell empfohlen, Ihr System mit den neuesten Updates auf dem neuesten Stand zu halten, aber eine vorübergehende Deaktivierung der automatischen Updates könnte helfen, das Problem zu lösen, dass die Updates nicht abgeschlossen werden konnten und Änderungen rückgängig gemacht wurden. Führen Sie die folgenden Schritte aus:
-
Drücken Sie die Tastenkombinationen "Win + R", um das Ausführen-Feld zu öffnen, geben Sie dann "services.msc" in das Ausführen-Feld ein und drücken Sie "Enter"
.
- Doppelklicken Sie auf den Windows Update-Dienst, um seine "Eigenschaften" zu öffnen .
-
Klicken Sie auf das Dropdown-Menü "Starttyp" und wählen Sie "Deaktiviert"
.
-
Prüfen Sie den Service-Status, um zu sehen, ob der Dienst läuft. Wenn ja, klicken Sie auf "Anhalten", um ihn zu verhindern.

- Klicken Sie auf die Schaltfläche "Anwenden" und dann auf "OK" .
Methode 6: Systemwiederherstellung durchführen
Mit einer Systemwiederherstellung können Sie den Zustand Ihres Computers auf einen früheren Zeitpunkt zurücksetzen und so die jüngsten Änderungen rückgängig machen, die möglicherweise zu dem Problem geführt haben, dass die Updates nicht abgeschlossen werden konnten und Änderungen rückgängig gemacht wurden. Denken Sie daran, dass einige neu installierte Anwendungen verloren gehen können und dass Sie überprüfen sollten, welche Programme und Treiber bei der Systemwiederherstellung betroffen sind. Führen Sie die folgenden Schritte aus, um Ihr System wiederherzustellen:
- Starten Sie das System im abgesicherten Modus neu. Klicken Sie auf "Erweiterte Optionen" und wählen Sie dann "Systemwiederherstellung".
- Das Fenster "Systemwiederherstellung" fordert Sie möglicherweise auf, Ihr Kontopasswort einzugeben.
-
Wählen Sie "Weiter."

-
Wählen Sie einen geeigneten Wiederherstellungspunkt. Aktivieren Sie das Kontrollkästchen "Weitere Wiederherstellungspunkte anzeigen", wenn der von Ihnen gesuchte Wiederherstellungspunkt nicht angezeigt wird.

- Wenn Sie den Wiederherstellungspunkt gefunden haben, klicken Sie auf "Weiter".
- Bestätigen Sie Ihre Auswahl und klicken Sie auf "Fertig stellen", um den Vorgang zu starten.
Methode 7: Diesen PC zurücksetzen (letzte Option, kann zu Datenverlust führen)
Wenn alles andere fehlschlägt und das Update-Problem nicht gelöst werden konnte, können Sie in Erwägung ziehen, Ihren PC zurückzusetzen. Dieser Vorgang kann zu Datenverlusten führen. Führen Sie die folgenden Schritte aus:
- Wenn Sie nach dem Booten in den abgesicherten Modus den Bildschirm "Option wählen" erreichen, wählen Sie "Fehlerbehebung" und drücken Sie auf "Diesen PC zurücksetzen" .
- Um den Vorgang abzuschließen, wählen Sie aus, ob Sie Ihre Dateien speichern möchten oder nicht und folgen dann den Anweisungen.
- Die Updates sollten installiert werden, ohne dass die Fehlermeldung Wir konnten die Updates nicht abschließen Änderungen rückgängig machen erscheint, nachdem Ihr PC zurückgesetzt wurde.
Bonus-Tipp: Was sollte man tun, wenn man nach der Anwendung von Lösungen wichtige Daten verliert?
Wenn Sie während der Anwendung von Lösungen für Windows 10 (wir konnten die Updates nicht abschließen) wichtige Daten verlieren, kann ein zuverlässiges Datenrettungstool Ihre Rettung sein. 4DDiG Windows Data Recovery ist ein solches leistungsstarkes Tool zur Wiederherstellung verlorener, gelöschter oder formatierter Dateien auf Windows-Systemen
Hier sind die Hauptmerkmale von 4DDiG Windows Data Recovery:
- Vielseitige Dateiwiederherstellung: 4DDiG unterstützt die Wiederherstellung verschiedener Dateitypen, darunter Dokumente, Fotos, Videos, Audiodateien, E-Mails und mehr.
- Umfassende Unterstützung von Speichergeräten: 4DDiG unterstützt die Wiederherstellung von Daten von externen Festplatten, USB-Laufwerken, Speicherkarten und anderen Speichergeräten.
- Benutzerfreundliches Interface: Dieses Tool verfügt über ein benutzerfreundliches Interface, das es für Anfänger und erfahrene Benutzer verfügbar macht.
- Vorschau vor der Wiederherstellung: Bevor Sie den Wiederherstellungsprozess abschließen, ermöglicht Ihnen 4DDiG eine Vorschau der wiederherstellbaren Dateien. Diese Funktion hilft Ihnen, die Integrität der wiederhergestellten Daten zu überprüfen und nur die Dateien auszuwählen, die Sie benötigen.
- Selektive Wiederherstellung: Sie haben die Flexibilität, bestimmte Dateien oder Ordner für die Wiederherstellung auszuwählen, was Zeit und Speicherplatz spart.
Befolgen Sie die folgenden Schritte, die Ihnen helfen können, mit 4DDiG Windows Data Recovery verlorene Daten wiederherzustellen:
-
Installieren und starten Sie Tenorshare 4DDiG Windows Data Recovery, das die Optionen Datenrettung & Erweiterte Optionen enthält. Wählen Sie zunächst die lokale Festplatte, auf der Sie Ihre Daten verloren haben, und klicken Sie dann auf "Start". Alternativ können Sie vor dem Scannen die Zieldateitypen in der oberen rechten Ecke auswählen.
KOSTENLOSER DOWNLOADSicherer Download
KOSTENLOSER DOWNLOADSicherer Download

-
4DDiG durchsucht das ausgewählte Laufwerk sofort nach fehlenden Daten und ermöglicht es Ihnen, die Suche jederzeit anzuhalten oder zu beenden. Die Strukturansicht enthält Kategorien wie Gelöschte Dateien, Vorhandene Dateien, Verlorener Speicherort, RAW-Dateien und Tag-Dateien. Sie können auch die Dateiansicht verwenden, um Dateitypen wie Fotos, Videos, Dokumente, Audiodateien, E-Mails und andere zu betrachten. Sie können auch nach Zieldateien suchen oder Filter verwenden, um Ihre Suche einzugrenzen.

-
Wenn Sie die Zieldateien gefunden haben, können Sie sie an einem sicheren Ort wiederherstellen und in der Vorschau anzeigen. Bitte vermeiden Sie das Speichern auf derselben Partition, auf der Sie Daten verloren haben, um ein Überschreiben der Festplatte und einen unwiderruflichen Verlust zu vermeiden.

Gelöst: Wie behebt man das Problem „keine bootfähigen Geräte gefunden“?
Fazit
Zum Fazit: Wir haben sieben Methoden erklärt, die helfen können, das Problem "Die Updates konnten nicht abgeschlossen werden. Änderungen werden rückgängig gemacht" zu beheben. Bei der Anwendung der Methoden zur Fehlerbehebung besteht die Möglichkeit eines Datenverlusts. Das 4DDiG Windows Data Recovery entpuppt sich als robustes Tool, das über ein benutzerfreundliches Interface verfügt, mit dem Sie verlorene Daten problemlos wiederherstellen können. Testen Sie es noch heute!
Lesen Sie auch
- Startseite >>
- Windows-Probleme >>
- Wie behebt man „Die Updates konnten nicht abgeschlossen werden. Änderungen werden rückgängig gemacht“?