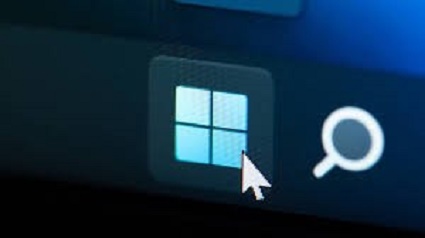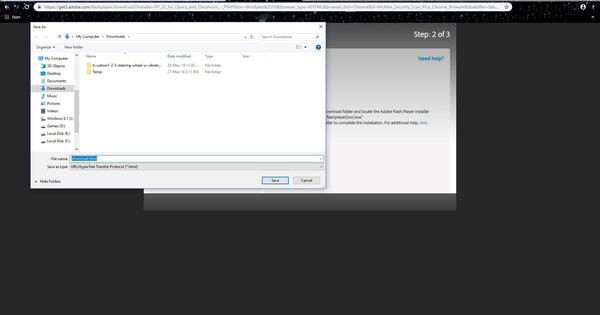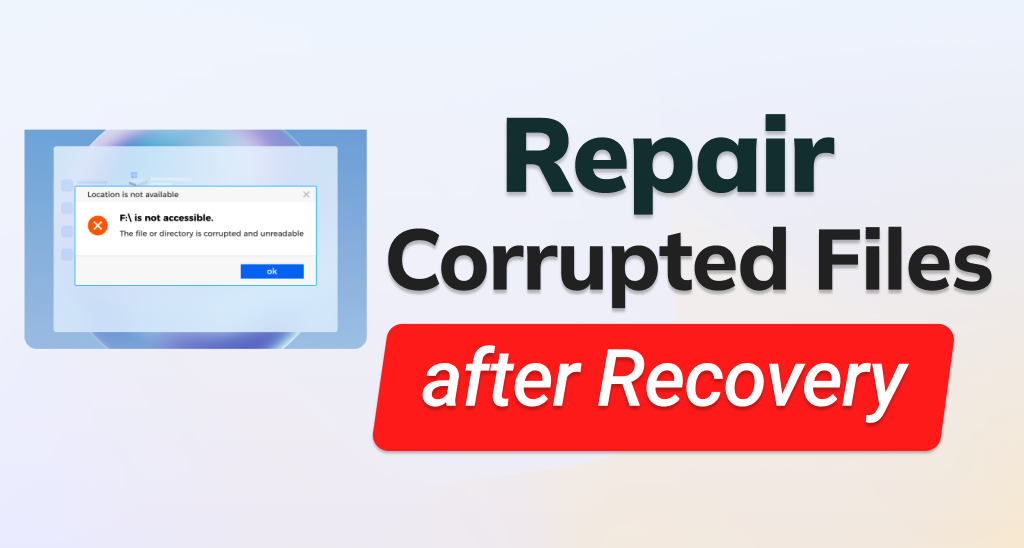Gelöst: Wie behebt man das Problem „keine bootfähigen Geräte gefunden“?
Ein PC, der sich nicht starten lässt, ist ein häufiges Problem. Manchmal ist es nichts weiter als ein einfaches Zurücksetzen, aber wenn das nicht hilft, deutet es auf ein viel tieferes Problem hin. Der Fehler Keine bootfähigen Geräte gefunden ist ein solches Problem. Es ist nicht vorhersehbar, wann Ihr PC auf diesen Fehler stößt und die Arbeit, die Sie gerade verrichten, zunichte macht. Das Wichtigste ist, dass Sie vorbereitet sind und wissen, wie Sie den Fehler beheben können. Darum geht es in dieser Anleitung zur Behebung des Fehlers "Boot-Gerät nicht gefunden". Hier erfahren Sie, was dieser Fehler bedeutet, welche Ursachen er hat und was Sie tun können, um ihn im Handumdrehen zu beheben. Alles, was Sie tun müssen, ist zu lesen, ohne etwas zu verpassen, und zu folgen, ohne etwas zu überspringen, also fangen wir an!
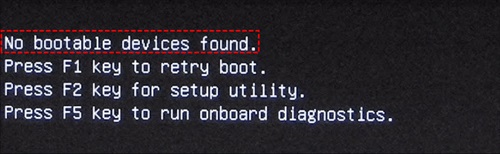
Booten Sie abgestürztes Windows 10 und stellen Sie Daten von einem nicht bootfähigen PC wieder her.
Sicher herunterladen
Sicher herunterladen
Teil 1: Übersicht der nicht gefundenen bootfähigen Geräte
1.Was bedeutet es, dass das Startgerät nicht gefunden wurde?
Das Problem, dass kein Startgerät gefunden wird, ist im Wesentlichen ein Problem des BIOS. Das BIOS enthält die Boot-Sequenz, die ein bootfähiges Gerät benötigt, um den Computer hochzufahren oder zu starten. Dieses Boot-Gerät befindet sich auf dem PC selbst, normalerweise auf der Systempartition. Wenn das BIOS das bootfähige Gerät aufgrund eines Fehlers auf dem Boot-Gerät nicht erkennen kann, wird der Fehler "Kein bootfähiges Gerät" angezeigt.
2.Fehlerursachen Kein Boot-Gerät gefunden
Es kann mehrere Ursachen für den Boot-Fehler geben, aber die häufigsten sind.
- Falsche Boot-Reihenfolge - Die Partition, in der die Boot-Dateien gespeichert sind, ist nicht das primäre Boot-Gerät, das vom BIOS verwendet wird.
- Die Systempartition ist nicht aktiv
- Die interne Festplatte ist beschädigt
- Der Sektor der Boot-Festplatte des Computers ist beschädigt.
Teil 2: Wie behebt man kein bootfähiges Gerät?
Lösung 1. Starten Sie Startup Repair
Eine der ersten Maßnahmen, die Sie ergreifen können, um den Fehler "Kein startfähiges Gerät gefunden" zu beheben, ist die Autostart-Reparatur. Für diese Methode benötigen Sie einen bootfähigen Windows-USB-Stick, der die Windows-Installationsdateien enthält.
Schritt 1 : Zuerst müssen wir die Bootreihenfolge im BIOS so ändern, dass ein USB-Boot zuerst erfolgt. Rufen Sie dazu das BIOS Ihres Geräts auf. Die Art und Weise, wie Sie das BIOS aufrufen, ist von Gerät zu Gerät unterschiedlich, in den meisten Fällen ist es entweder Entf, F12 oder eine andere Taste. Verwenden Sie die Tastatur, um die Registerkarte Boot zu öffnen. Ändern Sie hier die Boot-Reihenfolge, so dass der USB-Stick oder der Datenträger mit den Installationsdateien als erstes gebootet wird.
Schritt 2 : Starten Sie nun Ihren PC mit dem Boot-Gerät neu und stellen Sie Sprache, Uhrzeit und Tastatureingabemethode ein und klicken Sie auf Weiter. Klicken Sie auf die Option "Reparieren" in der unteren linken Ecke.
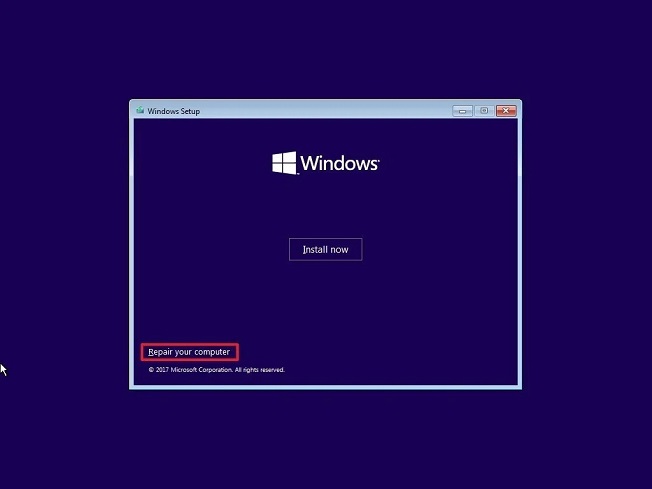
Schritt 3 : Nun beginnt der Scanvorgang und repariert alle gefundenen Probleme. Wenn dies Ihr Boot-Problem nicht behebt, fahren Sie mit der nächsten Lösung fort.
Lösung 2. Schließen Sie die Hardwarekomponenten wieder an
Wenn der Windows 10-Fehler "Keine bootfähigen Geräte gefunden" aufgrund einer losen Verbindung oder eines durchtrennten Kabels auftritt, ist diese Lösung die beste Wahl. Trennen Sie alle Drähte und Hardware vom Gerät und schließen Sie sie wieder an, um sicherzustellen, dass es keine losen oder fehlerhaften Verbindungen gibt.
Lösung 3: Bootreihenfolge prüfen
Wenn das BIOS die Festplatte in der Bootreihenfolge nach unten verschiebt, kann dies zu einem Fehler beim Hochfahren führen. Bei dieser Methode müssen Sie nur sicherstellen, dass die Festplatte in der Boot-Reihenfolge an erster Stelle steht - so geht's.
Schritt 1 : Rufen Sie das BIOS auf, indem Sie nach dem Neustart die entsprechende Taste (F12, DEL, usw.) drücken.
Schritt 2 : Gehen Sie mit den rechten Pfeiltasten auf die Registerkarte "Booten" und schieben Sie Ihre Festplatte an die erste Stelle der Bootreihenfolge.
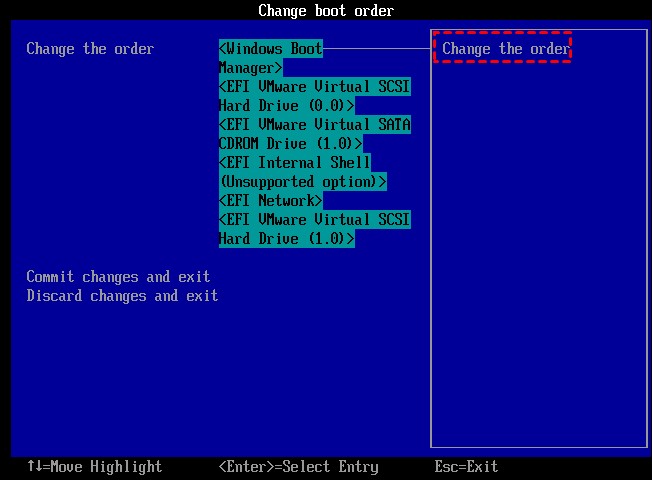
Lösung 4: Primäre Partition als aktiv festlegen
Wenn Ihre Systempartition oder das Laufwerk C versehentlich inaktiviert wurde, kann dies zu der Fehlermeldung "No bootable devices found dell" führen. Befolgen Sie diese Schritte, um das Laufwerk C für einen erfolgreichen Start wieder zu aktivieren.
Schritt 1 : Stecken Sie den bootfähigen Windows 10 USB-Stick oder -Datenträger in Ihren PC. Starten Sie die Installation und richten Sie Datum, Uhrzeit und Tastatureingabemethode ein.
Schritt 2 : Klicken Sie auf dem nächsten Bildschirm auf Computer reparieren. Wählen Sie nun die Option Problembehandlung und klicken Sie dann auf Eingabeaufforderung.
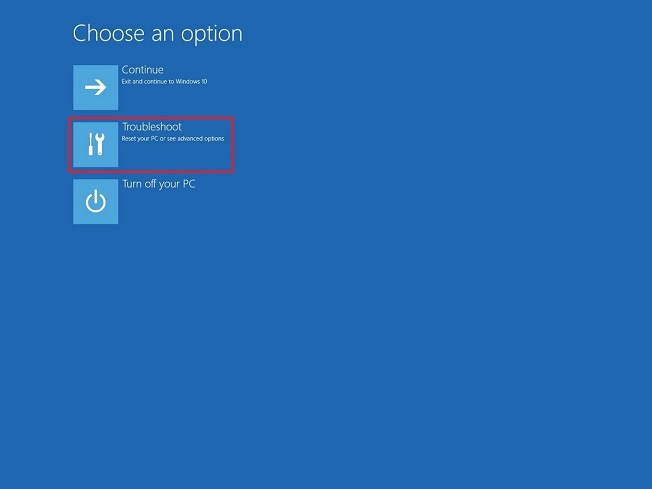
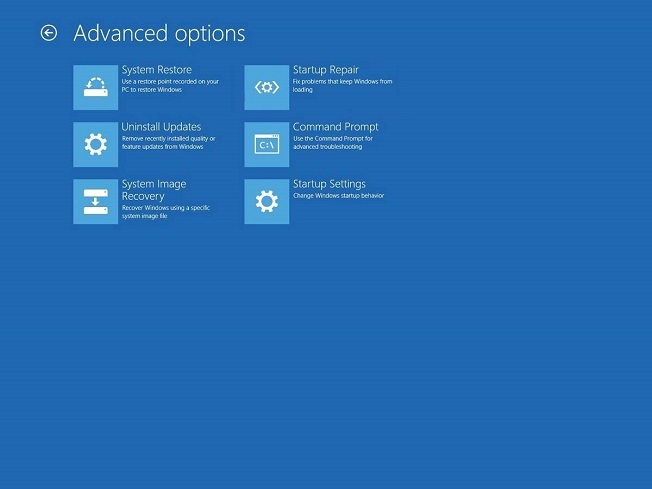
Schritt 3 : Geben Sie Folgendes in die Eingabeaufforderung ein und klicken Sie auf Enter.
- beleuchtete Scheibe
- Laufwerk 0 auswählen
- Listenaufteilung
- Partition 1 auswählen
- aktiv
Lösung 5. Führen Sie CHKDSK aus, um Fehler zu überprüfen
Eine der wahrscheinlichen Ursachen für den Fehler boot device not found hp ist eine defekte interne Festplatte. Unter diesen Umständen können Sie CHKDSK verwenden, um nach Problemen zu suchen. Folgen Sie dazu der obigen Lösung, bis Sie die Eingabeaufforderung öffnen. Danach geben Sie 'chkdsk c: /f /x /r' und Ausführen. CHKDSK wird nun nach möglichen Fehlern suchen.
Lösung 6. Boot-Informationen mit der Eingabeaufforderung reparieren
Zusätzlich zu den oben erwähnten Korrekturen kann auch die Eingabeaufforderung verwendet werden, um die Boot-Informationen zu korrigieren. Rufen Sie die Eingabeaufforderung auf die gleiche Weise wie bei den beiden oben genannten Methoden auf und geben Sie diese Befehlszeilen ein.
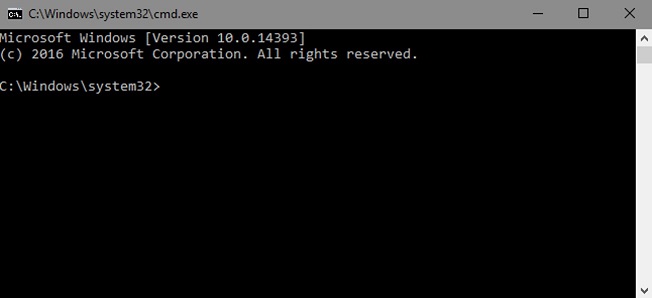
Hinweis : Geben Sie "Y" ein, wenn Sie gefragt werden, ob Sie eine neue Installation zur Bootliste hinzufügen möchten.
Lösung 7. Beheben Sie RAID-Probleme
Wenn Sie mit dem Problem des fehlenden Bootvorgangs auf einem Dell-Laptop konfrontiert sind, gibt es integrierte Diagnosetools, die Ihnen detaillierte Berichte über Ihr RAID-Problem liefern. Hier erfahren Sie, wie Sie diese Diagnosen ausführen können.
Schritt 1 : Drücken Sie beim Start die Taste F12 auf dem Dell-Startbildschirm.
Schritt 2 : Wählen Sie im Menü Diagnose und führen Sie es aus. In dem Bericht können Sie die genaue Ursache des Problems sehen.
Hinweis : Wenn Sie in Windows booten können, können Sie den Online-SupportAssist-Diagnosetest ausführen, um den Fehler dell supportassist no bootable devices found zu beheben.
Lösung 8. Festplatte austauschen und System neu installieren
Wenn nichts für den Boot-Gerät nicht gefunden hp Fehler dann ist es Zeit, die harte Wahrheit zu sehen. Sie müssen Systemkomponenten wie die Festplatte ersetzen und Windows neu installieren.
Teil 3: Wie erstellt man ein bootfähiges Laufwerk und stellt Daten von einem abgestürzten Computer wieder her?
Dell-Fehler, bei denen keine bootfähigen Geräte gefunden werden, sind in der Regel auf Probleme mit der Festplatte zurückzuführen. Wenn diese Probleme eskalieren, können sie zu Datenverlusten führen. Das ist das Letzte, was Sie sich zusätzlich zu einem ohnehin schon hartnäckigen Bootproblem wünschen. Aber wenn Sie in eine solche Situation geraten, kann Ihnen die Tenorshare 4DDiG data recovery software weiterhelfen. Sie erstellt ein bootfähiges Laufwerk und stellt Ihre Daten mit Leichtigkeit wieder her. Es funktioniert auf einer Vielzahl von Geräten und ist einfach zu bedienen, hier ist, wie man es verwendet.
Bevor Sie mit der Wiederherstellung von Daten von einem abgestürzten Computer beginnen, benötigen Sie einen separaten, funktionierenden Computer, ein leeres USB-Laufwerk von mehr als 1,5 GB oder eine CD/DVD sowie das auf dem Computer installierte 4DDiG Data Recovery Programm.
- Erstellen Sie ein bootfähiges Laufwerk und stellen Sie Daten von einem abgestürzten oder nicht bootfähigen Windows/Mac wieder her.
- Wiederherstellung verlorener oder gelöschter Daten von Windows/Mac/SD-Karte/USB-Flash-Laufwerk/Digitalkamera usw.
- Unterstützt mehr als 1000 Dateitypen wie Fotos, Videos, Dokumente einschließlich Excel, Word, PPT, PDF, PSD und mehr.
- Reparieren von beschädigten oder unlesbaren Fotos, Videos usw.
- Einfach, sicher & benutzerfreundlich.
Sicher herunterladen
Sicher herunterladen
- Wählen Sie Von abgestürztem Computer wiederherstellen
- Erstellen Sie ein bootfähiges Laufwerk
- Abgestürzten Computer booten und Daten wiederherstellen
Starten Sie die Software und stecken Sie das USB-Laufwerk ein. Wählen Sie die Option "Vom abgestürzten Computer wiederherstellen" und starten Sie.

Wählen Sie das eingesteckte USB-Laufwerk und klicken Sie auf Erstellen. Sobald das bootfähige Laufwerk erstellt ist, können Sie zu Ihrem abgestürzten Computer wechseln, um die Datenwiederherstellung zu starten.

Stecken Sie das USB-Boot-Gerät in den abgestürzten Computer und starten Sie ihn. Rufen Sie das BIOS auf, indem Sie die entsprechenden Tasten drücken, gehen Sie zur Registerkarte Boot und wählen Sie das Boot-Gerät aus. Nun beginnt Ihr abgestürzter Computer mit dem Konfigurieren und Laden der Dateien. Sobald dies geschehen ist, wird 4DDiG automatisch geladen und Sie können den Speicherort für die Datenrettung auswählen.

FAQs
1.Wie behebe ich kein bootfähiges Gerät Windows 10?
Es gibt verschiedene Möglichkeiten, wie Sie dieses Problem beheben können.
- Startup-Reparatur starten
- Hardwarekomponenten wieder anschließen
- Boot-Bestellung prüfen
- Primäre Partition als aktiv festlegen
- CHKDSK zum Prüfen von Fehlern ausführen
- Boot-Informationen mit der Eingabeaufforderung korrigieren
- RAID-Probleme beheben
- Festplatte austauschen und System neu installieren
2.Wie kann ich das Boot-Gerät im BIOS von Dell aktivieren?
Eine der Möglichkeiten, wie Sie das Problem beheben können, ist die Aktivierung des Boot-Geräts. Dazu müssen Sie während des Starts das BIOS aufrufen, indem Sie F12, DEL usw. drücken. Dort navigieren Sie mit den Pfeiltasten zur Taste dell boot menu und aktivieren das Boot-Gerät, von dem Sie booten möchten.
Schlussfolgerung:
Boot-Probleme sind eines der ärgerlichsten Startprobleme, die es gibt, und wir hoffen, dass dieser Leitfaden Ihnen bei diesen Problemen geholfen hat. Nicht nur das, sondern Sie haben auch die 4DDiG data recovery software , auf die Sie zurückgreifen können, wenn Sie Probleme mit dem Datenverlust haben. Also reparieren Sie es!
Lesen Sie auch
- Startseite >>
- Windows-Probleme >>
- Gelöst: Wie behebt man das Problem „keine bootfähigen Geräte gefunden“?