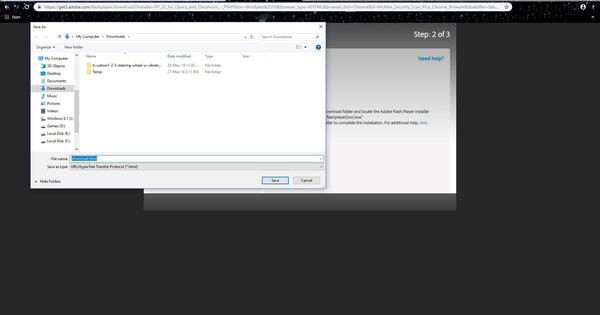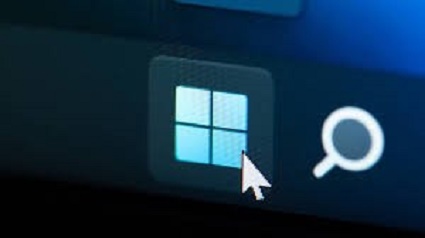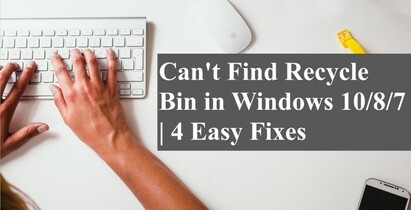Wie man den Dateisystemfehler in Windows 10 behebt
Hat Ihr Computer jemals eine beängstigende "Dateisystemfehler"-Meldung angezeigt, die Sie daran hinderte, Dateien zu öffnen oder zu speichern? Diese rätselhaften Meldungen sind frustrierend vage und lassen Sie im Unklaren darüber, was falsch ist oder wie Sie wieder arbeiten können.
Keine Panik. Dateisystemfehler sind nichts Ungewöhnliches und können oft mit einfachen Lösungen behoben werden, die weder technisches Fachwissen erfordern noch den Verlust wertvoller Daten riskieren.
In diesem Artikel erfahren Sie, was Dateisystemfehler sind, warum Sie möglicherweise auf Dateisystemfehlercodes wie 2018375670 oder 1073741819 stoßen und wie Sie sie in 7 einfachen Schritten für immer beseitigen können.
Mit ein wenig detektivischer Arbeit können Sie den Übeltäter hinter den Dateisystemmeldungen diagnostizieren und den normalen Dateibetrieb auf Ihrem Windows 10 Computer wiederherstellen.
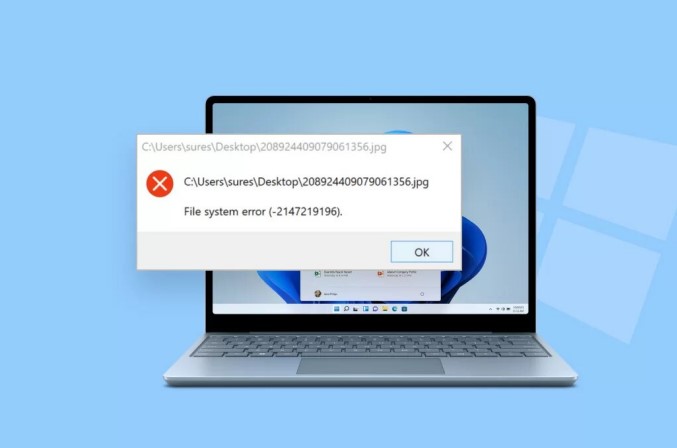
Teil 1: Was ist ein Dateisystemfehler?
Ein Dateisystemfehler weist auf ein Problem mit der Art und Weise hin, wie Daten auf der Festplatte Ihres Computers gespeichert und zur Verfügung gestellt werden, was Sie daran hindert, Dateien zu öffnen oder zu ändern. Diese Fehler erzeugen rätselhafte numerische Codes wie -2143322101 oder -1073741521, um das spezifische Problem anzuzeigen.
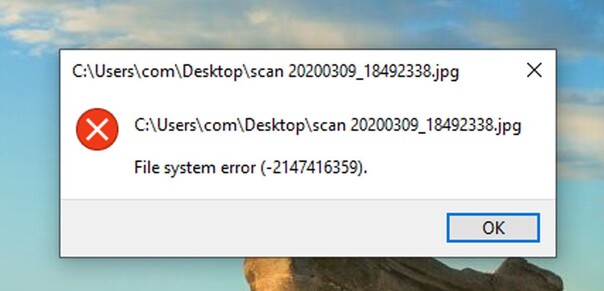
Aber was bedeuten diese langen Zahlen eigentlich? Hier finden Sie eine Aufschlüsselung einiger häufiger Fehlercodes:
- 2143322101: Dieser Fehler tritt typischerweise auf, wenn es ein Problem mit Anwendungen wie dem PC Game Pass oder dem Minecraft Launcher gibt.
- 2147219196: Dieser Code ist mit der Fotos-App verbunden. Er erscheint, wenn Sie versuchen, Bilder oder Videos zu öffnen und die Fotos-App Probleme macht.
- 789839862: Dieser Fehler steht im Zusammenhang mit Problemen mit der Einstellungen-App in Windows. Wenn sich die Einstellungen also nicht öffnen lassen, kann dieser Code angezeigt werden.
- 1073741521: Zeigt ein Problem mit einer Microsoft Store Anwendung an. Wenn also eine heruntergeladene Anwendung abstürzt oder sich nicht starten lässt, kann diese Zahl angezeigt werden.
- 1073741818: Erscheint, wenn Sie versuchen, eine Anwendung oder Datei zu öffnen, die Administratorrechte erfordert, ohne tatsächlich über Administratorzugriff zu verfügen.
Die Fehlercodes sehen zwar wie eine zufällige Ansammlung von Zahlen und Bindestrichen aus, aber in Wirklichkeit kommunizieren sie spezifische App- oder Systemprobleme, die Sie am Zugriff auf Dateien hindern. Wenn Sie wissen, was sie bedeuten, haben Sie einen hilfreichen Anhaltspunkt, um das Problem zu beheben!
Teil 2: Wie können Sie Ihre verlorenen Dateien in Windows 10 wiederherstellen?
Dateisystemfehler können die Dateien auf Ihrem Windows-Gerät unzugänglich machen oder sogar zu einem dauerhaften Datenverlust führen, wenn sie nicht behoben werden. Wenn Ihr Computer von einer solchen Katastrophe heimgesucht wird, brauchen Sie eine zuverlässige Lösung, um verlorene Dateien und Fotos schnell wiederherzustellen, bevor sie überschrieben werden. In diesem Fall kann 4DDiG Windows Data Recovery ein Lebensretter sein.
4DDiG macht die Wiederherstellung von Windows-Daten durch sein intuitives und dennoch leistungsstarkes Interface zum Kinderspiel. Die Software nutzt branchenführende Scan-Algorithmen, um Ihre wertvollen Daten von lokalen Laufwerken und externen Geräten zu extrahieren, die durch Dateisystemprobleme fehlerhaft geworden sind.
Die Software rühmt sich einer beeindruckenden Wiederherstellungsrate von 98% bei über 2000 Dateiformaten und stellt Ihre Daten in einer rasanten Geschwindigkeit von 5 Minuten wieder her. Zu den herausragenden Vorteilen gehören die sichere, verschlüsselte Wiederherstellung, bei der Ihre geretteten Dateien absolut privat bleiben, sowie eine patentierte Reparaturfunktion, mit der sich fehlerhafte Bilder und Videos beheben lassen.
Sie können bequem ein bootfähiges Wiederherstellungslaufwerk erstellen, um ein nicht mehr startfähiges Windows-System wieder zum Leben zu erwecken, das von Dateifehlern geplagt ist. Mit dem Fachwissen aus über 16 Jahren Erfahrung in der Datenwiederherstellung bietet Ihnen 4DDiG die fortschrittlichen Wiederherstellungsfunktionen, um es mit allen Dateisystemmeldungen aufzunehmen und Ihre verlorenen Daten zurückzugewinnen.
Sicher herunterladen
Sicher herunterladen
Hier sind die Schritte zur Verwendung von 4DDiG Windows Data Recovery, um Dateien wiederherzustellen, die aufgrund von Dateisystemfehlern verloren gegangen sind:
-
Laden Sie 4DDiG Windows Data Recovery herunter und installieren Sie es auf Ihrem PC. Wählen Sie das Laufwerk oder Speichergerät aus, auf dem der Dateisystemfehler angezeigt wird. Klicken Sie auf "Start", um mit dem Scannen nach wiederherstellbaren Dateien zu beginnen.

-
4DDiG scannt das Laufwerk gründlich und kategorisiert die wiederherstellbaren Dateien (z.B. nach Dateityp oder Ordnerpfad). Sie verfügen auch über erweiterte Optionen, um Ihre Suche zu filtern. Sehen Sie sich die gefundenen Dateien in der Vorschau an, um sicherzustellen, dass sie intakt sind.

-
Wählen Sie die Dateien aus, die Sie wiederherstellen möchten. Wählen Sie einen sicheren Speicherort, z.B. eine externe Festplatte, um die geretteten Dateien zu speichern, und nicht das ursprüngliche Laufwerk mit den Fehlern. Klicken Sie dann auf "Wiederherstellen", um Ihre Dateien wiederherzustellen. Überprüfen Sie den neuen Speicherort, um wieder auf Ihre wiederhergestellten Dateien zugreifen zu können!

Teil 3: Wie behebt man den Dateisystemfehler in Windows 10?
Der Umgang mit vagen Systemfehlercodes, die Ihren Dateizugriff blockieren, kann ärgerlich sein. Aber bevor Sie in Panik geraten, sollten Sie diese 7 Lösungen zur Fehlerbehebung ausprobieren, die diese lästigen Dateisystemmeldungen für immer beseitigen können.
Wenden Sie diese Lösungen nacheinander an, bis Sie das Dateisystemproblem gelöst haben. Mit ein wenig Geduld bei der Fehlerbehebung haben Sie wieder Zugriff auf Ihre wertvollen Fotos, Medien und Dokumente.
Weg 1: Systemwiederherstellung durchführen
Ein Zurücksetzen Ihres Systems auf einen früheren Wiederherstellungspunkt kann Probleme beim Dateizugriff, die durch kürzliche Softwareänderungen verursacht wurden, schnell beheben. Die Systemwiederherstellung ermöglicht es Ihnen, Änderungen an Systemdateien durch diese einfachen Aktionen rückgängig zu machen:
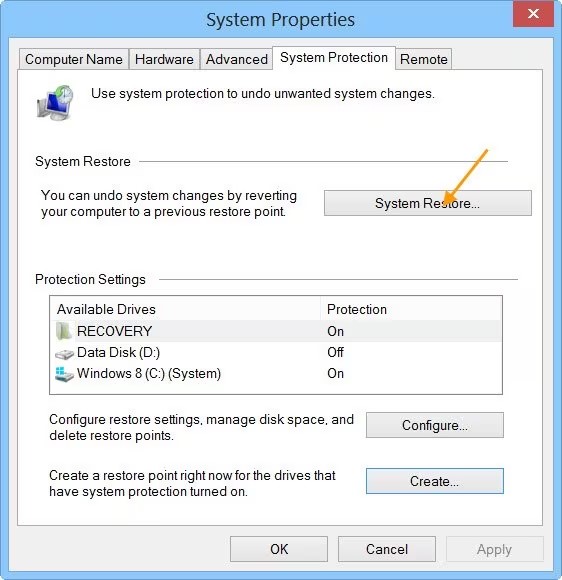
- Geben Sie "sysdm.cpl" in das Windows-Suchfeld ein und drücken Sie die Eingabetaste. Navigieren Sie zur Registerkarte "Systemschutz".
- Wählen Sie "Systemwiederherstellung" und klicken Sie auf "Weiter". Sie sehen nun eine Liste der früheren Windows-Wiederherstellungspunkte.
- Wählen Sie einen Wiederherstellungspunkt aus, der erstellt wurde, bevor Sie die ersten Dateisystemfehler erhielten. Klicken Sie auf "Nach betroffenen Programmen suchen", um eine Vorschau der betroffenen Anwendungen anzuzeigen.
- Klicken Sie auf "Weiter" und bestätigen Sie, dass Sie Systemänderungen, die nach dem gewählten Datum vorgenommen wurden, rückgängig machen möchten.
- Lassen Sie die Systemwiederherstellung abschließen. Ihr System wird nach dem automatischen Neustart auf den ausgewählten Wiederherstellungspunkt zurückgesetzt.
- Versuchen Sie nun, zuvor blockierte Dateien erneut zu öffnen. Prüfen Sie, ob das Wiederherstellen früherer Systemeinstellungen die Fehlermeldung beseitigt hat.
Weg 2: Führen Sie das Dienstprogramm "Check Disk" aus, um den Dateisystemfehler zu beheben
Das integrierte Dienstprogramm "Check Disk" durchsucht Ihre Festplatte, um Dateisystemprobleme zu erkennen und zu beheben, die den Zugriff auf Ihre Daten blockieren könnten. Es ist in Windows integriert und lässt sich wie folgt anwenden:
- Öffnen Sie die Eingabeaufforderung als Administrator. Geben Sie "cmd" in die Suchleiste ein, klicken Sie mit der rechten Maustaste auf Eingabeaufforderung und wählen Sie "Als Administrator ausführen".
-
Geben Sie in der Eingabeaufforderung "chkdsk /f" ein und drücken Sie die Eingabetaste, um Check Disk zu starten.

- Wenn Sie aufgefordert werden, die Überprüfung der Festplatte für den nächsten Neustart zu planen, geben Sie "Y" für Ja (yes) ein.
- Starten Sie Ihren Computer neu und lassen Sie chkdsk laufen. Es scannt und behebt automatisch Dateisystemprobleme auf dem Ziellaufwerk.
- Sobald Ihr PC wieder hochgefahren ist, versuchen Sie erneut, auf zuvor nicht verfügbare Dateien zuzugreifen. Überprüfen Sie, ob die Fehlermeldungen behoben wurden.
Weg 3: Windows Store Cache zurücksetzen
Das Zurücksetzen des Windows Store Cache erzwingt eine saubere Aktualisierung der System-Apps, was die damit verbundenen Dateifehler beseitigen könnte, die bei Ihnen auftreten. Versuchen Sie es mit den folgenden Schritten:
- Öffnen Sie das Befehlsfeld "Ausführen", indem Sie die Windows-Taste + R drücken.
-
Geben Sie "WSReset.exe" ein und klicken Sie auf "OK", um das Tool zum Zurücksetzen des Store-Caches zu starten.

- Warten Sie, bis der Vorgang des Zurücksetzens des Windows Store abgeschlossen ist. Die Store-App wird möglicherweise automatisch wieder geöffnet.
- Nach Abschluss des Zurücksetzens starten Sie Ihren Windows PC neu, damit die Änderungen vollständig übernommen werden können.
- Nach dem Neustart Ihres Computers versuchen Sie erneut, auf die problematischen Dateien zuzugreifen, die Fehler angezeigt haben.
Weg 4: Setzen Sie das Windows 10 Theme auf Standard
Ein angepasstes Theme kann möglicherweise Systemstörungen verursachen, die zu Dateifehlern führen. Wenn Sie zum Standarddesign von Windows 10 zurückkehren, werden die damit verbundenen Konfigurationsprobleme behoben:
-
Klicken Sie mit der rechten Maustaste auf Ihren Desktop und wählen Sie im Popup-Menü "Personalisieren".

-
Klicken Sie im Menü Personalisierung auf "Themen" in der linken Seitenleiste.

- Unter der Überschrift Themen wählen Sie "Windows-Standardthemen" .
-
Wählen Sie aus den verschiedenen Standardthemen die Option "Windows 10", die zu Ihrem Betriebssystem passt.

- Klicken Sie auf "Übernehmen", um eine Vorschau des Standarddesigns anzuzeigen. Wählen Sie dann "Änderungen speichern", um es zu speichern.
- Schließlich starten Sie Ihren Windows 10-Computer sicherheitshalber neu, damit alle Änderungen am Design korrekt registriert werden.
- Nach dem Neustart können Sie versuchen, auf Dateien zuzugreifen, die Sie zuvor aufgrund von Fehlern nicht öffnen konnten.
Weg 5: SFC oder DISM ausführen, um Dateisystemfehler zu beheben
Die Suche nach fehlerhaften Systemdateien mit den integrierten Dienstprogrammen SFC und DISM kann beschädigte Dateien, die Fehler verursachen, automatisch wiederherstellen. Hier erfahren Sie, wie Sie beide Tools nutzen können:
- Öffnen Sie die Eingabeaufforderung erneut als Administrator (Windows-Taste > cmd eintippen > Rechtsklick auf Eingabeaufforderung > Als Administrator ausführen)
- Zunächst führen Sie SFC aus, indem Sie "sfc /scannow" eintippen und die Eingabetaste drücken. Dadurch werden die Systemdateien gescannt.
- Nach Abschluss der SFC-Überprüfung führen Sie den DISM-Befehl "Dism /Online /Cleanup-Image /CheckHealth" aus, um das Systemabbild zu überprüfen.
- Als nächstes führen Sie den DISM Command "Dism /Online /Cleanup-Image /ScanHealth" aus, um den Gesundheitszustand zu überprüfen.
- Letzen Endes führen Sie den Befehl "Dism /Online /Cleanup-Image /RestoreHealth" aus, um alle fehlerhaften Betriebssystemdateien zu reparieren, die DISM automatisch gefunden hat.
- Starten Sie Ihren PC neu, nachdem DISM die Dateien wiederhergestellt hat. Testen Sie dann, ob sich die zuvor problematischen Dateien jetzt ohne Fehler öffnen lassen!
Weg 6: Malware-Scan durchführen
Viren, Malware und andere Sicherheitsbedrohungen können durchaus den Dateibetrieb stören und Zugriffsfehler verursachen. Der Einsatz des Windows Defender Antivirenprogramms zum Scannen nach Infektionen kann zwielichtige Aktivitäten aufdecken und beheben:
- Öffnen Sie das Windows-Startmenü und suchen Sie nach "Windows Defender Sicherheitscenter". Öffnen Sie die App.
- Klicken Sie auf dem Windows Defender Interface auf das Schild-Symbol, um auf das Modul zum Schutz vor Viren & Bedrohungen zuzugreifen.
- Klicken Sie unter "Aktuelle Bedrohungen erkannt" auf Schnellscan, um einen schnellen Systemscan nach aktiven Bedrohungen durchzuführen.
-
Wenn Sie eine umfassendere Untersuchung durchführen möchten, die auch ganze Festplatten einschließt, klicken Sie stattdessen auf "Vollständiger Scan" und Windows Defender sucht nach größeren Bedrohungen.

- Nach Abschluss des Sicherheitsscans werden Sie von Windows Defender aufgefordert, Maßnahmen gegen gefundene Infektionen zu ergreifen - stellen Sie sicher, dass Sie Bedrohungen bereinigen oder in Quarantäne stellen.
- Wenn alle Viren entfernt sind, starten Sie Ihren PC neu und sehen Sie nach, ob die Probleme mit dem blockierten Dateizugriff behoben sind!
Weg 7: Soundschema ändern
Ein inkompatibles Soundschema kann auch der versteckte Übeltäter hinter Systemproblemen sein, die sich als Dateifehler manifestieren. Ein Wechsel zu den Standard-Audioeinstellungen umgeht dies:
- Klicken Sie mit der rechten Maustaste auf das Lautstärke-/Lautsprechersymbol in der Taskleiste Ihres Windows-Systems.
-
Wählen Sie "Sounds" aus dem Popup-Menü.

- Wechseln Sie im Bedienfeld "Sound" auf den Tab "Soundschema".
-
Ändern Sie unter Soundschema die aktuelle Einstellung in "Windows Standard".

- Klicken Sie auf "Übernehmen", um dieses Standard-Soundprofil zu speichern, und dann auf "OK", um die Änderungen abzuschließen.
- Starten Sie Ihren Windows-PC neu, damit die geänderten Soundeinstellungen vollständig registriert werden können.
- Nach dem Neustart und der erneuten Anmeldung können Sie versuchen, wieder auf die Dateien zuzugreifen, die Fehler angezeigt haben.
Teil 4: Häufig gestellte Fragen
F: Was verursacht den Dateisystemfehler (-2147219196)?
Antwort: Der Dateifehler -2147219196 ist speziell an Probleme mit der Fotos-App gebunden. Er tritt auf, wenn Sie versuchen, auf Ihrem System gespeicherte Bilder oder Videos zu öffnen und die Fotos-App dabei streikt. Er deutet eher auf Probleme mit der App als mit Ihren eigentlichen Dateien hin.
F: Was sind häufige Dateisystemfehler?
Antwort: Zu den häufigen Dateisystem-Fehlercodes gehört -2018375670, das sich auf Probleme mit der Festplatte wie fehlerhafte Sektoren bezieht, -1073741819, das auf Probleme mit der Registrierung oder fehlerhafte Systemdateien zurückzuführen ist, und -2147219196, das auf eine Fehlfunktion der Fotos-App hinweist.
F: Wie kann ich Dateisystemfehler loswerden?
Antwort: Sie können Dateisystemfehler beheben, indem Sie Festplatten- oder SFC-Scans durchführen, um Laufwerksprobleme zu beheben, eine Systemwiederherstellung durchführen, um kürzlich vorgenommene Systemänderungen rückgängig zu machen, oder Updates installieren, um Software- und App-Fehler zu beheben, die bestimmte Fehlercodes auslösen.
Fazit
Fehler im Dateisystem von Windows 10 können Ihre Arbeit unterbrechen und Frustration verursachen. Aber es gibt keinen Grund zur Sorge. In diesem Artikel haben wir 7 einfache Lösungen für diese Probleme beschrieben, damit Sie sich schnell wieder an Ihre Aufgaben machen können. Diese Schritte sind für jeden nachvollziehbar. Wenn Sie immer noch Probleme haben oder Dateien verloren gegangen sind, ist 4DDiG Windows Data Recovery die beste Lösung für Sie. Das Programm ist benutzerfreundlich und hocheffektiv und macht die Datenrettung zum Kinderspiel. Testen Sie es und sichern Sie Ihre Dateien noch heute!