Das Fehlen eines Papierkorbs für das Netzwerklaufwerk hat die Datenwiederherstellung sehr schwierig gemacht, vor allem im Vergleich zum Wiederherstellen gelöschter Dateien von einer lokalen Computerfestplatte mit einem Papierkorb. Glücklicherweise ist die Technologie inzwischen so weit fortgeschritten, dass es Software von Drittanbietern gibt, die speziell dafür entwickelt wurde, die Datenrettung auch dort zu erleichtern, wo sie unmöglich erscheint. Das Hauptziel dieses Artikels ist es, Sie darüber aufzuklären, wie Sie gelöschte Dateien aus einem Netzwerklaufwerk wiederherstellen können. Er umfasst insgesamt vier Methoden, die Ihrer Suche nach Datenrettungsmethoden für Netzwerklaufwerke garantiert ein Ende setzen werden. Wir werden auch darauf eingehen, wohin gelöschte Dateien gehen, wenn sie von einem Netzwerklaufwerk gelöscht werden, sowie auf einige der am häufigsten gestellten Fragen.

- Teil 1: Wohin gehen gelöschte Dateien, wenn sie von einem Netzwerklaufwerk gelöscht werden?
-
Teil 2: Wie kann man gelöschte Dateien aus einem Netzwerklaufwerk wiederherstellen?
- Lösung 1: Gelöschte Dateien vom Netzwerklaufwerk durch Wiederherstellung der vorherigen Version wiederherstellen
- Lösung 2: Gelöschte Datei vom Netzwerklaufwerk über den Papierkorb des entfernten Computers wiederherstellen
- Lösung 3: Mit Software gelöschte Dateien vom Netzwerklaufwerk wiederherstellenHeiß
- Lösung 4: Gelöschte Dateien vom Netzwerklaufwerk mit Versteckte Tools in Windows 10 wiederherstellen
- Häufigsten gestellten Fragen
Teil 1: Wohin gehen gelöschte Dateien, wenn sie von einem Netzwerklaufwerk gelöscht werden?
Ein Benutzer, der ein Netzwerklaufwerk (T) hatte, das auf einen Ordner auf seinem Laufwerk (E) zeigte, stellte später fest, dass er versehentlich eine Datei aus dem Ordner gelöscht hatte, der von seinem Netz auf dem Netzwerklaufwerk war. Er ging eilig in den Papierkorb, um die Datei wiederherzustellen. Doch zu seiner großen Überraschung war die Datei dort nicht zu finden. Wo ist die gelöschte Datei also hin? Wie kann er die gelöschte Datei wiederherstellen? Ein Speichergerät im lokales oder örtliches Netzwerk (LAN/Local Area Network) innerhalb eines Hauses oder Unternehmens wird oft als Netzwerklaufwerk bezeichnet. Es kann sich auf einer externen Festplatte, einem NAS-Gerät, einem der vernetzten Computer oder auf einem Server befinden. Wenn ein Benutzer die "Löschen"-Taste auf der Tastatur drückt, nachdem er eine Datei aus dem Netzwerklaufwerk ausgewählt hat, signalisiert Windows dem Netzwerkbetriebssystem automatisch, die Datei zu löschen. Die gelöschte Datei taucht nicht im Papierkorb auf, da das Löschen nicht von Windows durchgeführt wurde. Die einzige Möglichkeit, wie ein Benutzer eine solche Datei wiederherstellen kann, wird im nächsten Abschnitt dieses Artikels beschrieben.
Teil 2: Wie kann man gelöschte Dateien aus einem Netzwerklaufwerk wiederherstellen?
Die gute Nachricht ist, dass eine Datenwiederherstellung von einem Netzwerklaufwerk möglich ist. Im Folgenden erfahren Sie, wie Sie gelöschte Dateien von einem Netzwerklaufwerk wiederherstellen können.
Lösung 1: Gelöschte Dateien vom Netzwerklaufwerk durch Wiederherstellung der vorherigen Version wiederherstellen
Die Wiederherstellung der vorherigen Version einer Datei ist eine der einfachsten Möglichkeiten, diese Datei wiederherzustellen, insbesondere wenn die betreffende Datei auf Ihrem Web-Laufwerk oder zu Hause überschrieben wurde. Im Folgenden werden die Schritte zur Wiederherstellung einer Datei durch Wiederherstellung der vorherigen Version beschrieben.
Schritt 1: Bewegen Sie den Mauszeiger über die Datei und klicken Sie mit der rechten Maustaste darauf.
Schritt 2: Klicken Sie auf "Frühere Versionen wiederherstellen".
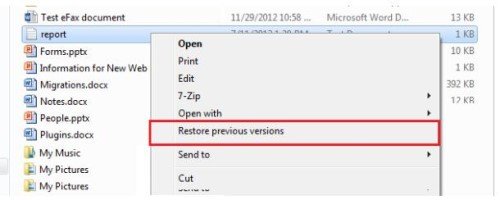
Schritt 3: Wählen Sie auf der Registerkarte "Frühere Versionen" ein Datum mit der Version, die Sie wiederherstellen möchten. Beachten Sie, dass ein Benutzer die verschiedenen Dateien öffnen kann, um die richtige Version zu finden.
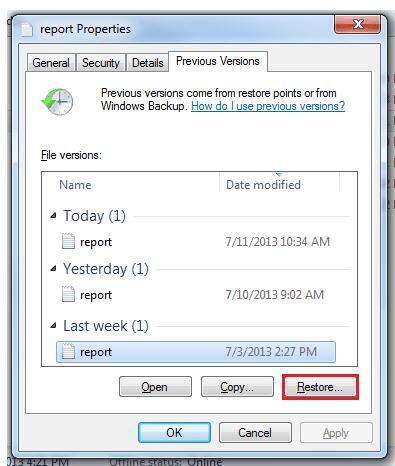
Schritt 4: Ersetzen Sie die Datei durch die vorherige Version, indem Sie auf "Wiederherstellen" klicken. Eine Alternative zum Klicken auf "Wiederherstellen" ist das Kopieren der gewünschten Dateiversion an einen sicheren Ort, indem Sie auf "Kopieren" klicken.
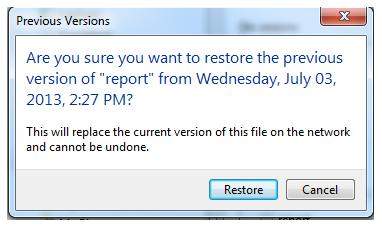
Schritt 5: Wählen Sie im nächsten Fenster einen sicheren Speicherort aus und klicken Sie dann erneut auf "Kopieren".
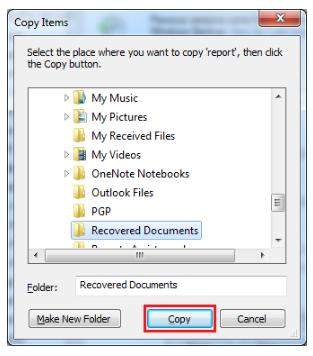
Lösung 2: Gelöschte Datei vom Netzwerklaufwerk über den Papierkorb des entfernten Computers wiederherstellen
In einem gemeinsam genutzten Netzwerk ist ein entfernter Computer der Hauptcomputer. Im Papierkorb des federführenden Computers finden Sie alle Dateien, die in einem gemeinsamen Netzwerk gelöscht wurden. Stellen Sie eine Datei aus dem Papierkorb an ihrem ursprünglichen Ort wieder her, indem Sie mit der rechten Maustaste auf die Datei klicken und dann auf "Wiederherstellen". Danach befindet sich die Datei wieder am ursprünglichen Ort im Netzwerklaufwerk.
Lösung 3: Mit einer Software gelöschte Dateien aus einem Netzwerklaufwerk wiederherstellen
Es gibt Software von Drittanbietern, um gelöschte Dateien von einem Netzwerklaufwerk wiederherzustellen, einige sind kostenlos und andere erfordern einen Kauf. Allerdings empfehlen wir die Verwendung von Tenorshare 4DDiG Datenrettung Software, wie es ist:
- Kann über 1000 Dateitypen wiederherstellen, darunter Dokumente, Fotos, Audio und Videos.
- Sie können nicht nur verlorene Daten von Desktops, sondern auch von Laptops, externen/internen Laufwerken, SD-Karten, USB-Flash-Laufwerken und vielen anderen wiederherstellen.
- Kann Dateien wiederherstellen, die durch Formatierung, versehentliches Löschen, Beschädigung und andere Ursachen verloren gegangen sind.
Die Schritte, die mit der Verwendung der Tenorshare 4DDiG Datenrettungssoftware verbunden sind, sind leicht zu verstehen. Sie können sie unten finden.
Sicherer Download
Sicherer Download
- Starten Sie die 4DDiG-Software nach dem Herunterladen und der Installation und wählen Sie dann den Netzwerkfreigaben-Ordner mit der/den fehlenden Datei(en). Klicken Sie dann auf "Start". Sie können etwas Zeit sparen und die Suche vereinfachen, indem Sie vor dem Scannen des Laufwerks einen bestimmten Dateityp auswählen.
- Die Software scannt das Netzwerklaufwerk nach fehlenden Daten, und währenddessen haben Sie die Möglichkeit, den Prozess jederzeit zu stoppen oder zu unterbrechen, nachdem Sie die gewünschte Datei gefunden haben müssen. Das Scan-Ergebnis wird in Kategorien wie RAW-Dateien, Verlorener Speicherort, Gelöschte Dateien, Tag-Dateien und Vorhandene Dateien unterteilt und kann in der "Strukturansicht" eingesehen werden. Wenn Sie zur "Dateiansicht" wechseln, können Sie Dateitypen wie Audio, Foto, Video, E-Mail, Dokument usw. anzeigen.
- Überprüfen Sie das Scan-Ergebnis, um zu sehen, ob Ihre fehlenden Dateien wiederhergestellt wurden. Stellen Sie sie anschließend an einem sicheren Ort wieder her. Es ist wichtig, dass Sie die wiederhergestellten Dateien unter keinen Umständen an dem Ort speichern, an dem Sie sie verloren haben, um ein Überschreiben und eine dauerhafte Beschädigung der Dateien zu vermeiden.



Lösung 4: Gelöschte Dateien vom Netzwerklaufwerk mit Versteckte Tools in Windows 10 wiederherstellen
Wenn Sie mit dem Tool „Sichern und Wiederherstellen“ die Dateien auf einem Netzwerklaufwerk gesichert haben, bevor sie gelöscht wurden, ist eine vollständige Wiederherstellung vom Netzwerklaufwerk möglich. Nachfolgend finden Sie die Schritte zur Wiederherstellung gelöschter Dateien mit dem Tool „Sichern und Wiederherstellen“.
Schritt 1: Geben Sie in der Suchleiste auf der Taskleiste „Systemsteuerung“ ein. Klicken Sie auf „Sichern und Wiederherstellen (Windows 7)“ in der Liste „System und Sicherheit“.
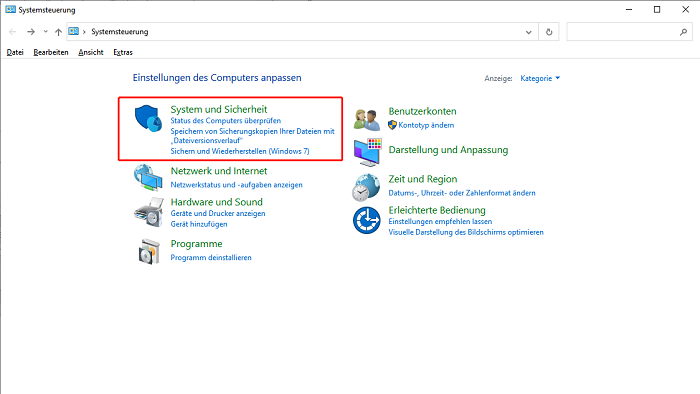
Schritt 2: Klicken Sie auf „Eigene Dateien wiederherstellen“, um die gelöschten Dateien von Ihrem Netzwerklaufwerk wiederherzustellen.

Schritt 3: Suchen Sie im nächsten Fenster die Dateien oder Ordner, die Sie wiederherstellen möchten, indem Sie entweder auf „Suchen“, „Nach Dateien suchen“ oder „Nach Ordnern suchen“ klicken. Wählen Sie die Dateien oder Ordner aus und klicken Sie dann auf „Weiter“, um fortzufahren.
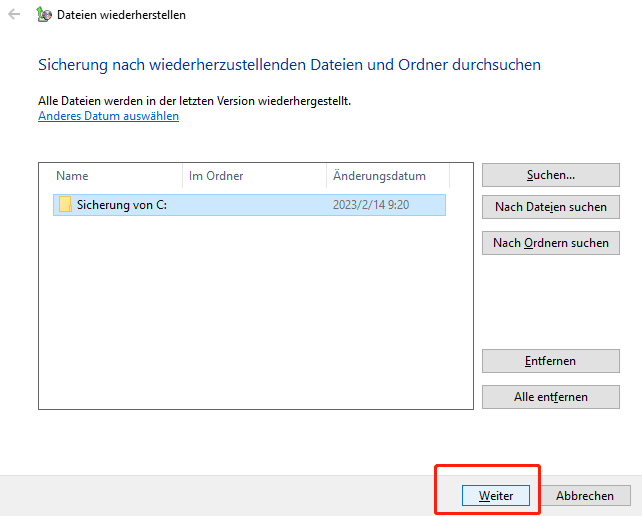
Schritt 4: Um Ihre wiederhergestellten Dateien zu speichern, wählen Sie entweder „Am Ursprungsort“oder „Am folgenden Ort“. Fahren Sie mit dem ausstehenden Vorgang fort, indem Sie auf „Wiederherstellen“ klicken.
FAQs zur Netzwerklaufwerkswiederherstellung:
Wie kann ich eine gelöschte Datei aus einer Netzwerkfreigabe wiederherstellen?
Im Papierkorb des Computers finden Sie gelöschte Dateien aus dem freigegebenen Netzwerk. Sie können diese Dateien wiederherstellen, indem Sie sie mit der rechten Maustaste anklicken und dann „Wiederherstellen“ wählen, um sie an ihren ursprünglichen Speicherort zurückzuschicken. Vergewissern Sie sich anschließend, dass die Dateien wieder an ihrem ursprünglichen Speicherort, d. h. im freigegebenen Netzwerkordner, abgelegt sind.
Gibt es Papierkörbe für Netzwerklaufwerke?
Nein, für Netzwerklaufwerke gibt es keinen Papierkorb. Das macht es sehr schwierig, gelöschte Daten aus dem freigegebenen Netzwerkordner wiederherzustellen, im Gegensatz zur lokalen Computerfestplatte. In diesem Artikel haben wir mehrere Möglichkeiten aufgezeigt, wie ein Benutzer gelöschte Dateien von Netzwerklaufwerken wiederherstellen kann, da es keinen Papierkorb gibt.
Fazit
Mit den oben genannten Informationen, sollte man wissen, wie man gelöschte Dateien von Netzwerklaufwerk freigegebenen Ordner mit Leichtigkeit wiederherstellen, und auch, wie man gelöschte Excel-Datei von Netzwerklaufwerk wiederherstellen. Und wenn Sie Ihre Dateien erfolgreich wiederhergestellt haben, dann ist das gut. Es ist jedoch ratsam, im Voraus Vorbereitungen zu treffen, um leicht auf gelöschte Dateien von Netzwerklaufwerken zugreifen zu können. Diese Vorbereitungen erfolgen in Form eines Backups. Der Verlust von Dateien auf einem Computer ist zwar immer ärgerlich, aber nie das Ende der Welt. Verlorene Dateien von einer lokalen Festplatte oder einem freigegebenen Netzwerkordner können immer durch eine Handvoll Methoden wiederhergestellt werden, aber die effizienteste ist mit Software von Drittanbietern wie Tenorshare 4DDiG Datenrettungssoftware, die auch sehr zu empfehlen ist.