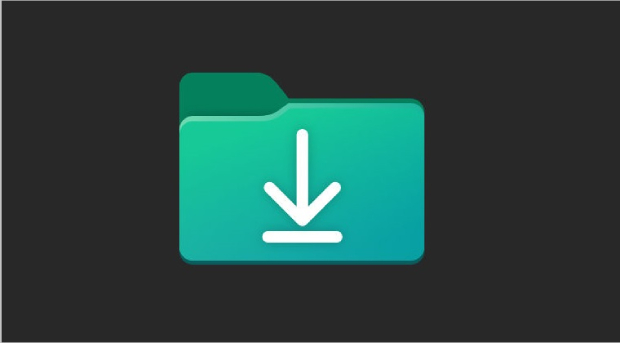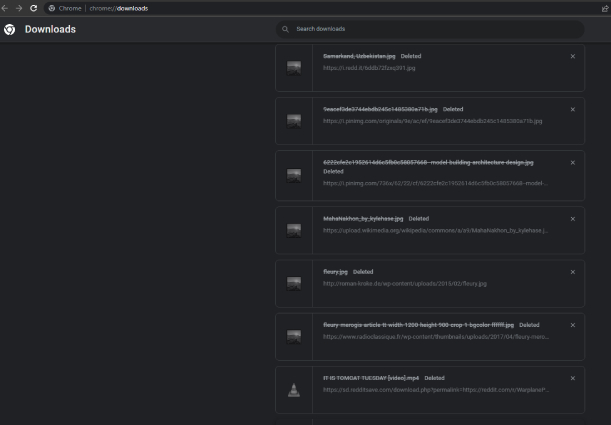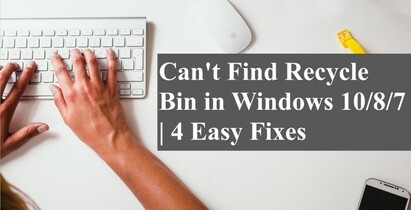Wie behebt man das Problem „Google Chrome Download funktioniert nicht“
Google Chrome ist einer der weltweit am meisten verwendeten Webbrowser, der für seine Geschwindigkeit und sein benutzerfreundliches Interface geschätzt wird. Gelegentlich treten jedoch Probleme auf, wenn Google Chrome Dateien nicht herunterlädt, was zu Frustration und Unannehmlichkeiten führt. In diesem umfassenden Guide gehen wir der Frage nach, warum Google Chrome keine Dateien herunterlädt, und bieten praktische Lösungen für das Problem "Google Chrome Download funktioniert nicht". Außerdem besprechen wir, wie Sie von Chrome heruntergeladene Dateien wiederherstellen können und stellen Ihnen ein zuverlässiges Tool wie 4DDiG Windows Data Recovery zur Datenwiederherstellung vor.
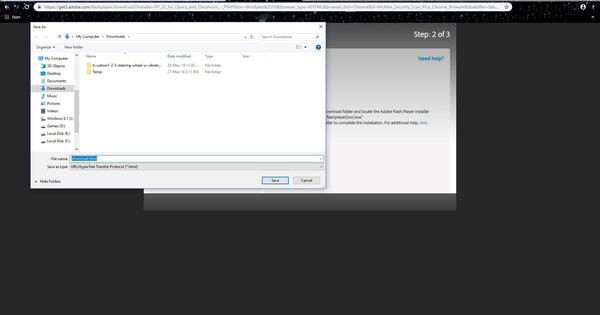
Teil 1: Google Chrome Download funktioniert nicht, warum?
Google Chrome ist ein umfangreicher Webbrowser, der für seine Geschwindigkeit, Effizienz und benutzerfreundlichen Funktionen bekannt ist. Gelegentlich stoßen Benutzer jedoch auf ein frustrierendes Problem - die Unfähigkeit, Dateien herunterzuladen. Die Gründe für dieses Problem zu verstehen, ist entscheidend für eine effektive Fehlerbehebung. Hier sind einige häufige Faktoren, die dazu beitragen können, dass Google Chrome keine Dateien herunterlädt:
- Beschädigter Browser-Cache: Eine der Hauptursachen für Download-Probleme in Chrome ist ein fehlerhafter Browser-Cache. Der Cache speichert temporäre Daten, um die Ladezeiten von Seiten zu verbessern, aber er kann den Download-Prozess stören, wenn er fehlerhaft ist.
- Konflikte mit Erweiterungen: Die umfangreiche Bibliothek von Chrome verbessert seine Funktionalität, aber einige Erweiterungen können mit den Download-Funktionen des Browsers in Konflikt geraten. Erweiterungen, die Downloads verwalten oder verändern sollen, können den Prozess stören.
- Fehlerhafte Chrome-Einstellungen: Falsche oder falsch konfigurierte Einstellungen innerhalb des Chrome-Browsers können ebenfalls zu Download-Problemen führen. Dazu können Einstellungen im Zusammenhang mit Dateidownloads, Sicherheitsprotokollen oder sogar Netzwerkkonfigurationen gehören.
- Probleme mit der Hardware-Beschleunigung: Die Hardware-Beschleunigung, eine Funktion, die bestimmte Aufgaben auf den Grafikprozessor verlagert, um die Leistung zu verbessern, kann Konflikte verursachen, die zu Download-Fehlern führen. Die Deaktivierung dieser Funktion könnte eine mögliche Lösung sein.
- Download-bezogene Erweiterungen: Während Erweiterungen das Surferlebnis verbessern können, können bestimmte Download-bezogene Erweiterungen Konflikte verursachen. Die Deaktivierung oder Deinstallation dieser Erweiterungen kann notwendig sein, um die Standard-Download-Funktionalität wiederherzustellen.
- Browser-Versionen oder Installationsprobleme: Veraltete Chrome-Versionen oder Browser-Installationsprobleme können zu Download-Problemen beitragen. Eine Neuinstallation oder Aktualisierung des Browsers auf die neueste Version kann diese Probleme beheben.
- Sicherheitsbedenken: Die in Chrome integrierten Sicherheitsfunktionen können Downloads blockieren, wenn eine Datei als potenziell schädlich eingestuft wird. Dies ist zwar eine Schutzmaßnahme, kann aber manchmal legitime Downloads behindern.
Teil 2: Wie man von Google Chrome heruntergeladene Dateien wiederherstellt
Trotz aller Vorsichtsmaßnahmen kann es manchmal zu Situationen kommen, in denen von Google Chrome heruntergeladene Dateien verloren gehen oder versehentlich gelöscht werden. In solchen Fällen ist ein zuverlässiges Datenwiederherstellungstool unerlässlich. Eine hervorragende Lösung für Windows-Benutzer ist das 4DDiG Windows Data Recovery. Lassen Sie uns herausfinden, warum dieses Tool bevorzugt wird und wie Sie damit Dateien wiederherstellen können.
Dieses Tool unterstützt die Wiederherstellung verschiedener Dateitypen, darunter Dokumente, Fotos, Videos, Audiodateien und mehr. Ganz gleich, ob die verlorenen Daten auf versehentliches Löschen, Formatieren oder Systemabstürze zurückzuführen sind, 4DDiG bietet eine umfassende Lösung. Sie können auch gelöschte Chrome Verlaufs wiederherstellen, selbst wenn diese manuell aus dem Browser gelöscht wurden
Bevor Sie den Wiederherstellungsprozess abschließen, können Sie mit 4DDiG eine Vorschau der wiederherstellbaren Dateien anzeigen. Mit dieser Funktion können Sie gezielt bestimmte Dateien wiederherstellen, um die Effizienz zu gewährleisten und unnötige Datenwiederherstellung zu minimieren.
Das vielseitige Tool eignet sich für eine umfangreiche Palette von Datenverlustszenarien. Ganz gleich, ob die Dateien durch versehentliches Löschen, Formatieren der Festplatte oder Beschädigung der Partition verloren gegangen sind, 4DDiG ist für die unterschiedlichsten Wiederherstellungsanforderungen gerüstet.
Lassen Sie uns nun die Schritte zur Wiederherstellung von Dateien mit 4DDiG Windows Data Recovery durchgehen:
Sicher herunterladen
Sicher herunterladen
-
Wählen Sie eine lokale Festplatte
Nach der Installation und dem Start von Tenorshare 4DDiG Windows Data Recovery sehen Sie die Startseite mit den Optionen für Datenrettung und Erweiterte Optionen. In unserem Szenario wählen Sie aus der Liste der Festplatten die lokale Disk aus, auf der Ihr Datenverlust aufgetreten ist. Klicken Sie auf "Start", um den Scanvorgang zu starten. Alternativ können Sie die Zieldateitypen in der oberen rechten Ecke angeben, bevor Sie den Scanvorgang starten.
-
Scan der lokalen Festplatte durchführen
4DDiG führt sofort einen gründlichen Scan der ausgewählten Festplatte durch, um alle fehlenden Daten zu finden. Sie haben die Möglichkeit, die Suche jederzeit zu unterbrechen oder zu beenden, wenn Sie die Dateien, die Sie wiederherstellen möchten, identifiziert haben. Die Strukturansicht bietet Kategorien wie Gelöschte Dateien, Vorhandene Dateien, Verlorener Speicherort, RAW-Dateien und Tag-Dateien.Zusätzlich können Sie in die Dateiansicht wechseln, um Dateitypen wie Fotos, Videos, Dokumente, Audiodateien, E-Mails und mehr zu untersuchen. Außerdem bietet die rechte Seite des Fensters die Möglichkeit, nach bestimmten Dateien zu suchen oder Filter zu verwenden, um Ihre Suche zu verfeinern.

-
Vorschau und Wiederherstellung von Dateien von der lokalen Festplatte
Sobald die gewünschten Dateien gefunden wurden, können Sie sie in der Vorschau ansehen, bevor Sie den Wiederherstellungsprozess starten. Um ein Überschreiben der Festplatte und einen dauerhaften Datenverlust zu vermeiden, ist es wichtig, die wiederhergestellten Dateien nicht auf derselben Partition zu speichern, auf der der Datenverlust aufgetreten ist. Wählen Sie einen sicheren Speicherort für die Wiederherstellung, um die Integrität der wiederhergestellten Dateien zu gewährleisten.
Wie kann man gelöschte Dateien von Google Drive wiederherstellen?
Teil 3: So beheben Sie, dass Google Chrome keine Dateien herunterlädt
Nachdem wir nun die möglichen Ursachen dafür kennen, dass Google Chrome keine Dateien herunterlädt und wie Sie verlorene Daten wiederherstellen können, wollen wir uns nun praktischen Lösungen zuwenden, um das Problem zu beheben. Hier finden Sie sechs effektive Wege, um Download-Probleme bei Google Chrome zu beheben.
Weg 1: Beheben Sie das Problem, dass Google Chrome keine Dateien herunterlädt, indem Sie den gesamten Cache leeren
Eine der Hauptursachen für die Zurückhaltung von Google Chrome beim Herunterladen von Dateien ist ein fehlerhafter Browser-Cache. Der Cache, der temporäre Dateien speichert, um die Geschwindigkeit des Browsens zu erhöhen, kann manchmal problematisch werden und den Download-Prozess behindern. Das Löschen des Cache ist eine unkomplizierte Lösung für das Problem, dass Google Chrome Dateien nicht herunterlädt. Folgen Sie diesen Schritten, um den Cache in Google Chrome zu löschen:
- Öffnen Sie Google Chrome und klicken Sie auf die drei vertikalen Punkte in der oberen rechten Ecke, um das Menü zu öffnen. Wählen Sie aus dem Menü die Option "Einstellungen".
- Klicken Sie im Menü Einstellungen auf "Datenschutz und Sicherheit" in der linken Seitenleiste.
- Unter dem Abschnitt "Datenschutz und Sicherheit" suchen Sie "Browserdaten löschen" und klicken darauf. Es wird eine neue Registerkarte geöffnet.
- Wählen Sie auf der Registerkarte "Browserdaten löschen" den Zeitraum, in dem die Daten gelöscht werden sollen. Um eine gründliche Cache-Löschung zu gewährleisten, wählen Sie "Alle Zeiträume". Stellen Sie außerdem sicher, dass "Bilder und Dateien im Cache" ausgewählt ist.
- Klicken Sie auf "Daten löschen", um den Cache-Löschungsprozess zu starten. Diese Aktion entfernt alle von Chrome zwischengespeicherten Dateien und Bilder.
-
Wenn der Cache geleert ist, schließen Sie Google Chrome und starten Sie ihn neu. Versuchen Sie erneut, die Datei herunterzuladen, um zu überprüfen, ob das Problem behoben ist.

Weg 2: Deaktivieren Sie die Hardwarebeschleunigung, um zu beheben, dass Google Chrome keine Dateien herunterlädt
Die Hardwarebeschleunigung ist eine Funktion, die die Leistung von Webbrowsern verbessern soll, indem bestimmte Aufgaben auf den Grafikprozessor verlagert werden. Diese Funktion verbessert zwar im Allgemeinen das Surferlebnis, kann aber manchmal zu Konflikten führen, die Probleme beim Herunterladen von Dateien in Google Chrome verursachen. Die Deaktivierung der Hardwarebeschleunigung kann ein effektiver Weg sein, dieses Problem zu lösen. Folgen Sie diesen Schritten, um die Option Hardwarebeschleunigung zu deaktivieren:
- Öffnen Sie Google Chrome und klicken Sie auf die drei vertikalen Punkte in der oberen rechten Ecke, um das Menü zu öffnen. Wählen Sie aus dem Menü die Option "Einstellungen".
- Scrollen Sie im Menü "Einstellungen" nach unten und klicken Sie auf "Erweitert", um weitere Einstellungen aufzurufen.
- Unter dem Abschnitt "System" finden Sie die Option "Hardwarebeschleunigung verwenden, wenn verfügbar"
- Wenn die Option "Hardwarebeschleunigung" aktiviert ist (mit einem Häkchen versehen), klicken Sie auf den Kippschalter, um sie zu deaktivieren (ohne Häkchen).
- Nach dem Deaktivieren der Hardwarebeschleunigung fordert Chrome Sie auf, den Browser neu zu starten, um die Änderungen zu übernehmen. Klicken Sie auf "Neu starten".
-
Nach dem Neustart von Chrome versuchen Sie erneut, die Datei herunterzuladen, um zu sehen, ob das Problem behoben wurde. Durch die Deaktivierung der Hardwarebeschleunigung werden mögliche Konflikte beseitigt und Chrome kann Downloads reibungsloser abwickeln.

Weg 3: Versuchen Sie, Google Chrome neu zu installieren
Wenn das Löschen des Cache und das Deaktivieren der Hardware-Beschleunigung das Problem, dass Google Chrome keine Dateien herunterlädt, nicht behoben haben, kann eine Neuinstallation des Browsers eine umfassendere Lösung sein. Die Neuinstallation von Chrome stellt sicher, dass potenziell fehlerhafte Dateien und Einstellungen ersetzt werden. Folgen Sie diesen Schritten, um Google Chrome neu zu installieren:
Unter Windows:
- Drücken Sie Win + X und wählen Sie "Apps und Funktionen"
- Scrollen Sie nach unten, um Google Chrome zu finden, klicken Sie darauf und wählen Sie "Deinstallieren"
Auf macOS:
- Öffnen Sie den Ordner "Programme", suchen Sie Google Chrome und ziehen Sie es in den Papierkorb.
- Besuchen Sie die offizielle Google Chrome Website (https://www.google.com/chrome/) mit einem alternativen Browser.
- Klicken Sie auf "Chrome herunterladen", um die neueste Version herunterzuladen.
- Führen Sie die heruntergeladene Installationsdatei aus.
- Befolgen Sie die Anweisungen auf dem Bildschirm, um Chrome auf Ihrem System zu installieren.
- Wenn Sie Ihre Lesezeichen und Einstellungen beibehalten möchten, melden Sie sich während der Installation bei Ihrem Google-Konto an. Wenn Sie sich bei dem neu installierten Chrome anmelden, werden Ihre Daten synchronisiert.
-
Nach der Neuinstallation von Chrome versuchen Sie, die Datei herunterzuladen, die Probleme verursacht hat. Prüfen Sie, ob das Problem weiterhin besteht.

Weg 4: Download-bezogene Erweiterungen deaktivieren
Erweiterungen in Google Chrome können die Funktionalität verbessern, aber einige Download-bezogene Erweiterungen können mit den nativen Download-Funktionen des Browsers in Konflikt geraten und Probleme verursachen. Das Deaktivieren dieser Erweiterungen kann helfen, Download-Probleme effektiv zu beheben. Folgen Sie diesen Schritten, um Download-bezogene Erweiterungen zu deaktivieren:
- Öffnen Sie Google Chrome und klicken Sie auf die drei vertikalen Punkte in der oberen rechten Ecke, um das Menü zu öffnen.
- Fahren Sie im Menü mit dem Mauszeiger über "Weitere Tools" und wählen Sie "Erweiterungen" aus.
- Überprüfen Sie die Liste der installierten Erweiterungen und identifizieren Sie diejenigen, die sich explizit auf Downloads beziehen. Suchen Sie nach Erweiterungen, die den Download-Prozess verwalten oder verändern.
- Schalten Sie den Schalter neben jeder Download-bezogenen Erweiterung um, um sie zu deaktivieren. Klicken Sie alternativ auf "Entfernen", um die Erweiterung vorübergehend zu deinstallieren.
- Nach dem Deaktivieren der Download-bezogenen Erweiterungen starten Sie Google Chrome neu, um die Änderungen zu übernehmen.
-
Nach dem Neustart von Chrome versuchen Sie erneut, die Datei herunterzuladen, um zu überprüfen, ob das Problem behoben wurde.

Teil 4: FAQ
F 1: Wie erlaube ich Chrome, Dateien herunterzuladen?
Um Chrome das Herunterladen von Dateien zu erlauben, stellen Sie sicher, dass die Download-Einstellungen des Browsers korrekt konfiguriert sind. Gehen Sie zu den Chrome-Einstellungen, navigieren Sie zu "Datenschutz und Sicherheit" und klicken Sie auf "Website-Einstellungen". Stellen Sie unter "Inhalt" sicher, dass die Option "Automatische Downloads" aktiviert ist.
F 2: Warum blockiert Chrome Downloads?
Chrome kann Downloads aufgrund von Sicherheitsbedenken blockieren. Die eingebauten Sicherheitsfunktionen von Chrome können das Herunterladen verhindern, wenn die Datei als potenziell schädlich eingestuft wird. Überprüfen Sie in solchen Fällen die Sicherheitseinstellungen von Chrome oder laden Sie die Datei von einer vertrauenswürdigen Quelle herunter.
F 3: Wie kann ich Chrome davon abhalten, Downloads zu blockieren?
Sie können die Sicherheitseinstellungen des Browsers anpassen, um Chrome davon abzuhalten, Downloads zu blockieren. Gehen Sie zu den Chrome-Einstellungen, navigieren Sie zu "Datenschutz und Sicherheit" und klicken Sie auf "Sicherheit". Passen Sie die Einstellungen auf eine niedrigere Stufe an oder fügen Sie die Website, von der Sie herunterladen möchten, als vertrauenswürdige Quelle hinzu.
Fazit
Das Problem „Google Chrome Download funktioniert nicht“ kann eine frustrierende Erfahrung sein, aber mit dem richtigen Ansatz lassen sich diese Probleme effektiv lösen. Wenn Sie die Ursachen verstehen und die empfohlenen Lösungen anwenden, können Sie ein störungsfreies und effizientes Download-Erlebnis mit Google Chrome genießen. Die Verwendung eines zuverlässigen Datenwiederherstellungstools wie 4DDiG Windows Data Recovery stellt außerdem sicher, dass die Daten schnell wiederhergestellt werden können, selbst wenn es während der Problembehandlung zu einem Datenverlust kommt. Wenn Sie die beschriebenen Schritte und Empfehlungen befolgen, können Sie Ihr Chrome-Erlebnis verbessern und die Unterbrechungen Ihrer Online-Aktivitäten minimieren.
Lesen Sie auch
- Startseite >>
- Windows-Probleme >>
- Wie behebt man das Problem „Google Chrome Download funktioniert nicht“