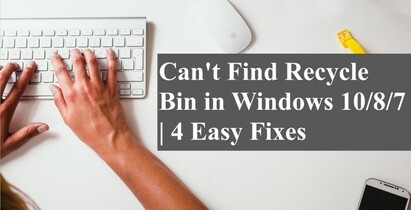Wie man das ständige Einfrieren des Computers beheben kann
Der Umgang mit einem Computer, der ständig einfriert, kann frustrierend sein und die Produktivität beeinträchtigen. Dieses häufige Problem kann durch eine Vielzahl von Problemen verursacht werden, die von veralteter Software und Treiberkonflikten bis hin zu Hardwarefehlern und überhitzten Komponenten reichen.
Glücklicherweise können Sie Ihr System wieder zum Laufen bringen, wenn Sie einen systematischen Ansatz zur Diagnose und Reparatur verfolgen. Dieser Guide führt Sie durch die einzelnen Schritte der Problembehandlung, um die Ursache für das Einfrieren des Systems zu ermitteln und wirksame Lösungen zu implementieren, die ein erneutes Auftreten des Problems verhindern.
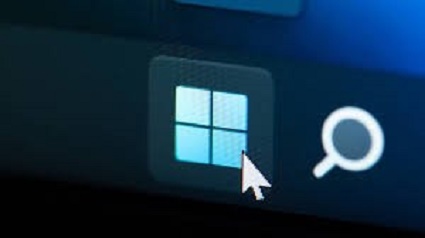
Teil 1: Warum friert mein Computer ständig ein?
Es gibt zahlreiche Gründe, warum ein Computer immer wieder einfriert. Diese zu verstehen, kann der Schlüssel zur Suche nach der richtigen Lösung sein. Unzureichender Arbeitsspeicher (Random Access Memory) führt häufig zu Leistungsengpässen, da moderne Anwendungen viel Speicher benötigen, um reibungslos zu funktionieren. Ebenso können Malware oder Vireninfektionen den Systembetrieb stören und häufige Abstürze verursachen.
Eine weitere häufige Ursache ist Überhitzung, bei der die Komponenten des Computers gezwungen sind, über ihre thermischen Grenzen hinaus zu arbeiten, was zu einem Einfrieren führt. Veraltete oder fehlerhafte Treiber können zu Konflikten mit Systemprozessen führen, und Softwarefehler oder inkompatible Programme können ebenfalls zum Einfrieren beitragen.
Schließlich können auch Hardwarefehler, wie eine defekte Festplatte oder ein fehlerhaftes Motherboard, zu unvorhersehbarem Systemverhalten und wiederholtem Einfrieren führen. Die Identifizierung der Grundursache ist der erste Schritt zur Anwendung der richtigen Lösung aus den Strategien, die in "8 Wege, um das Einfrieren des Computers zu beheben.“ vorgestellt werden.
Teil 2: Wie man das Einfrieren des Computers beheben kann
Bevor wir in die detaillierten Schritte zur Verhinderung des Einfrierens Ihres Computers eintauchen, ist es wichtig, ein Problem anzusprechen, das häufig mit solchen Systemproblemen einhergeht - Datenverlust. Wenn Ihr System einfriert, besteht die Gefahr, dass Sie ungespeicherte Daten verlieren, die von wichtigen Dokumenten bis hin zu wertvollen persönlichen Fotos reichen können.
Weg 1: Daten wiederherstellen, wenn der Computer immer wieder einfriert
Dies ist in diesem Szenario besonders wichtig. Hier kommt 4DDiG Windows Data Recovery ins Spiel, denn es bietet eine zuverlässige und benutzerfreundliche Lösung, um auch bei Einfrieren oder Abstürzen wieder Zugriff auf verlorene Daten zu erlangen.
Der Grund für die Wahl von 4DDiG ist die hohe Wiederherstellungsrate der Daten und die Fähigkeit, Dateien aus verschiedenen Szenarien wiederherzustellen, einschließlich Systemabstürzen und Einfrieren. Es unterstützt die Wiederherstellung von Daten von Festplatten, Speicherkarten, Flash-Laufwerken und anderen Speichergeräten und ist damit ein umfassendes Tool für die Datenrettung im Notfall.
Um 4DDiG Windows Data Recovery zu verwenden, folgen Sie diesen einfachen Schritten:
Sicher herunterladen
Sicher herunterladen
-
Laden Sie die 4DDiG-Software herunter und installieren Sie sie auf Ihrem PC. Starten Sie das Programm und wählen Sie den Ort, an dem Sie Ihre Daten verloren haben.

-
Klicken Sie auf "Scannen", um verlorene Dateien zu finden, und zeigen Sie sie nach Abschluss des Scanvorgangs in der Vorschau an.

-
Wählen Sie die Dateien, die Sie wiederherstellen möchten, und klicken Sie auf "Wiederherstellen", um sie an einem sicheren Ort zu speichern.

【Gelöst】10 Lösungen für das Beheben von Computerabstürzen Windows 10/11
Weg 2: Speicherplatz auf der Festplatte C freigeben
Ein Mangel an Speicherplatz auf Ihrer primären Festplatte, in der Regel das Laufwerk C, kann dazu führen, dass Ihr Computer langsamer wird oder einfriert. Es ist wichtig, dass Sie ausreichend freien Speicherplatz auf Ihrem Laufwerk C haben, damit Ihr Betriebssystem effizient arbeiten kann. Um Speicherplatz auf der Festplatte freizugeben, deinstallieren Sie zunächst alle unnötigen Programme über die Systemsteuerung.
Nutzen Sie das integrierte Tool zur Bereinigung der Festplatte, um temporäre Dateien des Dateisystems zu entfernen und den Papierkorb zu leeren. Ziehen Sie außerdem in Erwägung, große Dateien oder selten genutzte Daten auf eine externe Festplatte oder einen Cloud-Speicher zu übertragen.
Suchen Sie außerdem regelmäßig nach doppelten Dateien, die unwissentlich wertvollen Speicherplatz auf der Festplatte verbrauchen, und entfernen Sie diese. Mit diesen Schritten sollten Sie in der Lage sein, beträchtlichen Speicherplatz auf Ihrem Laufwerk C freizugeben, was dazu beitragen kann, Systemstillstände zu reduzieren oder zu beseitigen.
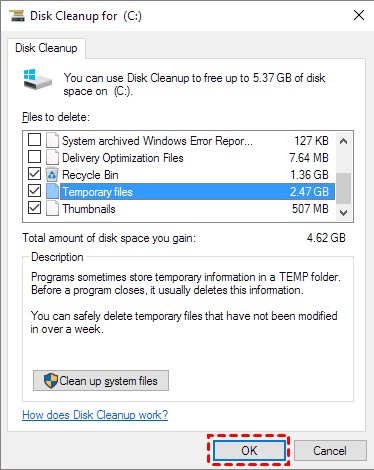
Weg 3: Treiber aktualisieren, um das Einfrieren des Computers zu beheben
Veraltete oder fehlerhafte Treiber können zu Systeminstabilitäten, wie dem Einfrieren des Computers, führen. Treiber sind wichtig, da sie dem Betriebssystem helfen, effektiv mit den Hardwarekomponenten zu kommunizieren. Gehen Sie folgendermaßen vor, um sicherzustellen, dass sie auf dem neuesten Stand sind:
- Öffnen Sie den Gerätemanager, indem Sie mit der rechten Maustaste auf "Dieser PC" oder "Arbeitsplatz" auf Ihrem Desktop klicken und "Verwalten" auswählen.
- Lokalisieren und erweitern Sie die Kategorien, um jede Hardware mit einem gelben Ausrufezeichen zu finden, das auf ein Treiberproblem hinweist.
-
Klicken Sie mit der rechten Maustaste auf das problematische Gerät und wählen Sie "Treiber aktualisieren".

- Wählen Sie "Automatisch nach aktualisierter Treibersoftware suchen" und folgen Sie den Anweisungen, um alle gefundenen Updates zu installieren.
- Wenn kein Update automatisch gefunden wird, rufen Sie die Website des Herstellers auf, suchen Sie den entsprechenden Treiber, laden Sie ihn herunter und installieren Sie ihn manuell.
Wenn Sie regelmäßig nach Treiberaktualisierungen suchen, können Sie viele der durch Treiberkonflikte oder -fehler verursachten Abstürze verhindern. Es wird empfohlen, einen Zeitplan für die Suche nach Updates festzulegen oder automatische Updates zu aktivieren, falls verfügbar.
Weg 4: Führen Sie die Systemdateiprüfung aus, um das Einfrieren des Computers zu beheben
Die Ausführung der Systemdateiprüfung (SFC) ist ein weiterer effektiver Weg, um Probleme zu beheben, die das Einfrieren des Computers verursachen. Die SFC ist ein Windows-Dienstprogramm, mit dem Benutzer nach fehlerhaften Windows-Systemdateien suchen und diese wiederherstellen können. Gehen Sie wie folgt vor, um eine SFC-Überprüfung durchzuführen:
- Drücken Sie die Windows-Taste, geben Sie "cmd" in die Suchleiste ein und klicken Sie mit der rechten Maustaste auf "Eingabeaufforderung".
- Wählen Sie "Als Administrator ausführen", um eine Eingabeaufforderung mit erweiterten Rechten zu öffnen.
- Geben Sie im Fenster der Eingabeaufforderung "sfc /scannow" ein und drücken Sie die Eingabetaste.
- Der Systemdatei-Überprüfer beginnt mit dem Scannen aller geschützten Systemdateien und ersetzt fehlerhafte Dateien durch eine zwischengespeicherte Kopie.
-
Warten Sie, bis Sie die Eingabeaufforderung schließen, bis der Scan zu 100% abgeschlossen ist. Die Ergebnisse des Scans werden angezeigt, sobald er abgeschlossen ist.
 .
.
Wenn der Systemdatei-Überprüfer Probleme findet und behebt, sollten Sie Ihren Computer neu starten, damit die Änderungen wirksam werden. Die Ausführung dieses Dienstprogramms kann verschiedene Systemprobleme beheben, einschließlich eingefrorener Bildschirme und Abstürze, die Ihren Arbeitsablauf unterbrechen.
Teil 3: Beheben des Einfrierens des Computers auf anderen Wegen
Wenn wir in Teil 3 mit der Erforschung von Lösungen fortfahren, wird deutlich, dass ein vielseitiger Ansatz erforderlich ist, um das komplexe Problem des Einfrierens des Computers in den Griff zu bekommen. Die bisher besprochenen Methoden befassen sich mit den häufigsten Ursachen, doch es gibt noch weitere Schritte, die Sie unternehmen können, um die Stabilität Ihres Systems zu stärken.
Diese alternativen Strategien, auf die wir gleich eingehen werden, bieten weitere vorbeugende Maßnahmen und Techniken zur Fehlerbehebung, die Ihnen helfen, einen optimal funktionierenden Computer zu erhalten.
Weg 1: Führen Sie das Windows-Dienstprogramm für die Speicherdiagnose aus, um den Computer zu reparieren, der immer wieder einfriert
Speicherprobleme sind oft die Ursache für das Einfrieren des Computers. Das Windows-Speicherdiagnosetool kann helfen, Probleme mit dem physischen Speicher Ihres Computers zu erkennen und zu diagnostizieren. Um auf dieses Tool zuzugreifen und es auszuführen, folgen Sie diesen Anweisungen:
- Speichern Sie alle offenen Arbeiten und schließen Sie alle Programme.
- Drücken Sie die Windows-Taste, geben Sie "Windows-Speicherdiagnose" ein und wählen Sie es aus.
- Wählen Sie "Jetzt neu starten und auf Probleme prüfen", um Ihren Computer neu zu starten und den Test sofort zu beginnen, oder wählen Sie "Beim nächsten Start des Computers auf Probleme prüfen", wenn Sie weiterarbeiten und den Test später durchführen möchten.
- Das Tool wird nach dem Neustart ausgeführt, um nach Speicherfehlern zu suchen, und zeigt die Ergebnisse an, nachdem der Test abgeschlossen ist.
- Achten Sie auf die Testergebnisse. Wenn Probleme gefunden werden, sollten Sie Ihren Arbeitsspeicher austauschen oder professionellen Rat einholen.
Die regelmäßige Ausführung des Windows-Speicherdiagnosetools ist ein proaktiver Schritt, um sicherzustellen, dass speicherbezogene Probleme die Leistung Ihres Computers nicht beeinträchtigen.
Weg 2: Starten Sie den Computer im abgesicherten Modus, um das Einfrieren des Computers zu beheben
Wenn Sie Ihren Computer im abgesicherten Modus starten, können Sie feststellen, ob das Einfrieren durch Software oder Treiber verursacht wird, die in diesem Startmodus nicht geladen werden. So starten Sie Ihren Computer im abgesicherten Modus:
- Halten Sie die "Umschalt"-Taste gedrückt, während Sie in der unteren rechten Ecke des Bildschirms "Herunterfahren" > "Neustart" auswählen.
- Nachdem Ihr Computer neu gestartet ist, wählen Sie im Bildschirm "Option auswählen" die Option "Problembehandlung" > "Erweiterte Optionen" > "Starteinstellungen" > "Neu starten".
- Nach dem Neustart Ihres PCs wird eine Liste mit Optionen angezeigt. Drücken Sie die Taste "4" oder "F4", um Ihren Computer im abgesicherten Modus zu starten, oder wählen Sie "5" oder "F5" für den abgesicherten Modus mit Netzwerken, wenn Sie das Internet nutzen möchten.
- Beobachten Sie die Leistung Ihres Computers im abgesicherten Modus. Wenn er ohne Einfrieren läuft, ist es wahrscheinlich, dass Standardsoftware und Anwendungen das Problem nicht verursachen. In diesem Fall liegt das Problem möglicherweise bei einem Treiber oder einem Programm, das automatisch gestartet wird.
- Um die problematische Software zu finden, können Sie einen Neustart durchführen, indem Sie nach und nach Programme und Dienste aktivieren, bis das Einfrieren wieder auftritt.
Der sichere Modus ist ein grundlegender Schritt zur Problembehandlung, mit dem Softwarekonflikte ausgeschlossen werden können. Achten Sie darauf, dass Sie ihn nur als Diagnosewerkzeug und nicht als langfristige Abhilfe verwenden, da der Betrieb im abgesicherten Modus die Funktionalität Ihres Computers einschränkt.
Weg 3: Windows-Betriebssystem neu installieren, um das Einfrieren des Computers zu beheben
Wenn alles andere fehlschlägt und Ihr Computer immer wieder einfriert, könnte eine Neuinstallation des Windows-Betriebssystems die ultimative Lösung sein. Bei diesem Vorgang wird die aktuelle Kopie von Windows mit allen Programmen, Einstellungen und Dateien entfernt und durch eine neue Version des Betriebssystems ersetzt. So starten Sie den Neuinstallationsprozess:
- Sichern Sie alle wichtigen Dateien auf einem externen Laufwerk oder einem Cloud-Speicher, um Datenverlust zu vermeiden.
- Setzen Sie das Windows-Installationsmedium ein oder erstellen Sie eines mit einem USB-Stick und dem Microsoft Media Creation Tool.
- Starten Sie Ihren Computer neu und booten Sie von dem Installationsmedium. Dazu sollten Sie die Startreihenfolge in den BIOS-Einstellungen Ihres PCs ändern.
- Befolgen Sie die Anweisungen auf dem Bildschirm, um die Neuinstallation zu starten. Wählen Sie "Jetzt installieren" und dann "Benutzerdefiniert": Nur Windows installieren (erweitert)" für eine saubere Installation.
- Löschen Sie die Partitionen, die die aktuelle Windows-Installation enthalten. Achten Sie darauf, dass Sie keine Partitionen entfernen, die Wiederherstellungsdaten enthalten oder mit anderen Betriebssystemen verbunden sind, wenn Ihr PC mehrfach gebootet wird.
- Wählen Sie den nicht zugewiesenen Speicherplatz und klicken Sie auf "Weiter", um eine neue Kopie von Windows zu installieren.
- Befolgen Sie die Eingabeaufforderungen, um die Installation abzuschließen. Sobald der Vorgang abgeschlossen ist, können Sie mit der Neuinstallation Ihrer Anwendungen und der Wiederherstellung Ihrer Dateien aus dem Backup beginnen.
Die Neuinstallation von Windows sollte als letzter Ausweg betrachtet werden, da sie zeitaufwändig ist und Sie sicherstellen müssen, dass Sie die erforderlichen Produktschlüssel und Installationsdateien für jede Software haben, die Sie neu installieren möchten. In Fällen, in denen sich das anhaltende Einfrieren nicht beheben lässt, kann dies jedoch dazu beitragen, dass Ihr Computer wieder zuverlässig arbeitet.
Teil 4: FAQ
F 1: Was ist das Einfrieren eines Computers?
Das Einfrieren des Computers bezieht sich auf einen Zustand, in dem das Computersystem nicht mehr auf Benutzereingaben reagiert. Dieses Problem kann sich darin äußern, dass der Mauszeiger nicht mehr reagiert, keine Reaktion auf Tastaturbefehle erfolgt oder der Bildschirm auf einem einzigen Bild stehen bleibt. Das Einfrieren kann verschiedene Ursachen haben, z. B. Softwarekonflikte, unzureichender Speicherplatz, Überhitzung oder Hardware-Fehlfunktionen.
F 2: Kann ein Computer von selbst wieder "auftauen“(nicht mehr eingefroren sein..)?
In manchen Fällen kann ein Computer von selbst wieder "auftauen“(nicht mehr eingefroren sein..), insbesondere wenn das Einfrieren auf eine vorübergehende Erhöhung der Systemressourcennutzung oder kleinere Softwarefehler zurückzuführen ist. Wenn das Einfrieren jedoch dauerhaft ist oder durch schwerwiegendere Probleme wie Hardware-Fehler oder schwerwiegende Software-Konflikte verursacht wird, wird der Computer wahrscheinlich nicht mehr funktionieren. In diesem Fall wird der Computer wahrscheinlich mit Hilfe des Benutzers oder technischer Unterstützung wieder normal funktionieren.
F 3: Kann eine schlechte CPU das Einfrieren verursachen?
Ja, eine schlechte oder fehlerhafte CPU kann das Einfrieren eines Computers verursachen. Die CPU ist die zentrale Verarbeitungseinheit des Computers, die für die Ausführung von Aufgaben und die Ausführung des Betriebssystems sowie von Anwendungen zuständig ist. Wenn die CPU beschädigt ist, sich überhitzt oder nicht richtig funktioniert, kann dies zu Problemen mit der Systemstabilität führen, einschließlich des Einfrierens. Dies kann auf eine Vielzahl von Problemen zurückzuführen sein, wie z. B. Herstellungsfehler, schlechtes Wärmemanagement oder physische Schäden am Prozessor.
Fazit
Dauerhafte Probleme mit dem Einfrieren des Computers können die Produktivität erheblich beeinträchtigen und zu frustrierenden Erfahrungen führen, egal ob im privaten oder beruflichen Bereich. Durch methodisches Befolgen der verschiedenen vorgestellten Methoden zur Problembehandlung - von der Ausführung von Diagnosetools wie dem Windows Memory Diagnostics Tool bis hin zu einer möglichen Neuinstallation des Windows-Betriebssystems - sind die Benutzer in der Lage, die Grundursachen der Systeminstabilität zu erkennen und zu beheben. Auch wenn nicht alle Einfrierprobleme gleich sind, kann die Verwendung von Tools wie 4DDiG Windows Data Recovery eine (Daten-)Rettung sein, wenn der Computer immer wieder einfriert. Bei hardwarebedingten Einfriervorgängen ist es ratsam, den Arbeitsspeicher und andere Komponenten zu überprüfen. Denken Sie immer daran, Ihre Daten mit regelmäßigen Backups zu sichern, bevor Sie größere Probleme beheben.
Lesen Sie auch
- Startseite >>
- Windows-Probleme >>
- Wie man das ständige Einfrieren des Computers beheben kann



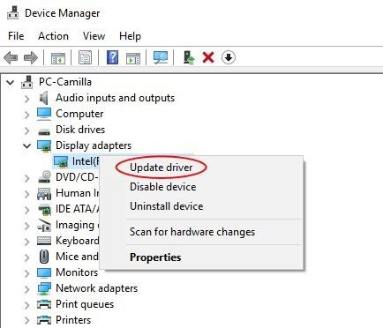
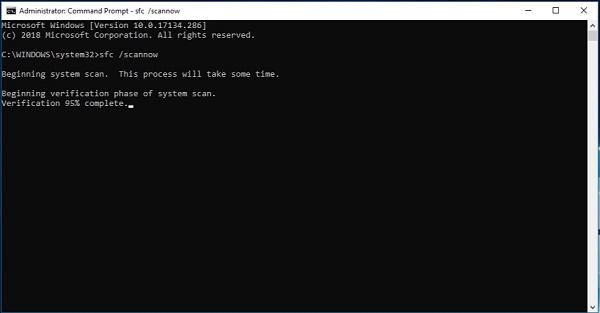 .
.