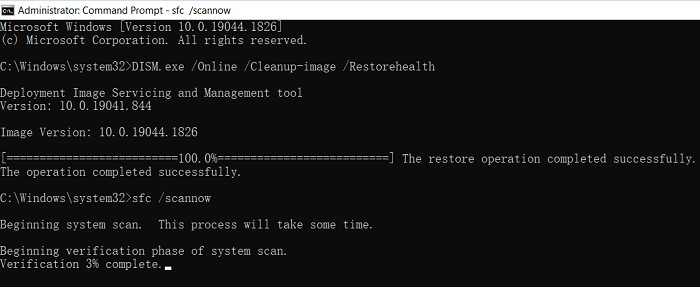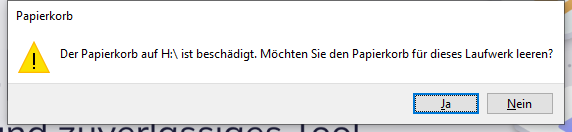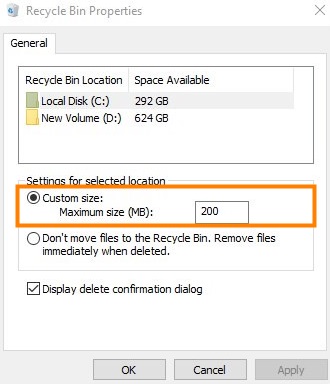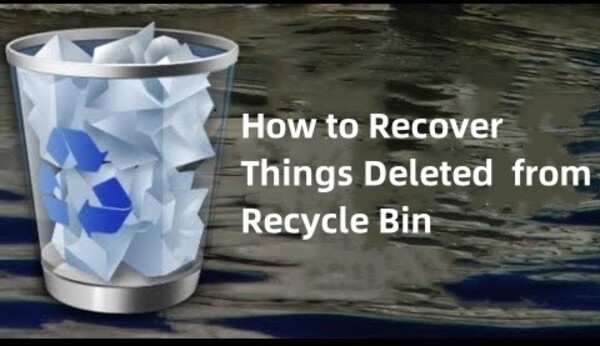Desktop Papierkorb verschwunden in Windows 10/8/7 | 4 einfache Lösungen
Der Windows-Papierkorb ist eine integrierte Funktion, die Dateien aufbewahrt, die der Benutzer zu löschen beabsichtigt. Sie können den Papierkorb leeren, um die Dateien endgültig zu entfernen, oder die Dateien an ihrem vorherigen Speicherort wiederherstellen. Obwohl es sich um eine eingebaute Funktion handelt, beschweren sich viele Benutzer, dass sie den Papierkorb nicht finden können.
Viele Gründe können dazu führen, dass Desktop Papierkorb verschwunden ist. Das Problem lässt sich jedoch beheben, und genau das werden wir in diesem Guide angehen. Lesen Sie also weiter, um die vier besten Methoden zum Beheben des Problems "Papierkorb nicht zu finden" zu erfahren.
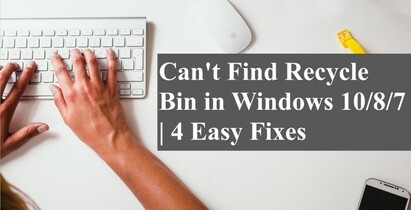
Teil 1: Warum ist der Papierkorb verschwunden? Wo ist der Papierkorb?
Der Papierkorb ist standardmäßig auf dem Desktop vorhanden und leicht zugänglich. Wenn Sie eines Tages plötzlich bemerken, dass das Papierkorbsymbol nicht mehr sichtbar ist, kann das einen der folgenden Gründe haben:
- Versehentliches Löschen: Möglicherweise haben Sie den Papierkorb versehentlich vom Desktop gelöscht.
- Änderung der Windows-Einstellungen: Möglicherweise haben Sie den Papierkorb durch eine unbeabsichtigte Änderung der Windows-Einstellungen/Konfigurationen deaktiviert.
- Systembeschädigung: Die Systemdateien sind fehlerhaft geworden, so dass der Papierkorb verschwunden ist.
- Virusangriff: Ein Virenangriff auf den Computer hat das Verschwinden des Papierkorbs verursacht.
Teil 2: Wo finde ich den Papierkorb?
Genauso wie es mehrere Gründe gibt, warum Sie den Papierkorb in Windows 10/8/7 nicht finden können, gibt es auch mehrere Wege, das Problem zu beheben. Im Folgenden haben wir vier Wege aufgelistet, mit denen Sie den Papierkorb wiederfinden können:
Lösung 1: Papierkorb-Symbol aus den Einstellungen wiederherstellen
Es besteht die Möglichkeit, dass einige Änderungen in den Windows-Einstellungen das Papierkorbsymbol entfernt/deaktiviert haben. Daher können Sie das Papierkorbsymbol aus den Einstellungen wiederherstellen, indem Sie die folgenden Schritte ausführen:
- Gehen Sie zum Windows-Startmenü und wählen Sie "Einstellungen".
- Navigieren Sie zu "Personalisierung" > "Themen" > "Einstellungen für Desktopsymbole".
-
Kreuzen Sie das Kontrollkästchen "Papierkorb" an und klicken Sie auf "Übernehmen > OK".
 .
.
Lösung 2: Wiederherstellen des Papierkorbsymbols durch Neuanlegen des Papierkorbs
Wenn Sie Software in Windows installieren, können Sie deren Verknüpfungssymbol für einen schnellen Zugriff auf dem Desktop einrichten. So können Sie das auch für den Papierkorb tun.
Erfahren Sie anhand der folgenden Schritte, wie Sie den versteckten Papierkorb finden: Papierkorb neu erstellen:
- Gehen Sie zu "Dieser PC". Klicken Sie in der oberen Menüleiste auf "Optionen".
-
Unter dem Fenster "Ordneroptionen" gehen Sie auf die Registerkarte "Ansicht".

- Kreuzen Sie das Kontrollkästchen "Versteckte Dateien, Ordner und Laufwerke anzeigen" an und deaktivieren Sie das Kontrollkästchen "Geschützte Betriebssystemdateien ausblenden (empfohlen)".
-
Öffnen Sie das Laufwerk "C" und klicken Sie auf den Ordner "$Recycle.Bin".

- Klicken Sie mit der rechten Maustaste auf "Papierkorb" und wählen Sie "Senden an" > "Desktop (Verknüpfung erstellen)".
-
Gehen Sie zurück zu den Ordneroptionen und markieren Sie das Kontrollkästchen "Geschützte Betriebssystemdateien ausblenden (empfohlen)".
 .
.
Lösung 3: Papierkorb über den Datei-Explorer öffnen
Wenn Sie den Papierkorb auf Ihrem Desktop nicht finden können, können Sie ihn über den Datei-Explorer öffnen. So geht's:
>- Öffnen Sie den Datei-Explorer.
-
Geben Sie in der Suchleiste "Papierkorb" ein und drücken Sie die Eingabetaste. Daraufhin wird der Papierkorb geöffnet.
 .
.
Lösung 4: Papierkorb mit Systemdateiprüfer reparieren
Einer der Gründe, warum Sie den Papierkorb nicht finden können, sind fehlerhafte Systemdateien. Wenn das der Fall ist, können Sie die integrierte Windows Systemdateiprüfung verwenden, um fehlerhafte Systemdateien schnell zu überprüfen und zu beheben.
So können Sie den Papierkorb mit der Systemdateiprüfung reparieren:
- Starten Sie das Windows-Startmenü, suchen Sie nach "Eingabeaufforderung" und führen Sie sie als Administrator aus.
-
Geben Sie nacheinander die nachstehenden Befehle ein:
- DISM.exe /Online /Cleanup-image /Restorehealth
- sfc /scannow
Das Dienstprogramm System File Checker (SFC) überprüft und behebt automatisch fehlerhafte Systemdateien. Prüfen Sie anschließend, ob Sie jetzt auf den Papierkorb zugreifen können.

Verlorene Daten wiederherstellen, weil der Papierkorb nicht gefunden werden kann
Abgesehen von dem Problem, dass der Papierkorb auf dem Desktop nicht gefunden werden kann, können Sie auch Datenverluste erleiden, die auf dieses Problem zurückzuführen sind. Wenn Sie kürzlich einige Dateien absichtlich/unabsichtlich gelöscht haben, wurden diese in den Papierkorb verschoben. Wenn Sie nun den Papierkorb nicht mehr finden können, können Sie die gelöschten Dateien auch nicht wiederherstellen. Um diese Situation zu bewältigen, benötigen Sie die beste Papierkorb-Software, die verlorene Daten wiederherstellen kann. An dieser Stelle kommt 4DDiG Data Recovery ins Spiel.
Hier finden Sie die Hauptmerkmale von 4DDiG Data Recovery
- Wiederherstellung verlorener Daten aus einem defekten/leeren Papierkorb .
- Wiederherstellung von mehr als 2000 Datentypen, darunter Bilder, Videos, Dokumente etc.
- Wiederherstellung von Daten von PC/Laptop, SD-Karte, USB-Laufwerk, internem/externem Laufwerk etc.
- Wiederherstellen verlorener Daten aufgrund von Löschung, Fehlerhaftigkeit, Formatierung, verlorener Partition, Virenbefall, etc.
- Intelligenter und schneller Tiefenscan zum Extrahieren aller wiederherstellbaren Daten.
- Vorschau-basierte selektive Datenwiederherstellung.
- Kompatibel mit Windows 11/10/8/7 und Mac.
Sicher herunterladen
Sicher herunterladen
Führen Sie die folgenden Schritte aus, um mit 4DDiG Data Recovery Daten wiederherzustellen, die verloren gegangen sind, weil Sie den Papierkorb nicht finden können:
-
Installieren und starten Sie 4DDiG Data Recovery auf Ihrem PC. Wählen Sie auf dem Hauptbildschirm "Papierkorb" und tippen Sie auf "Start".

-
4DDiG Data Recovery beginnt mit dem Tiefenscan. Warten Sie also, bis der Scanvorgang abgeschlossen ist.

-
Zeigen Sie eine Vorschau der wiederhergestellten Dateien an. Wählen Sie die Dateien aus, die Sie wiederherstellen möchten, indem Sie auf "Wiederherstellen" klicken.

Das war's schon! Auf diesem Weg bietet 4DDiG Data Recovery einen einfachen und dennoch leistungsstarken Weg, verlorene Daten aus dem Papierkorb mühelos wiederherzustellen.
Sicher herunterladen
Sicher herunterladen
Abschließende Worte
Wenn Sie den Papierkorb unter Windows nicht mehr finden können, kann das daran liegen, dass das Symbol für den Papierkorb einfach vom Desktop gelöscht wurde oder einen anderen Grund hat. Unabhängig von der Ursache können Sie das Problem mit den vier oben genannten Lösungen leicht beheben. Wenn Sie aufgrund dieses Szenarios Daten verloren haben, können Sie diese mit 4DDiG Data Recovery wiederherstellen. Der Tiefenscan, die Unterstützung von mehr als 2000 Datentypen und die Wiederherstellung über die Vorschau machen das Programm zur besten Lösung für die Wiederherstellung verlorener Daten. Es ist also an der Zeit, den Zugriff auf den Papierkorb wiederherzustellen und dann die Daten mit 4DDiG Data Recovery zu retten.
Lesen Sie auch
- Startseite >>
- Windows-Wiederherstellung Lösungen >>
- Desktop Papierkorb verschwunden in Windows 10/8/7 | 4 einfache Lösungen
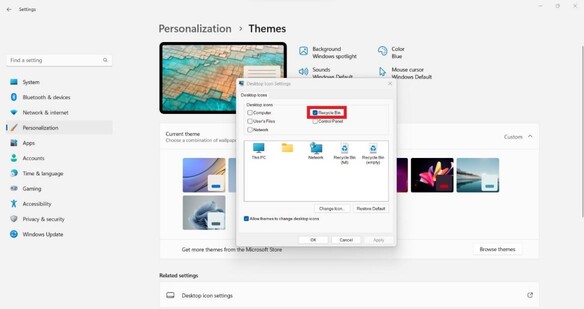 .
.
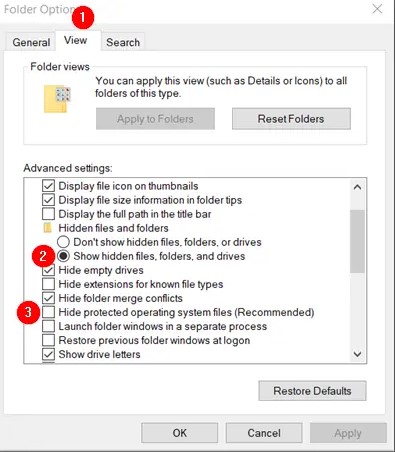
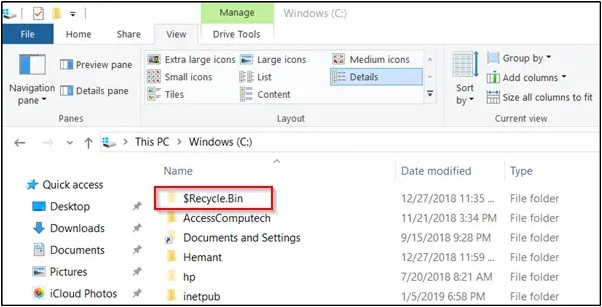
 .
.
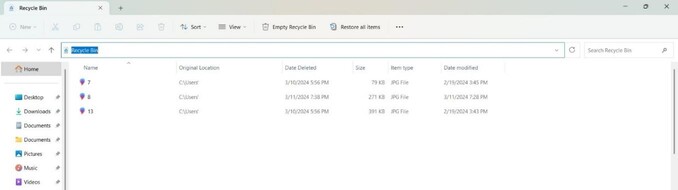 .
.