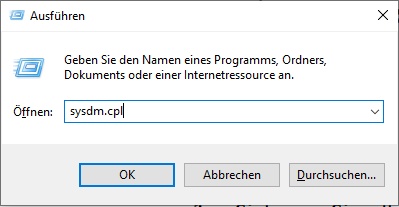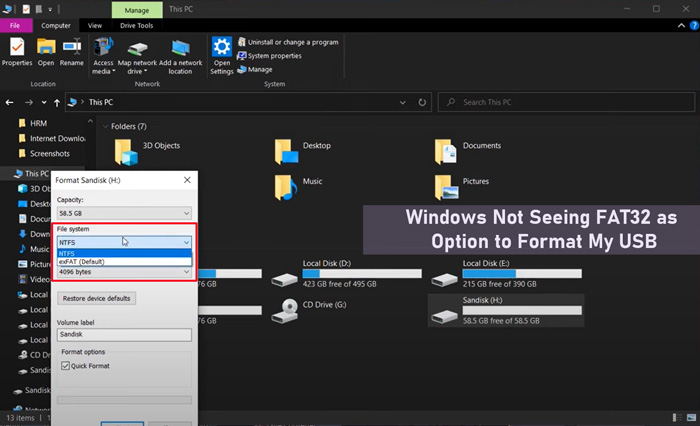Aufgrund der Funktionalität und der kompakten Größe von Speicherkarten oder SD-Karten, ihre Popularität und die Nachfrage steigt mit jedem Tag. Es gibt viele Verwendungsmöglichkeiten für eine SD-Karte, die sie zu einem sehr praktischen Speichergerät machen. Dazu gehört die Speicherung von Fotos, Videos, Audiodateien, Dokumenten und vielen anderen Dingen.
Im Grunde können Sie es in jedem unterstützten Gerät verwenden, um den internen Speicher zu erweitern. Am häufigsten wird sie in Smartphones und Tablets verwendet, wenn der Speicherplatz nicht ausreicht. Oftmals können diese Geräte die SD-Karte jedoch nicht lesen. Daher erscheint die Fehlermeldung "SD-Karte ist leer oder hat ein nicht unterstütztes Dateisystem" auf dem Bildschirm.
In einem solchen Fall werden Sie aufgefordert, das Gerät zu formatieren, aber trotzdem bleibt alles unverändert. Wenn Sie sich in dieser Situation befinden, müssen Sie sich keine Sorgen mehr machen. In den kommenden Teilen dieses Artikels werden Sie einige effektive Methoden lesen, um eine leere SD-Karte zu reparieren und Dateien von einer leeren SD-Karte wiederherzustellen.

Video-Anleitung: SD-Karte ist leer oder hat ein nicht unterstütztes Dateisystem
Kostenlos Testen
Für PC
Sicherer Download
Kostenlos Testen
Für Mac
Sicherer Download
Teil 1. Über den Fehler "SD-Karte ist leer oder hat nicht unterstütztes Dateisystem"
Bevor wir weitergehen und lesen, wie man eine leere SD-Karte repariert, ist es wichtig, dass Sie die möglichen Gründe kennen, warum Ihre SD-Karte leer ist und was die Fehlermeldung bedeutet. Es gibt keinen Zweifel an der Tatsache, dass "SD-Karte leer oder hat nicht unterstützte Dateisystem" ist eine der ärgerlichsten Situationen, wenn es um SD-Karten kommt.
Dieses Problem tritt meist bei SD-Karten von Android-Telefonen, Kamera-SD-Karten usw. auf. Im Allgemeinen tritt es aufgrund von Vireninfektionen, RAW-Dateisystemen, unsachgemäßen Extraktionen, logischen Schäden und vielen anderen auf. Wenn Ihr Gerät jedoch diesen Fehler anzeigt, sollten Sie die folgenden Punkte beachten:
- Haben Sie jemals die SD-Karte aus dem Gerät entfernt, ohne es auszuschalten?
- Haben Sie Ihre SD-Karte in ein Computersystem eingesetzt, das einen Virus enthält?
- Haben Sie die SD-Karte aus dem PC oder Laptop entfernt, bevor Sie die Option "Hardware sicher entfernen" gewählt haben?
Wenn Sie eine dieser Fragen mit JA beantworten können, dann benötigen Sie möglicherweise eine nicht unterstützte SD-Karten-Datenwiederherstellung. Außerdem bedeutet "SD-Karte ist leer" nicht unbedingt, dass sie leer ist und keine Dateien enthält. Es bedeutet einfach, dass etwas mit der SD-Karte nicht in Ordnung ist.
Wenn ein Smartphone erkennt, dass eine SD-Karte eingesteckt, aber nicht lesbar ist oder das Gerät das Dateisystem nicht erkennen kann, zeigt es Ihnen den Fehler an. Sobald die SD-Karte leer ist oder das nicht unterstützte Dateisystem gelöst wurde, können Sie die SD-Karte wieder ohne Probleme verwenden. Werfen wir nun einen Blick auf die Methoden zur Wiederherstellung von SD-Karten.
Teil 2. 6 Lösungen zur Behebung des Fehlers "Leere SD-Karte oder nicht unterstütztes Dateisystem"
Wenn Ihr Gerät eine leere SD-Karte anzeigt oder ein nicht unterstütztes Dateisystem hat, dann haben wir hier einige Lösungen gezeigt, die Ihnen weiterhelfen. Für alle Methoden sind detaillierte Schritte angegeben, also stellen Sie sicher, dass Sie sie in einer bestimmten Reihenfolge befolgen, um die besten Ergebnisse zu erzielen.
1.Führen Sie CHKDSK aus, um die leere SD-Karte zu reparieren;
Wenn die SD-Karte leer ist, kann es sein, dass der PC sie aufgrund einer Beschädigung des Dateisystems oder anderer Fehler nicht erkennt. In einem solchen Fall ist die erste Methode, die Sie zur Wiederherstellung versuchen können, die Ausführung des Befehls chkdsk, um die SD-Karte zu reparieren. Denken Sie daran, dass dieser Befehl alle gespeicherten Daten auf der Karte löscht. Bevor Sie diese Methode ausprobieren, schließen Sie Ihre SD-Karte an den Computer an; danach führen Sie die folgenden Schritte aus, um diese Methode anzuwenden:

Es wird alle Probleme überprüfen, und Ihre SD-Karte wird wieder lesbar werden. Sobald der Prozess abgeschlossen ist, legen Sie die SD-Karte wieder in Ihr Handy ein und überprüfen Sie, ob das Problem gelöst wurde oder nicht.
2.Starten Sie das Telefon/Tablet neu
Sicherlich, Neustart oder Neustart des Telefons oder Tablet löst mehrere Arten von Fehlern. Wenn Sie also nach einer Lösung für eine leere SD-Karte oder ein nicht unterstütztes Dateisystem suchen, sollten Sie diese Methode ausprobieren. Hier ist, wie Sie Ihr Telefon oder Tablet neu starten können:
Schritt 1: Drücken Sie die "Power"-Taste und halten Sie sie gedrückt, bis das Menü "Optionen" erscheint.
Schritt 2: Klicken Sie je nach den verfügbaren Optionen auf die Option "Neustart" oder "Reboot".
Schließlich wird Ihr Gerät automatisch neu gestartet. Damit sollte das Problem der leeren SD-Karte behoben sein.
3. Wiederholtes Einlegen & Entfernen der SD-Karte
Versuchen Sie, die SD-Karte ein paar Mal zu entfernen und wieder einzusetzen. Die Wahrscheinlichkeit ist groß, dass Ihre SD-Karte ohne Formatierung repariert wird. Ziehen Sie einfach die SD-Karte aus dem dafür vorgesehenen Steckplatz heraus und setzen Sie sie erneut ein. Nachdem Sie diesen Vorgang mehrmals wiederholt haben, überprüfen Sie, ob das Problem gelöst wurde oder nicht.
4.Versteckte Dateien auf der SD-Karte anzeigen
Die nächste Methode, die Sie ausprobieren können, wenn Ihre SD-Karte leer ist oder nicht unterstützte Dateien enthält, ist zu prüfen, ob sie einige versteckte Dateien enthält. Es ist möglich, dass einige Dateien einen Fehler auf der SD-Karte verursachen, und das Löschen dieser Dateien würde eine schnelle Lösung sein. Führen Sie dazu die aufgeführten Schritte aus:
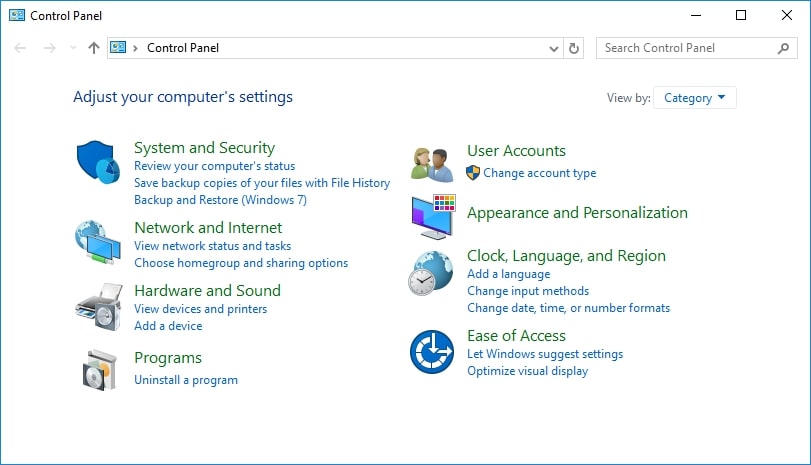
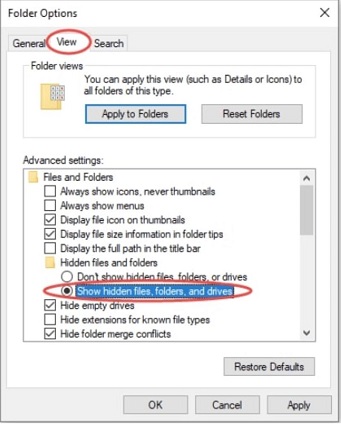
Sobald die Spezialdateien angezeigt werden, sollten Sie sie löschen, um den Fehler der leeren SD-Karte zu beheben.
5.Verbinden Sie die SD-Karte mit anderen Geräten
Manchmal ist das Betriebssystem des Geräts nicht in der Lage, die SD-Karte zu erkennen. Daher erscheint die Meldung "SD-Karte ist leer" auf dem Bildschirm. In einem solchen Fall sollten Sie die Karte nicht formatieren, sondern sie an ein anderes Gerät anschließen, um festzustellen, ob sie lesbar ist oder nicht.
Es kann jedes andere Tablet, Android-Telefon, Computer usw. sein. Versuchen Sie außerdem, ein anderes SD-Kartenlesegerät zu verwenden, um zu prüfen, ob es funktioniert oder nicht. Oftmals gibt es Probleme mit dem Kartenleser oder dem USB-Anschluss, die SD-Kartenfehler verursachen.
6.SD-Karte formatieren
Das Formatieren der SD-Karte ist eine weitere Option, die Sie wählen können. Es wird alle komplizierten Probleme Ihrer SD-Karte lösen. Danach können Sie die Karte wieder zum Speichern von Dateien verwenden.
Hinweis: Das Formatieren einer SD-Karte löscht letztendlich alles, was darauf gespeichert ist. Bevor Sie also diese Methode anwenden, stellen Sie sicher, dass Sie die Daten von der SD-Karte mit einemzuverlässigen SD-Wiederherstellungstool retten..
Um die SD-Karte zu formatieren, gibt es zwei Möglichkeiten: mit dem Windows Explorer oder mit der Datenträgerverwaltung. Im Folgenden finden Sie die Schritte für diese beiden Möglichkeiten:
SD-Karte mit Windows Explorer formatieren
Schritt 1: Schließen Sie die schwarze SD-Karte mit einem Kartenlesegerät an den Computer an. Prüfen Sie, ob der Computer die Karte erkennt.
Schritt 2: Klicken Sie auf das Symbol "Mein Computer" oder "Dieser PC".
Schritt 3: Klicken Sie im Bereich "Geräte und Laufwerke" auf Ihre SD-Karte und formatieren Sie sie mit dem Dateisystem FAT32.
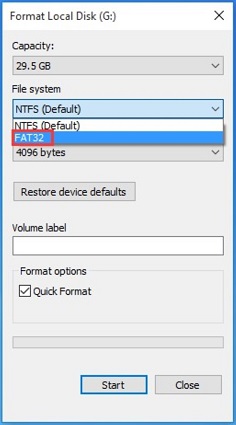
Formatieren Sie die SD-Karte mit der Datenträgerverwaltung
Schritt 1: Schließen Sie die leere SD-Karte über einen unterstützten Kartenleser an den PC an.
Schritt 2: Drücken Sie die Tasten "Windows + R", um das Dialogfeld "Ausführen" zu öffnen. Geben Sie den Befehl "diskmgmt.msc" ein und drücken Sie die "Enter"-Taste.

Schritt 3: Klicken Sie im Fenster "Computerverwaltung" auf die Option "Speicher" und dann auf die Option "Datenträgerverwaltung".
Schritt 4: Suchen Sie den Datenträger, der Ihre SD-Karte anzeigt. Klicken Sie mit der rechten Maustaste auf die leere SD-Karte und wählen Sie die Option "Formatieren".
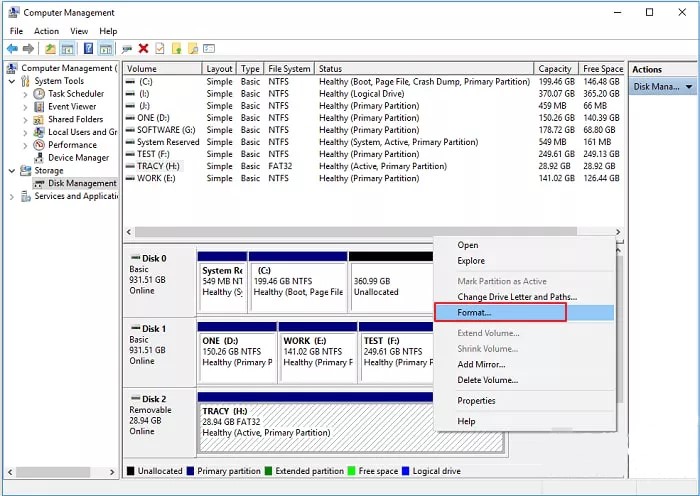
Schritt 5: Wählen Sie die Option "FAT32" aus dem Dateisystem und klicken Sie auf die Option "Ok".
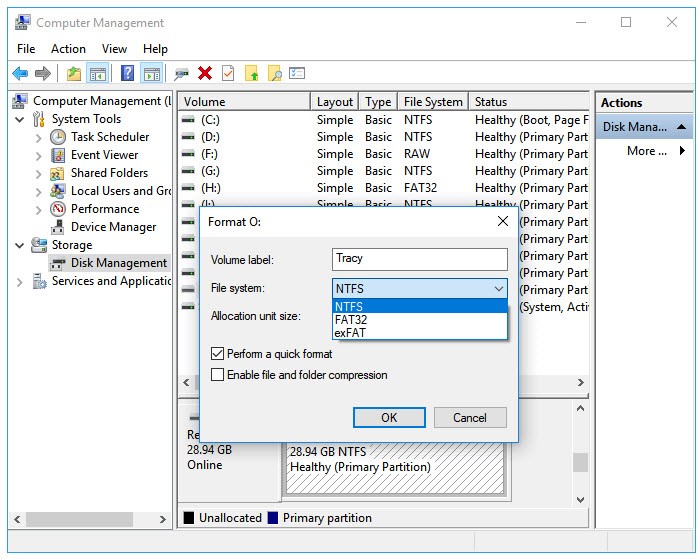
Dies waren die beiden einfachen Methoden, mit denen Sie Ihre SD-Karte schnell formatieren können. Überprüfen Sie nach dem Formatieren der Karte, ob sie ordnungsgemäß funktioniert oder nicht.
Teil 3. Wie man Dateien von einer leeren SD-Karte wiederherstellt
Wenn Sie sich entscheiden, die SD-Karte zu formatieren, oder die oben genannten Methoden nicht helfen, eine nicht unterstützte SD-Karte zu reparieren, ist es empfehlenswert, Daten von der SD-Karte zu retten. Wir empfehlen Tenorshare 4DDiG , da es die beste SD-Karten-Wiederherstellungssoftware ist. Es ist ein effizienter und zeitsparender Weg, um Bilder, Videos, Dokumente und andere Multimediadateien von Computern und vielen Speichergeräten wie SD-Karten, USB-Laufwerken usw. wiederherzustellen.
Sie können sich auf diese professionelle Software zur Wiederherstellung leerer SD-Karten verlassen. Um die Software zu verwenden, müssen Sie sie nur auf einen PC oder Mac herunterladen. Sobald dies geschehen ist, folgen Sie den unten genannten Schritten:
Kostenlos Testen
Für PC
Sicherer Download
Kostenlos Testen
Für Mac
Sicherer Download
- Schritt 1:Installieren und starten Sie Tenorshare 4DDiG auf Ihrem PC. Schließen Sie Ihre SD-Karte an den PC an. Die Software wird die Karte erkennen, so dass Sie sie auswählen können. Klicken Sie auf die Option "Start".
- Schritt 2:Die Scanzeit hängt von der Größe und der Dateistruktur ab. Nach dem Scanvorgang werden alle Dateien angezeigt. Suchen Sie die Dateien und klicken Sie auf , um sie in der Vorschau anzuzeigen.
- Schritt 3:Wählen Sie nun die gewünschte(n) Datei(en) aus und klicken Sie auf die Schaltfläche "Wiederherstellen", um die Dateien zu speichern. Sie sollten die wiederhergestellten Daten nicht auf der ursprünglichen SD-Karte speichern, um ein dauerhaftes Überschreiben der Daten zu vermeiden.



Damit haben Sie die Dateien von der leeren SD-Karte erfolgreich wiederhergestellt.
Die Quintessenz
Das ist alles über verschiedene Möglichkeiten, eine leere SD-Karte zu reparieren und leere SD-Karte Wiederherstellung durchführen. Sie können mit einer der Lösungen, die oben aufgeführt sind, um das Problem der SD-Karte ist leer oder hat nicht unterstützte Dateisystem zu beheben. 4DDIG SD Data Recovery ist eine gute Wahl, um Daten von leeren SD bei Bedarf wiederherzustellen.
Sie könnten auch mögen
-

-

-

-

-