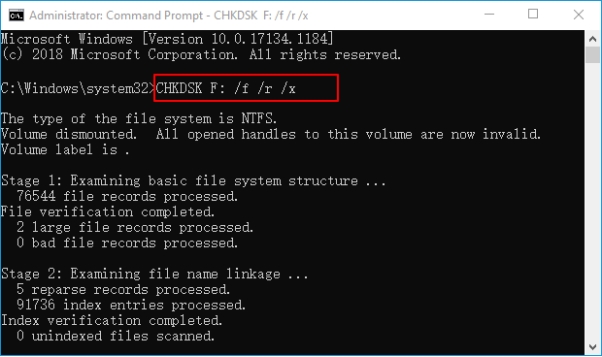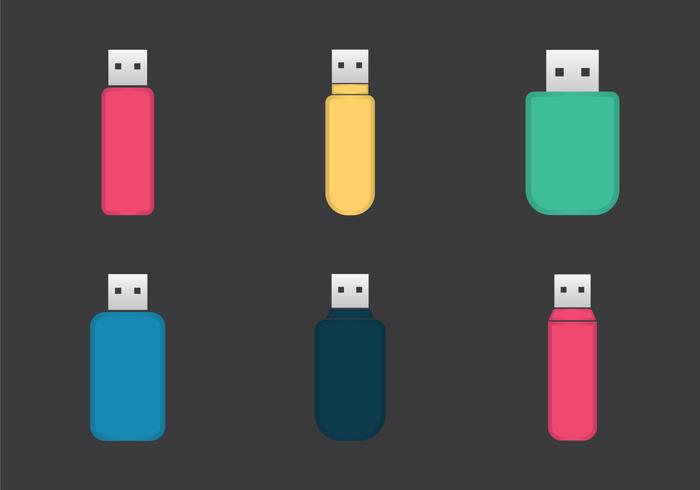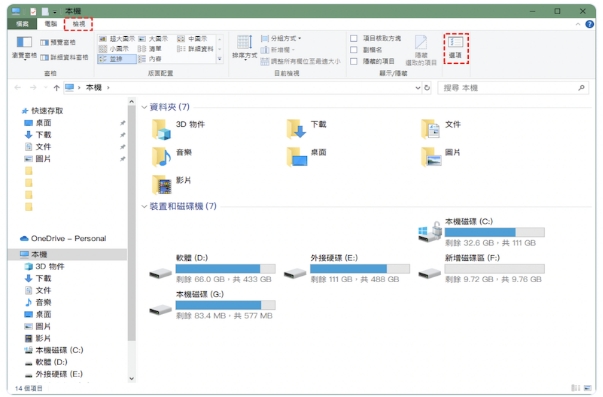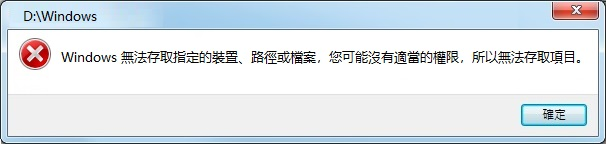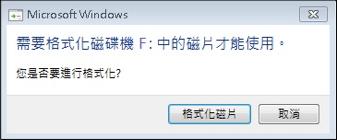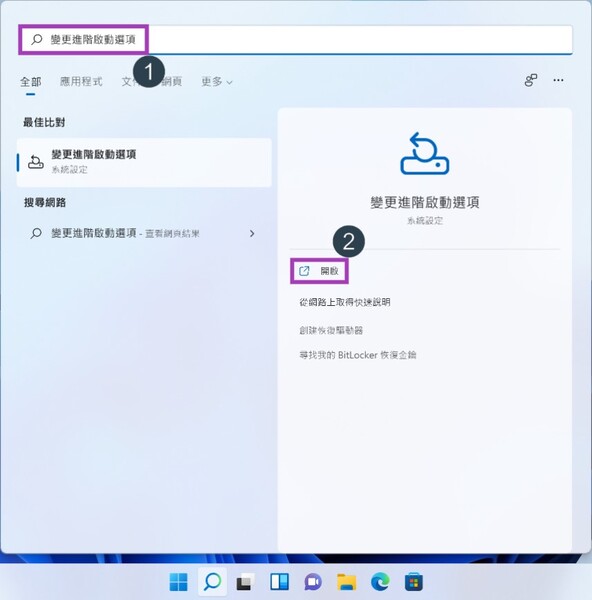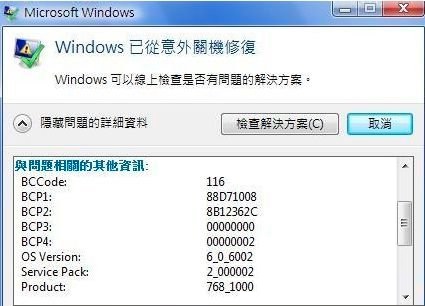因 I/O 裝置錯誤而導致無法執行請求的狀況,常常發生在Windows作業系統中,這樣的種況共分為兩個種類,其中一個像是外接硬碟、USB 隨身碟或是 SD 卡進行讀取時;另一個則是內部硬碟像是 SSD 硬碟發生損壞或出現問題。而在發生I/O 裝置錯誤時還有可能會阻止電腦系統進行的磁碟重組或格式化,若發生在內部硬碟的損壞更有可能導致電腦無法正常開機,內部的資料遺失的情況。因此在發生 I/O 裝置錯誤,無法執行請求時,除了要確認問題的原因,首要做的還是確保資料的完整性以及備份。
本篇將分享幾種可能導致系統發生 I/O 裝置錯誤的情境,並提供一款實用的資料救援工具,幫助你在修復電腦的過程,也能確保資料的完整性以及順利備份!
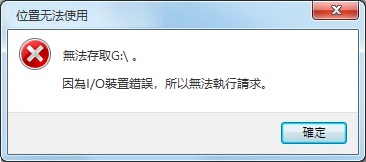
一、為什麼會發生 I/O 裝置錯誤?
使用Windows系統時, I/O 裝置錯誤的情況,主要原因可能有以下幾種:
- 外接儲存器的損壞或連接問題
- 驅動程式未更新
- 文件系統錯誤
- SSD硬碟損壞或無法偵測
上述這幾種情況是可能導致系統提示 I/O 裝置錯誤的原因,主要都與儲存裝置脫離不了關係,而其中可大致區分成兩類,一類是外接儲存裝置像是SD卡、USB裝置等,另一個類型則是內部的SSD硬碟,這些狀況在發生時,可能會導致儲存裝置裡的資料無法被讀取甚至是遺失,這時候應該要怎麼做才能確保資料的完整性與備份呢?接下來將詳細說明在發生 I/O 裝置錯誤時該如何救援資料!
二、什麼是 I/O 裝置錯誤?
I/O 裝置錯誤(Input/Output Device Error)是指計算機在進行數據讀取或寫入操作時,無法正常與硬碟、磁碟驅動器、USB 裝置、或其他儲存裝置進行交互,導致操作無法完成。這種錯誤通常會顯示為「I/O 裝置錯誤」,並可能出現於 Windows 系統、Mac 或其他操作系統中。
簡單來說,I/O 裝置錯誤表示計算機在試圖讀取或寫入資料時,遇到了某種問題,可能是由於硬體故障、檔案系統損壞、連接問題或驅動程式錯誤等原因引起的。
三、如何救回因為I/O裝置錯誤遺失的資料?HOT
當Windows系統發生 I/O 裝置錯誤而導致無法執行時,裏頭的資料該怎麼辦?有能確保資料完整性進行備份的方式嗎?答案是有的,這時候只要使用Tenorshare 4DDiG Windows 資料救援就能簡單三個步驟就能將儲存裝置中無法順利讀取的取出,讓你就算在發生 I/O 裝置錯誤問題時,也能順利進行資料讀取,並完整將資料備份,4DDiG Windows 資料救援這款救援軟體除了操作簡單以外,還有幾個超強大的原因可以再發生 I/O 裝置錯誤時,將儲存裝置內的資料夠能順利救援:
- 支援多種檔案:不限刪除的檔案類型,可救援超過2000種以上的檔案格式,包括Office檔案、照片、影片等。
- 支援多種設備:不限刪除的設備類型,可救援超過2000種以上的設備類型,包括硬碟、USB、SD卡等。
- 支援多種場景:輕鬆應對多種使用場景,如格式化、意外刪除、中毒等。
- 支援雙系統:不論是 Windows 或 Mac 都可以進行檔案救援。
- 免費下載:可以先利用軟體內部的掃描功能確認檔案可以進行還原後,再決定是否要付費進行還原工作。
安全下載
安全下載
-
選擇本機磁碟
從硬碟清單中選擇您丟失資料的本機磁碟,然後按「開始」進行掃描。

-
掃描本機磁碟
4DDiG會立即全面掃描所選擇的硬碟,尋找丟失的檔案,如果您找到想要還原的檔案,隨時可以暫停或停止掃描。

-
預覽並從本機磁碟中還原檔案
在找到目標檔案後,您可以預覽並將它們還原到安全的位置。為了避免硬碟覆寫和永久資料遺失,請不要將它們保存在您遺失檔案的同一分割區中。

-
選擇儲存檔案的位置
請勿將資料儲存在遺失資料的位置,您可以將復原的資料還原到本機磁碟或Google Drive中。

延伸閱讀:
【Windows資料夾拒絕存取】如何解決資料夾沒有存取權限的問題?
四、修復I/O裝置錯誤的具體方法
接下來將針對幾個可能發生 I/O 裝置錯誤的異常原因,提供幾種可行的解決方式!
方法1:檢查裝置連接問題
發生 I/O 裝置錯誤很有可能是外接儲存器鬆動,這時候可以透過連接線是否損壞或或是更換 USB 插口,或是更換一台電腦重新讀取看看,確認是外接儲存裝置的問題或是電腦本身 USB 接口的問題。如果錯誤發生在外接硬碟或 USB 裝置上,首先確保裝置與電腦的連接良好。可以嘗試換用不同的 USB 埠,或使用另一條 USB 線進行連接,排除硬體損壞的可能。
如果是內部硬碟,檢查硬碟連接線是否松動。
方法2:更新裝置驅動程式
系統發生 I/O 裝置錯誤時,有很大一個可能是電腦裝置的驅動程式沒有更新,這時可以透過以下方式來進更新:
- 按 Win + X,選擇裝置管理員。
- 展開「磁碟驅動器」選項,找到你的硬碟或外部裝置。
- 右鍵點擊該設備,選擇「更新驅動程式」。
- 選擇「自動搜尋更新的驅動程式軟體」,讓 Windows 進行自動搜尋並安裝最新的驅動程式。
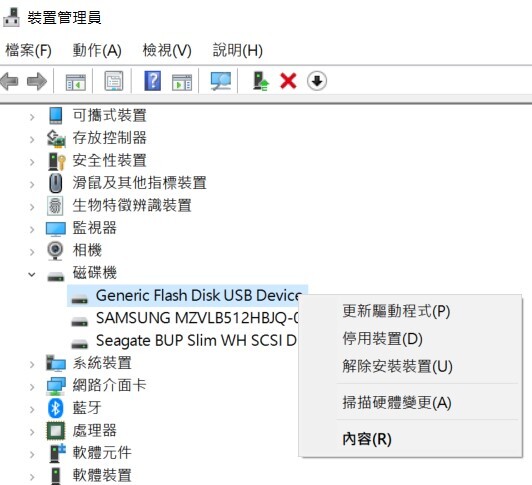
方法3:使用CHKDSK指令解決
Windows 提供了一個內建工具來檢查硬碟的錯誤並進行修復。這是解決檔案系統損壞的常用方法。
- 首先將固態硬碟與電腦連接,在左下角搜索框內搜索「cmd」,選擇【以系統管理員身分執行】打開命令提示字元工具。
- 在命令提示視窗中輸入「chkdsk D: /f /r /x」並按Enter鍵後修復錯誤。
- 待修復完成後,再確認是否修復成功。
這會檢查 D 驅動器並修復錯誤。如果錯誤發生在其他磁碟上,將 D: 替換為相應的磁碟代號。
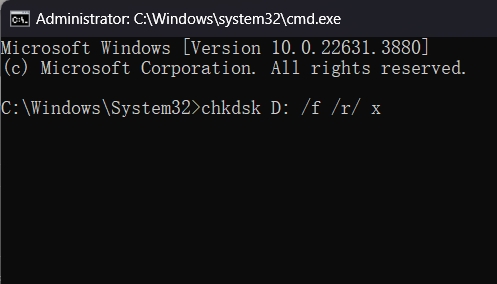
方法4:執行系統檔案檢查修復錯誤
有時候,操作系統的損壞也會導致 I/O 錯誤。你可以使用 Windows 的 系統檔案檢查工具(SFC)來修復損壞的系統檔案。
- 打開 命令提示字元(以管理員身份執行)。
- 輸入以下命令並按回車:sfc /scannow。
- 等待掃描並修復損壞的檔案,這可能需要一些時間。完成後,重新啟動電腦。
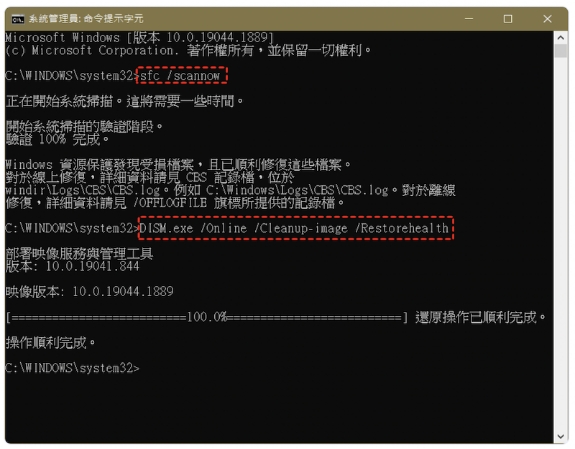
方法5:檢查磁碟分割區問題
有時,分割區損壞或磁碟格式錯誤也可能導致 I/O 錯誤。你可以使用「磁碟管理工具」來檢查分割區:
- 按 Win + X,選擇「磁碟管理」。
- 檢查磁碟的分割區,看看是否有任何問題(如未分配、損壞的分割區等)。
- 如果需要,可以重新格式化磁碟或創建新分割區。
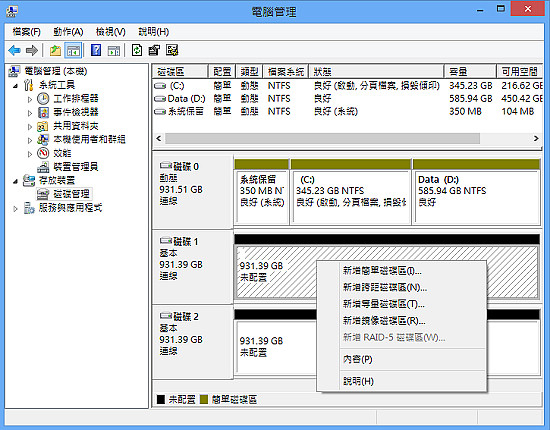
方法6:SSD硬碟損壞或無法偵測
另一種可能的情況會發生在SSD硬碟,若是硬碟損壞則難以自行修復,但是可以先試著透過以下步驟將驅動程式更新看看:
透過執行Windows電腦,將硬碟與電腦連接,之後同時按下鍵盤的[Win+R]鍵,將執行視窗打開。輸入「devmgmt.msc」之後,點選[確定]按鈕以進入裝置管理器。接著接 【磁碟機】裡,右鍵點選固態硬碟,並選擇【更新驅動程式】選項。最後按照指示進行更新後重啟電腦就可以確認是否修復成功。
總結
使用電腦時如果遇到 I/O 裝置錯誤無法請求執行的狀況時,可以透過本文的建議方法來將問題進行排解,而這樣的問題大多出現在儲存裝置,因此在處理上要更加細心,為了維持資料的完整性及備份,若不幸儲存裝置損壞依然可以透過4DDiG Windows 資料救援簡單三個步驟將資料順利救援!
安全下載
安全下載