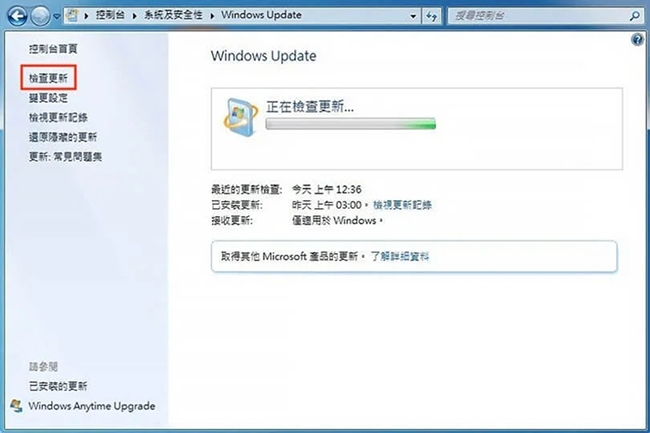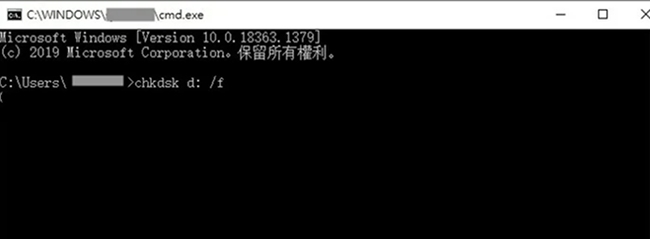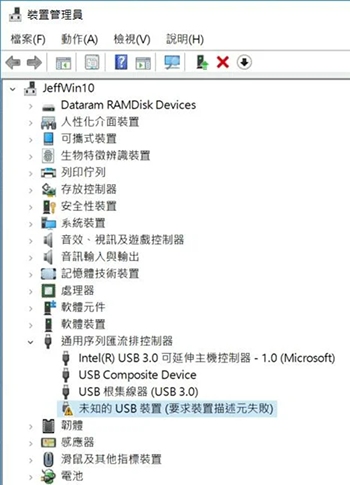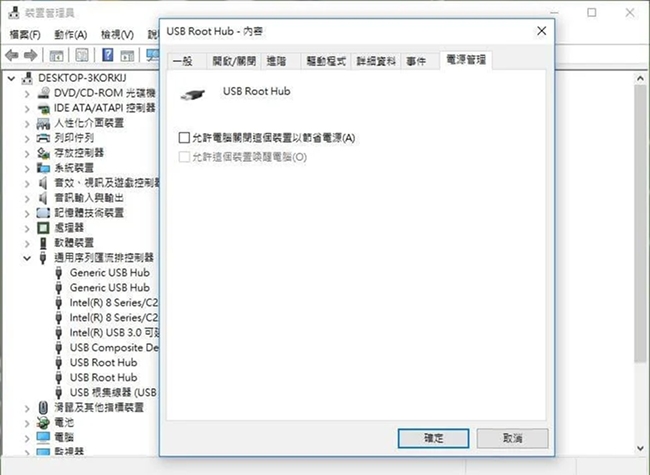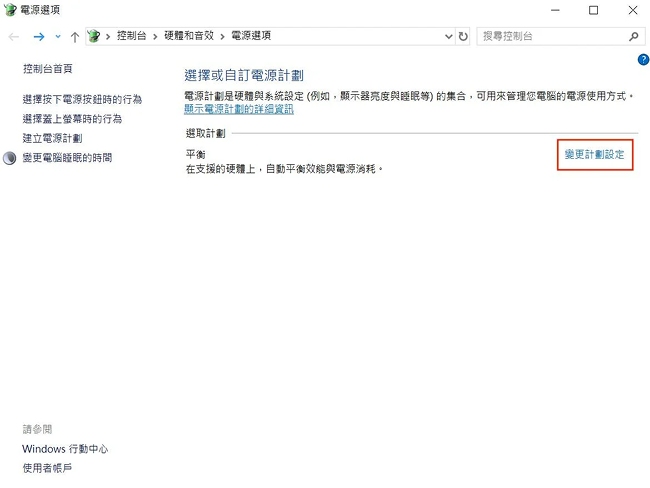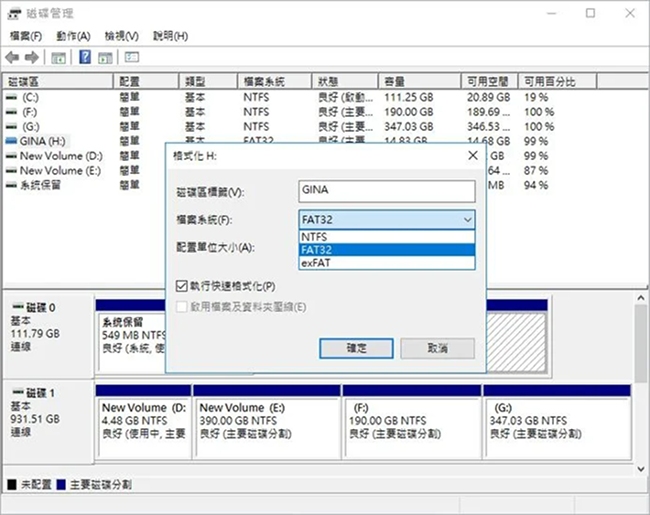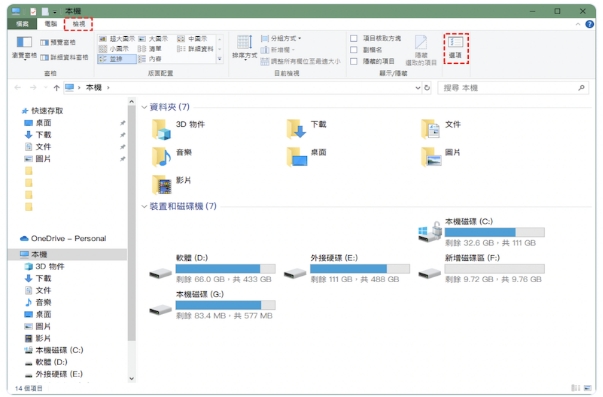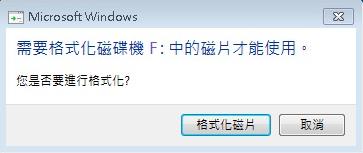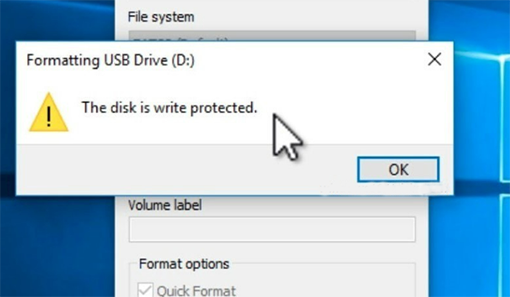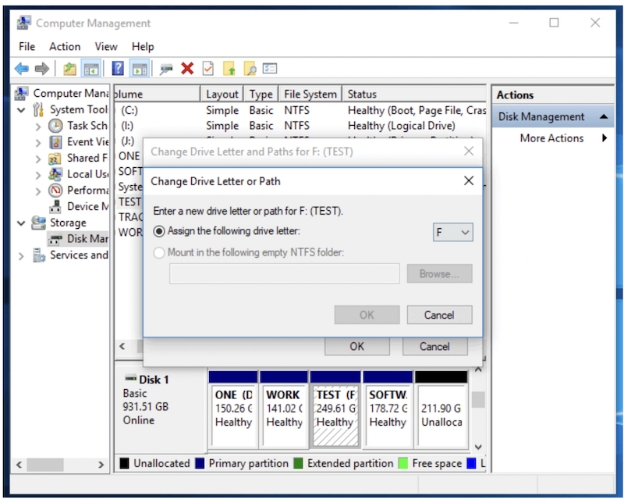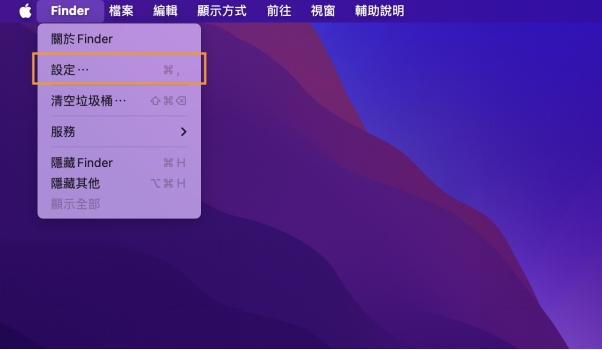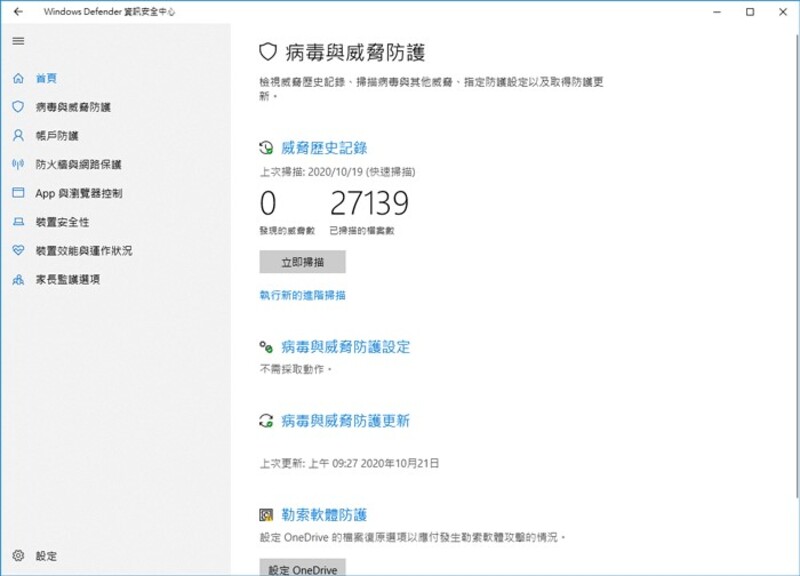一直以來都正常使用的USB隨身碟裡面儲存了大量的重要資料,某天插上電腦時卻發現「隨身碟讀得到打不開」。那麼遇到電腦可以識別USB隨身碟,卻打不開USB隨身碟的情況我們應該怎麼辦呢? 如果您也遇到了隨身碟裡面有檔案卻無法正常播放的問題,請閱讀本文,以下將為您提供10個方法快速修復USB打不開,並且輕鬆救援打不開的隨身碟檔案。
一、為什麼USB隨身碟讀得到打不開?
導致您的USB隨身碟讀得到打不開的原因其實我們也無法一口咬定,但常見的因素不外乎人為的「物理性損壞」,以及系統導致的「非物理性損壞」兩種。當你將USB隨身碟放進電腦時,出現打不開的問題時,有可能的原因如下:
- USB連接埠損壞,導致電腦無法正常讀取
- 電腦系統版本過舊,或電腦主機版的USB驅動程式需更新
- 不正確拔取卸除,或突然斷電導致檔案系統損壞
- 系統不支援您到檔案類別
- USB隨身碟因掉落、撞擊等導致物理性損壞
- 隨身碟遭病毒侵襲感染等
而以上除了遭到撞擊變形時的「物理性損壞」需要尋求專業維修以外,其他屬於「非物理性損壞」的系統問題都是有辦法自己解決的!如果你現在急需讀到裡面的資料,當你焦躁不安,準備要拿去維修前,先看這幾種方法能不能幫你修復 USB 裝置無法辨識的問題!
在你嘗試自己修復隨身碟讀得到打不開的問題之前,需要提醒你的是,隨身碟雖然讀得到卻無法打開,很可能意味著 USB 已經出現損壞。我們建議你優先使用隨身碟救援工具救援打不開的隨身碟檔案,避免隨身碟檔案遺失的情況出現。
二、修復隨身碟讀得到打不開的簡單測試
並非所有出現讀得到打不開的隨身碟都需要複雜的修復操作,以下有3個簡單的測試方法,可以幫助你排除USB隨身碟的小問題,避免花費過量的精力。
1.重新啟動電腦
沒錯,有時候電子設備的錯誤都是暫時的,您如果沒有嘗試過「重新開機」著個百年不變的妙招,那這會是你除錯的第一步,但切記先將USB從電腦正確拔除後再重新啟動電腦,若只是暫時性錯誤,那重啟後再次插上電腦後即可正常讀取!
2.檢查USB連接埠
如果USB連接埠堆積了灰塵或髒污,或者曾遭受撞擊和刮傷,可能會導致打不開隨身碟。這時,你先清理USB連接埠後再重新連接隨身碟,看看是否能夠成功打開隨身碟。
若發現USB連接埠有明顯的損壞或鬆動,而將隨身碟插入其他連接埠能正常讀取,則很可能是原連接埠的問題。請及時更換故障連接埠,以免影響未來的使用。
3.檢查是否是隨身碟損壞
另外,當遇到隨身碟讀得到打不開的狀況時,大多數人都會認為是USB壞了,但有時候反而可能是您電腦的USB插槽接觸不良。此時不妨先將USB從該電腦正確卻除後,再插上另一台電腦試試看,如果能夠讀取那就代表單純是原本電腦的USB插槽損壞,可省去繞路修復的功夫!
三、6個方法快速修復USB隨身碟打不開
- 方法1.更新 Windows 系統
- 方法2.使用 CMD 修復隨身碟
- 方法3.更新 USB 裝置驅動程式
- 方法4.修復 USB 根集線器設定
- 方法5.關閉 USB 選擇性暫停設定
- 方法6.格式化 USB 隨身碟
方法1.更新 Windows 系統
一般人公司可能都有電腦,導致很少使用家裡備用電腦,臨時打開備用電腦時,過舊的系統也會造成USB感應不到,因此更新Windows也是USB隨身碟修復方法之一,除了USB的驅動器過舊外,Windows系統也會造成「隨身碟裡面有檔案卻無法正常播放」錯誤,因此更新Windows也是USB隨身碟讀得到打不開的修復方法之一!以下是簡單的操作步驟,也許電腦就可以重新讀取隨身碟。
點擊「開始」>「控制台」>「系統及安全性」>「Windows Update」。

點擊「檢查更新」後,等待系統完成檢查。
若有可更新的版本,點擊「安裝更新」即進入更新程序。
方法2.使用 CMD 修復隨身碟
當隨身碟可以讀取,但卻無法開啟檔案時,我們可以嘗試 chkdsk 指令對隨身碟進行修復,這可以讓你有機會能無需進到格式化的階段,就成功進行隨身碟資料救援!步驟如下:
- 將損壞的USB 隨身碟接上電腦。
- 點選「開始」,並在搜尋欄位輸入「cmd」,並以打開命令提示字元應用程式。
在對話框內輸入「chkdsk(磁碟機編號): /f」。

若有成功修復完成,系統將顯示「Windows 已修復檔案系統」。
方法3.更新 USB 裝置驅動程式
新的USB插上電腦後會自動下載驅動程式,但如果是版本過舊的驅動程式也可能是導致USB讀得到但卻打不開的成因之一,我們可以手動可嘗試手動更新版本後,再確認是否能夠被讀取:
點選桌面的【開始】→【控制台】→【裝置管理員】。

展開【通用序列匯流排控制器】後,檢視是否出現「未知的USB裝置」, 若有請點擊右鍵選擇【內容】→【更新驅動程式】。
方法4.修復 USB 根集線器設定
除了以上基礎方法可以先解決硬體設備的問題外,你也可以嘗試從USB根集線器下手修復 USB 打不開困擾。
前往電腦的「開始」>「控制台」>「硬體與音效」>「裝置管理員」>「通用序列匯流排控制器」。

從「USB根集線器」和「USB Root Hub」的選項中,點擊右鍵並選擇「内容」。
彈出一個視窗點擊「電源管理」的欄位,將「允許電腦關閉這個裝置以節省電源」的選項取消勾選。
方法5.關閉 USB 選擇性暫停設定
現在電腦越來越聰明,有時會因為幫你設定節電模式而被强制性暫停讀取USB,你可以使用以下步驟來避免隨身碟被禁用。
- 「開始」>「控制台」>「所有控制台項目」>「電源選項」。
點擊目前計劃旁的「變更計劃設定」>「編輯計畫設定」。

- 點擊「變更進階電源設定」,在彈出的「電源設定」介面選擇「USB設定」。
- 將電源暫停設定改為「已停用」,完成後點擊確定即可。
方法6.格式化 USB 隨身碟
如果您將USB隨身碟插上電腦讀得到,但點開後卻出現「需要格式化磁碟機中的磁片才能使用」字樣,那這將會是最逼不得已的手段,因為他會導致您的USB隨身碟上資料全數銷毀歸零,但換來的是USB隨身碟之後可以正常順利使用。操作步驟如下:
- 開啟電腦的「磁碟管理」程式>點擊右鍵選擇「格式化」。
將檔案系統設定為「FAT 32」>確認。

挑選格式化的檔案格式選項有「NTFS」、「FAT32」以及「exFAT」等,請選擇Mac、Windows、Linux作業系統皆適用的「FAT32」。
【緊急救援】快速恢復打不開的隨身碟檔案
如果不想自己摸索,或嘗試了以上方法都也無法解決“隨身碟讀得到打不開”的話,您可以直接使用Tenorshare 4DDiG 數據救援軟體,不但省時快速,且不需要任何的電腦技術,只要按照下面三個步驟,足不出戶的你就能成功解決USB檔案打不開問題!開始之前,我們需要提醒你:一旦發現USB隨身碟上的資料遺失,請立即停止使用!如若繼續使用,新的數據會覆蓋掉原本數據,成功恢復的機率大大下降。通常刪除或格式化後資料不會被永久刪除,只是刪除了資料索引。 看到這的你,現在立即下載Tenorshare 4DDiG資料救援解決隨身碟檔案打不開問題吧!
- 簡單易用:4DDiG 具有簡單易用的介面,即使是電腦新手也可以輕鬆上手。
- 適用多種使用場景:4DDiG 在恢復數據方面有很高的成功率,能夠有效地找回因無法辨識、資料不見或讀不到等。
- 支持多種檔案格式:4DDiG 還支援2000+多種檔案格式,包括檔案、照片、影片等。
- 支援多種設備:支援從硬碟、外接硬碟、SD記憶卡、從丟失的分割區中等恢復檔案。
- 定期更新和技術支援:4DDiG 團隊定期更新軟體,擁有30+項專利支援。
-
選擇本機磁碟
從硬碟清單中選擇您丟失資料的本機磁碟,然後按「開始」進行掃描。或者您可以在掃描之前在右上角選擇目標檔案類型。
-
掃描本機磁碟
4DDiG會立即全面掃描所選擇的硬碟,尋找丟失的檔案,如果您找到想要還原的檔案,隨時可以暫停或停止掃描。
-
預覽並從本機磁碟中還原檔案
在找到目標檔案後,您可以預覽並將它們還原到安全的位置。為了避免硬碟覆寫和永久資料遺失,請不要將它們保存在您遺失檔案的同一分割區中。
-
選擇位置儲存資料
為了避免資料再次遺失,您可以將復原的資料還原到本機磁碟或 Google Drive。
視頻教學:如何快速救援隨身碟資料?
關於隨身碟打不開的FAQs
1.隨身碟讀得到打不開一定會遺失資料嗎?
隨身碟讀得到但無法打開,並不一定會遺失資料。這種情況通常指示文件系統損壞或連接問題。首先,試著清理 USB 端口或更換端口,並使用 chkdsk 工具檢查和修復文件系統錯誤。如果懷疑病毒或惡意軟體,應立即用防病毒軟體掃描隨身碟。若問題依然存在,可以使用專業數據恢復工具進行恢復。如果資料非常重要,最好尋求專業數據恢復服務,如Tenorshare 4DDiG。在問題得到解決前,避免格式化隨身碟,以防資料丟失。
2.如何備份隨身碟資料?
備份隨身碟資料的方法有幾種:
- 電腦備份:將隨身碟插入電腦,打開檔案總管或 Finder,選擇要備份的文件,右鍵選擇「複製」,然後將文件粘貼到電腦內部硬碟或外部硬碟中。
- 雲端儲存:登入雲端儲存服務(如 Google Drive、Dropbox),將隨身碟中的文件上傳到雲端,以便隨時隨地訪問和恢復。
- 備份軟體:使用備份軟體(如 Acronis True Image)進行完整備份,選擇隨身碟為來源,將備份保存到外部硬碟或雲端。
- 定期更新備份,確保資料安全。
3.為什麼隨身碟讀不到?
當您使用電腦時,可能會遇到隨身碟讀不到或無法辨識的情況。以下是一些可能的原因:
- USB插槽問題:隨身碟的USB插槽可能損壞或鬆動,導致電腦無法讀取隨身碟。
- 驅動程式問題:電腦上的USB驅動程式可能過時或損壞,影響隨身碟的正常讀取,儘管燈號仍亮著。
- 電腦設定錯誤:電腦的電源管理設置可能不正確,導致隨身碟無法正常運作。
- 系統格式不相容:隨身碟的檔案系統可能損壞或與電腦系統不相容,這可能是由於不正確卸除隨身碟、突然斷電或其他操作問題引起的。
總結
透过以上的說明後,應該會發現當遇到「隨身碟讀得到打不開」狀況時,解決方式並沒有想像中困難,在以上方法中,有些非常基本幾分鐘就可以檢查救援完畢,但有些部分可能就需要摸索一下小心操作,對此我們最後也提供了最懶人的無腦救援方案Tenorshare 4DDiG 資料救援,僅需三步驟就可以完成隨身碟資料救援,輕鬆解決隨身碟檔案打不開問題,是所有方式中最經濟省時的選擇!為你輕輕鬆鬆就省下一筆維修的費用喔~