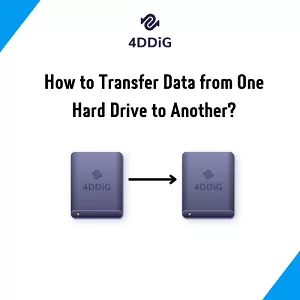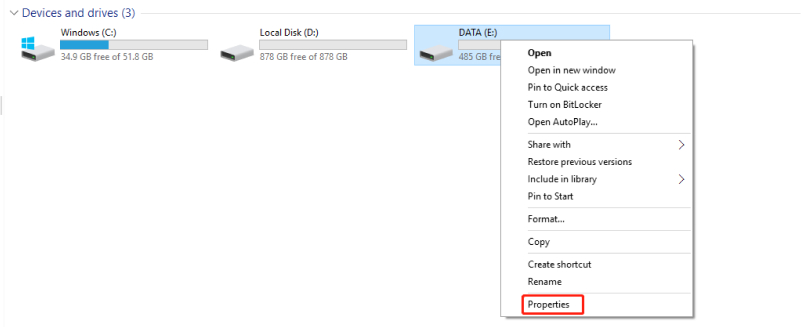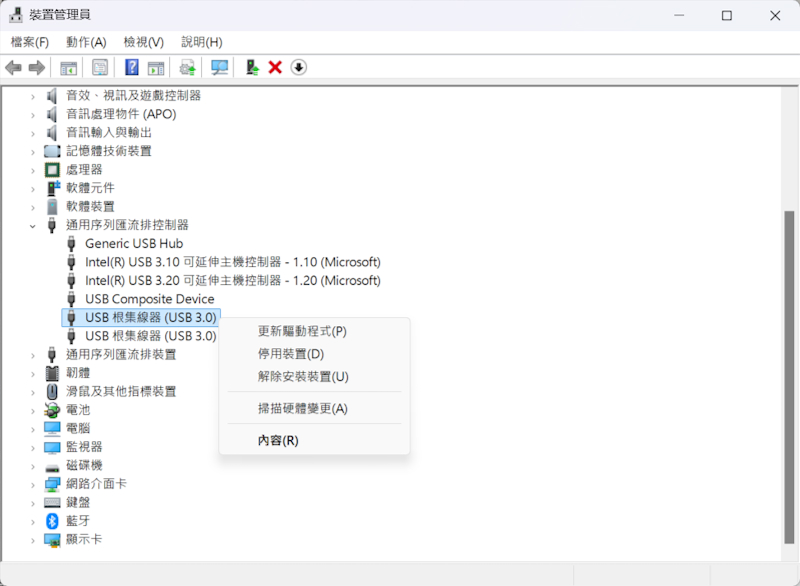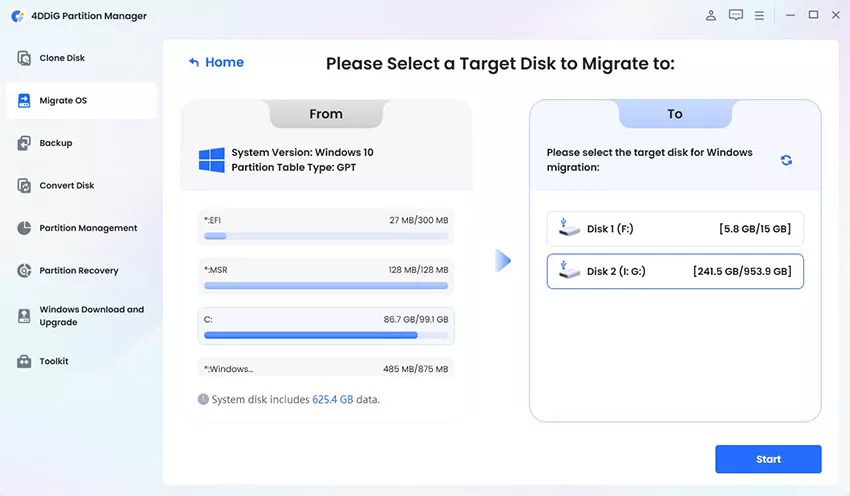如果有定期在備份或整理電腦資料的使用者,一定會另外準備資料儲存的硬碟,將重要的資料備份進硬碟中,進而做資料保護的工作。
但若硬碟沒辦法辨識、或者完全讀不到硬碟,就沒有辦法完成後續的資料備份,本篇文章會統整幾種硬碟有問題的情境,例如硬碟沒有回應、找不到、無法讀取…等可能情況,並且針對問題給予最佳的解決方案,同時額外提供一個硬碟資料不見的救援技巧,如果因為硬碟問題導致資料遺失,仍然有機會將遺失的資料救回。

一、硬碟沒有顯示/無法辨識的原因
由於硬碟的種類分成很多種,不論是電腦主機內建的硬碟,或者是外接硬碟,都是使用者拿來儲存備份的重要工具,以下列出幾種常見的硬碟無法辨識,或者硬碟讀不到的可能情境:
- 硬碟與主機連結問題
- 驅動程式未安裝、版本老舊
- 硬碟磁碟機代號問題題
- 硬碟本身受到物理損壞
如果硬碟沒有顯示或者讀不到,很有可能是硬碟在與電腦連結上出了狀況,例如接口端的金手指氧化、轉接線鬆動,甚至是插槽口磨損…等情況,都有可能導致硬碟明明接上了,但是主機卻沒辦法讀取硬碟的資訊。
如果電腦內的驅動程式未安裝,或者是版本過於老舊,也有可能導致硬碟讀不到的情境,建議在執行硬碟備份前,優先更新且執行驅動程式,以避免硬碟沒有顯示、讀不到的情況發生。
若電腦已成功接上外接硬碟或者是隨身碟,並確認連接完成,但卻在檔案總管內看不到連結上的硬碟,有可能是磁碟機代號未分配所導致,可以透過下指令的方式強制啟動該功能,讓電腦與硬碟間順利連接。
硬碟受潮、毀損、碰撞…等物理上的損壞皆有可能導致電腦無法順利讀取硬碟資料,當然也就沒辦法將資料進行備份,若硬碟因為毀損導致讀不到,建議請專人維修會是比較有效的做法,不過仍然可以試著先用以下的方法排錯。
二、如何解決硬碟無法辨識/硬碟讀不到的情況?
方法1. 檢查硬碟連接
檢查硬碟連接的作用是確保硬碟能夠與電腦正常通訊,並進行資料的讀寫傳輸。具體來說,檢查硬碟連接可以幫助您偵測硬碟是否故障或損壞,提高硬碟傳輸速度。- 電腦交叉測試
- 檢查金手指
- 檢查/更換連接線
由於硬碟與主機連接的問題很多,因此建議透過電腦交叉測試的方式進行,先準備另外一台電腦,將硬碟分別接上,進而檢測有問題的情況到底是硬碟還是電腦,先做第一階段的初步排錯。
檢查硬碟的金手指上是否因為氧化或者灰塵的原因導致接觸不良,建議可以使用橡皮擦輕輕擦拭金手指表面,做適當的清潔處理,解決接觸不良的問題。
同樣是接觸不良的問題,只不過是連接線老舊的話,最簡單的最法就是直接更換一條新的連接線。
方法2. 更改硬碟磁碟機代號
若磁碟機代號功能未啟動則無法讀取硬碟,可以透過下指令的方式啟動該功能。
- 同時按下Windows + R,並輸入cmd後按確定
- 輸入「diskpart」,並按Enter鍵,讓電腦清理Windows的硬碟資料
- 輸入「automount enable」,並按Enter鍵,啟用外接硬碟分配磁碟機代號的功能。
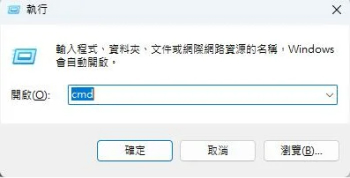
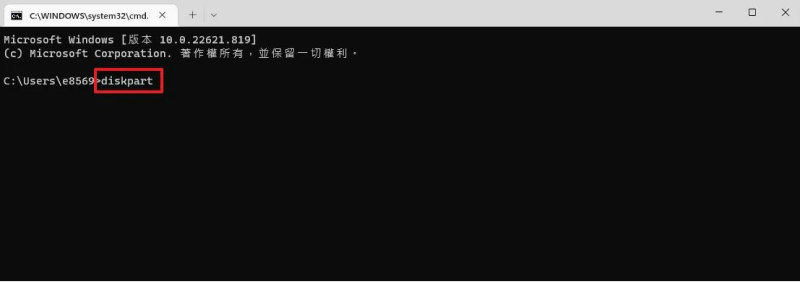
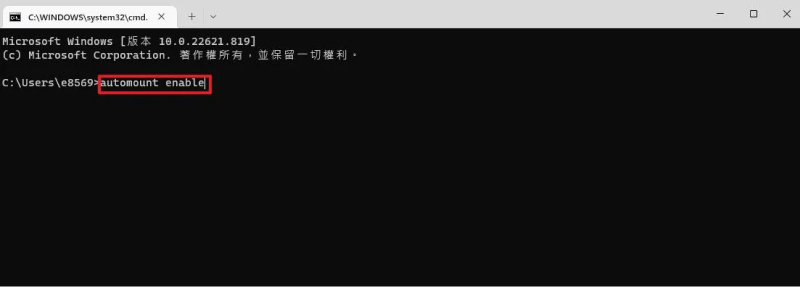
方法3. 更新Windows驅動程式
若有連上硬碟但是沒辦法讀取成功,有可能是因為電腦內的驅動程式版本老舊,這個時候建議執行手動更新,更新的步驟如下:
- 啟動電腦「裝置管理員」。
- 選擇「磁碟機」並找到讀不到硬碟檔名。
- 右鍵點擊「更新驅動程式」,並執行更新。
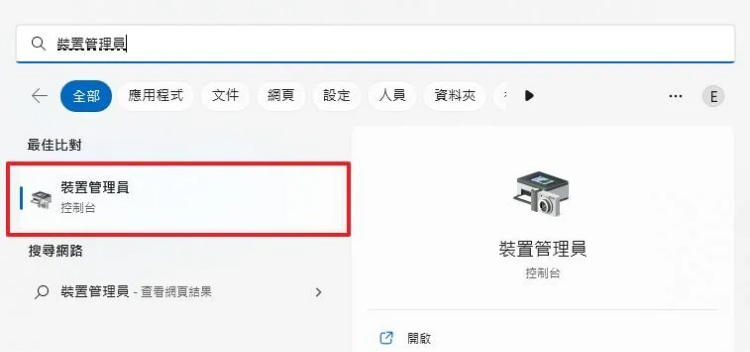
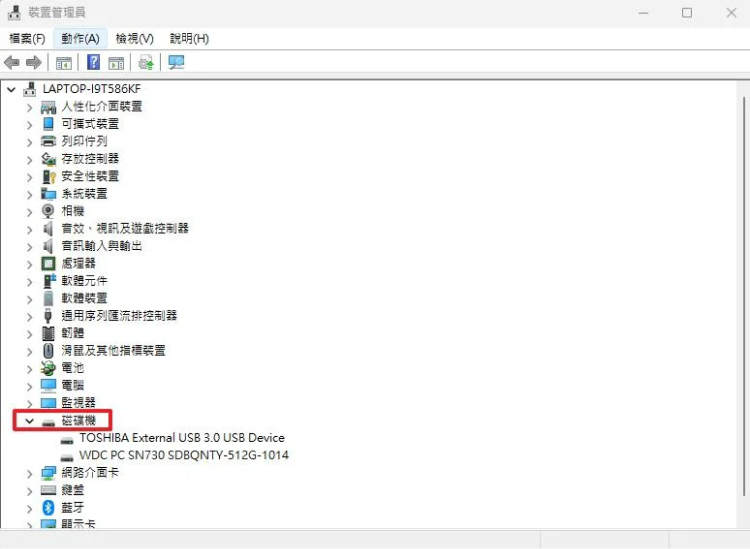
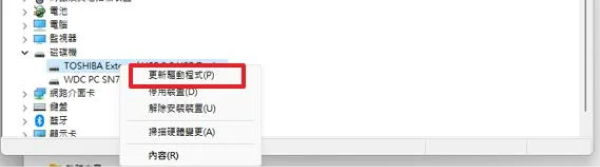
方法4. 選擇初始化磁碟
初始化磁碟是指為磁碟分配磁碟分區表和檔案系統,使其能夠被電腦存取和使用。初始化磁碟會清除磁碟上的所有資料,因此請務必在初始化磁碟之前備份重要資料。
- 連接硬碟到電腦,開啟磁碟管理。 按下 Windows 鍵 + R 鍵,輸入「diskmgmt.msc」,然後按 Enter 鍵。
- 在磁碟管理視窗中,找到要初始化的磁碟。右鍵單擊要初始化的磁碟,然後選擇「初始化磁碟」。
- 在初始化磁碟對話框中,選擇要使用的磁碟分區表格式。常用的磁碟分區表格式包括 MBR(Master Boot Record)和 GPT(GUID Partition Table)。MBR適用於較舊的電腦和作業系統,GPT適用於較新的電腦和作業系統。單擊「確定」。
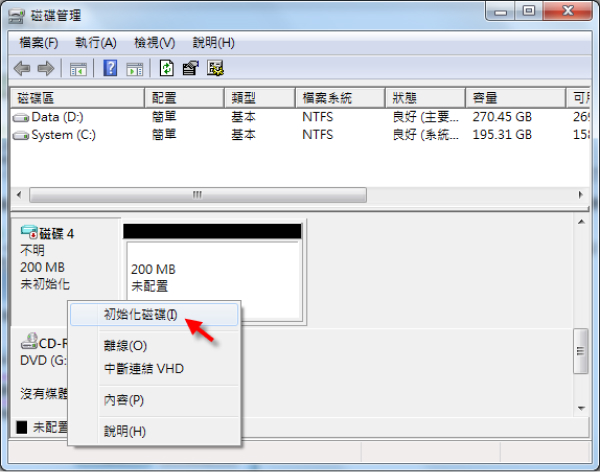
方法5. 運行Diskpart命令
Diskpart是一個命令列工具,可讓您管理Windows中的磁碟和磁碟分割區。您可以使用Diskpart來創建、刪除、格式化、縮小、擴展和鏡像磁碟分區。您還可以使用 Diskpart 來設定磁碟的活動狀態和清除磁碟上的屬性。
以下是如何運行 Diskpart 命令的步驟:
- 以管理員身份開啟命令提示字元。 按下 Windows 鍵 + X 鍵,然後選擇 命令提示字元(管理員)。
- 在命令提示字元中,輸入:diskpart,然後按 Enter 鍵。
- 在 Diskpart 提示符下,分別輸入要執行的命令:list disk,select disk,clean。並在每次輸入之後按 Enter 鍵。
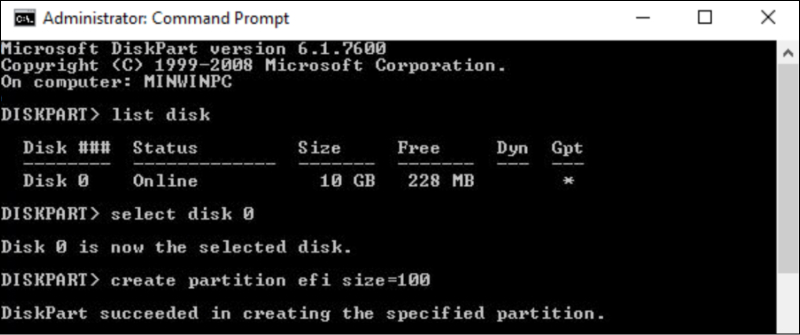
方法6. 透過BIOS啟用硬碟
如何透過 BIOS 啟用硬碟的步驟會因主機板製造商的不同而有所差異,但一般來說,以下是一些常見的步驟:
- 重新啟動電腦。在電腦啟動過程中,請注意觀察螢幕上的提示,通常會按某個鍵(例如 F2、Delete 或 Del)進入BIOS設定。
- 進入BIOS設後找到硬碟設定。BIOS 設定介面通常包含多個選項卡或頁面,您需要找到用於設定硬碟的選項卡或頁面。常見的名稱包括 Storage、Integrated Peripherals 或 SATA Configuration。
- 啟用硬碟。在硬碟設定中,找到要啟用的硬碟,並將其狀態設定為 Enabled 或 Active。
- 儲存設定並退出BIOS。完成硬碟設定後,請儲存設定並退出BIOS。電腦將重新啟動,並應該能夠識別到已啟用的硬碟。
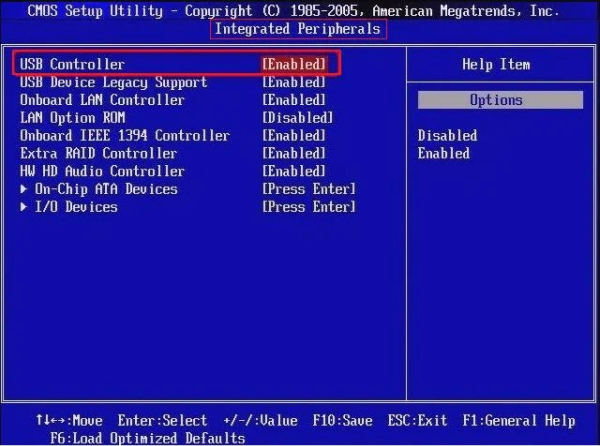
方法7. 透過Chkdsk修復硬碟
Chkdsk是一種Windows內建的工具,可讓您檢查和修復硬碟錯誤。它可以掃描硬碟的檔案系統和磁碟區元資料,並修復它發現的任何錯誤。Chkdsk還可以用於偵測目標磁碟上因物理損壞而出現的壞磁區。
以下是如何使用 Chkdsk 修復硬碟的步驟:
- 開啟命令提示字元(CMD)。您可以按住Windows鍵 + R,然後輸入 cmd 並按下Enter鍵來開啟命令提示字元。
- 在命令提示字元中,輸入以下命令,然後按下Enter鍵:chkdsk G: /f /r。請將G替換為隨身碟的磁碟代號。
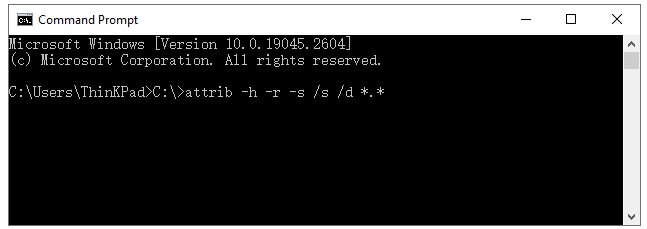
- chkdsk:這是CHKDSK命令的名稱。
- G:這是隨身碟的磁碟代號。您可以使用“我的電腦”來查看隨身碟的磁碟代號。
- /f:此參數指示CHKDSK修復磁碟上的錯誤。
- /r:此參數指示 CHKDSK 尋找磁碟上的壞磁區並嘗試修復它們。
CHKDSK 命令將掃描隨身碟並修復它發現的任何錯誤。如果 CHKDSK 修復了任何錯誤,您將看到一條消息,指出已修復的錯誤的數量。
方法8. 將硬碟為NTFS
NTFS 檔案系統具有比FAT32檔案系統更強大的功能,例如支援更大的檔案大小、更強的安全性和更穩定的效能。
- 以管理員身份開啟磁碟管理。按下 Windows 鍵 + X 鍵,然後選擇 磁碟管理。
- 在磁碟管理視窗中,找到要格式化為NTFS的硬碟。磁碟將列在視窗的左側。
- 右鍵單擊要格式化為NTFS的硬碟,然後選擇「格式化」。在格式化視窗中,選擇「NTFS 檔案系統」。
- 在「分配單位大小」下拉式選單中,選擇合適的分配單位大小。分配單位大小是磁碟上用於儲存資料的塊的大小。一般來說,對於較大的硬碟,建議使用較大的分配單位大小。
- 勾選「快速格式化」方塊。這將加快格式化過程。單擊「確定」。
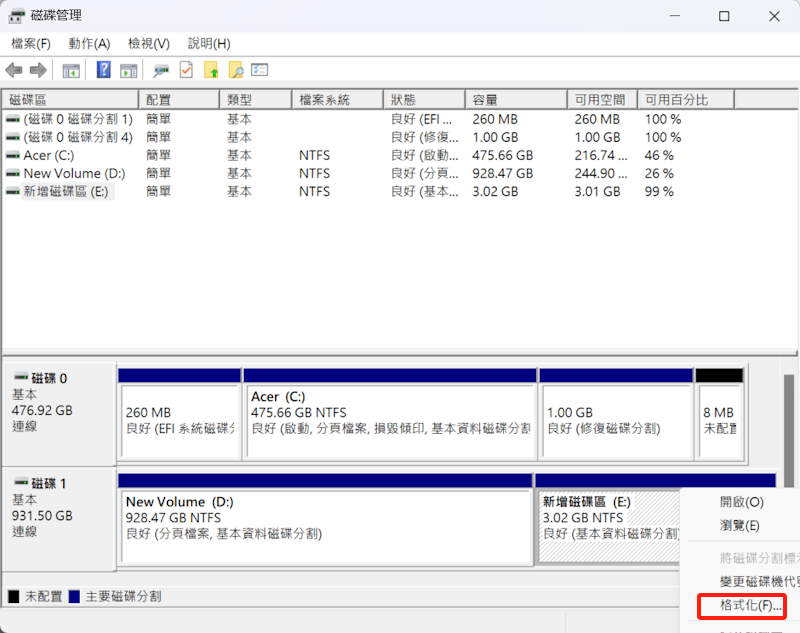
三、硬碟讀不到如何救回資料?
如果硬碟內的資料因為種種原因導致遺失,那在花錢請人維修之前,不妨先使用Tenorshare 4DDiG 這套資料救援軟體,透過簡單的幾個步驟,就有機會將你遺失的重要資料找回,幫你省下大量的時間與金錢,而且這套軟體是目前市面上功能最全面的救援軟體,以下將介紹硬碟資料遺失/誤刪救援步驟教學。該軟體具備以下三大優點:
- 可從各類儲存裝置找回刪除、遺失的檔案,包括mac/windows, 手機、平板、記憶卡、USB…等裝置。
- 可救援超過1000種以上的檔案類型,包括照片、影片、文字檔…等檔案格式。
- 不論是系統更新、誤刪、中毒、系統崩潰...等情況,都能使用這套軟體在最短的時間內恢復資料。
- 除了隨身碟數據,還能夠支援SD卡,Seagate外接硬碟,快速復原已刪除的RAR/ZIP/7z 壓縮檔,數位相機等不同的儲存裝置。
- 官網上下載並安裝 【Tenorshare 4DDiG】後,使用者需要先選擇資料丟失的位置,也就是原先存放資料的地方,若檔案是在資料夾中遺失,就可以點選該資料夾。
- 接著系統會要求選擇該檔案的檔案格是,包含圖片、影片、文檔、音檔,或者是其他的檔案類型,若不確定自己的檔案格式,也可以選擇掃描「全部檔案類型」。所有恢復的文件都將顯示在列表中。在「丟失的路徑」找到想恢復的檔案後,即可選取【恢復】即可把遺失的檔案取回!
- 點選欲恢復的檔案名後你可以在程式上進行預覽,確認正確無誤後再點擊右下角藍色「恢復」鍵進行數據恢復。接著您需要選擇一個位置(如桌面)來保存已救回的檔案,最後點擊「恢復」後即完成救援工作!

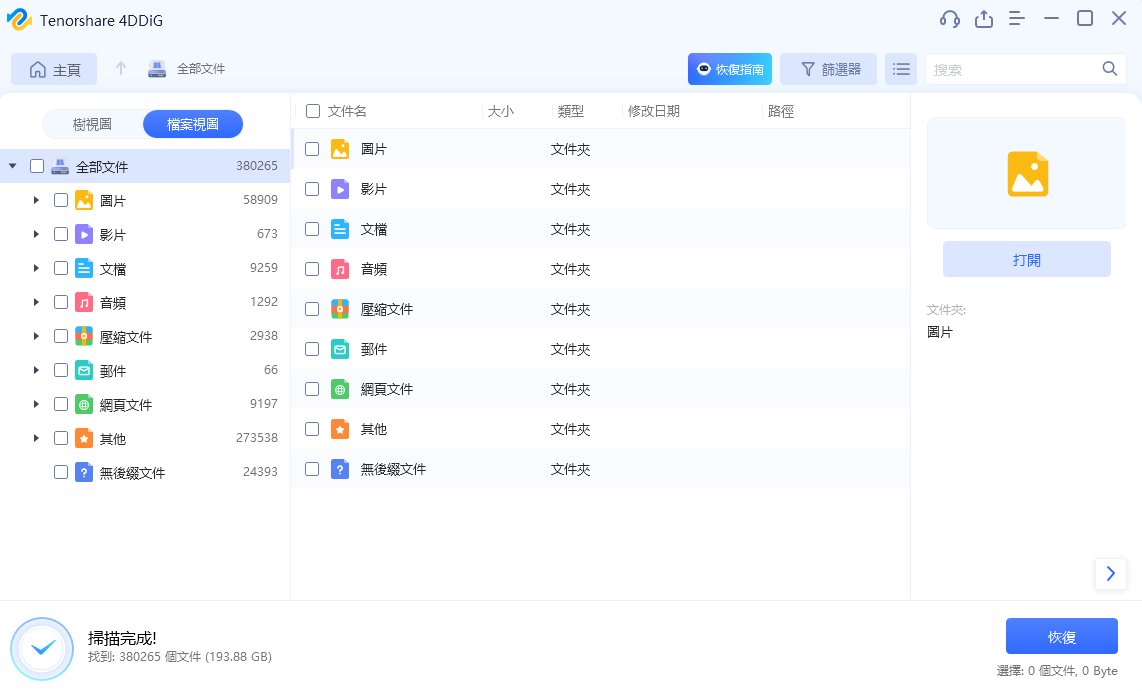
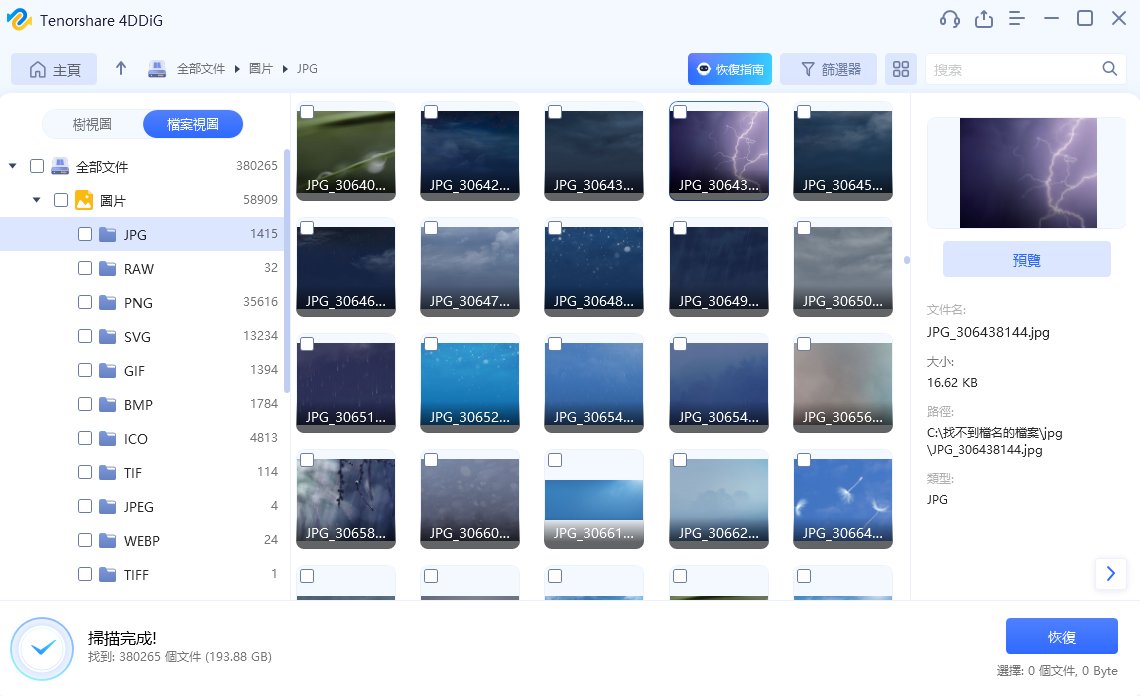
使用者只要按照上面提到的三個步驟,就可以快速將遺失的資料找回,是目前市場上最方便、有效的資料硬碟救援方法,不論是針對電腦內建的硬碟,或者是外接硬碟、USB…等儲存裝置,都能透過搜尋、掃描、恢復三個動作快速將丟失的資料找回。
總結
還有適用於解決Windows電腦沒有顯示或未辨識到外接硬碟的錯誤,更換USB傳輸線、USB插口;格式化外接硬碟成NTFS/exFAT,更新磁碟驅動程式以及更新USB根集線器驅動程式。Tenorshare 4DDiG 可以幫助您救援寶貴資料,不妨免費下載一試!