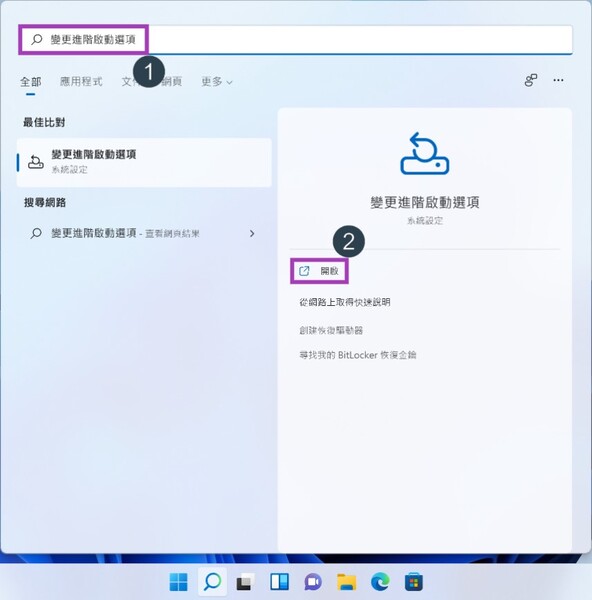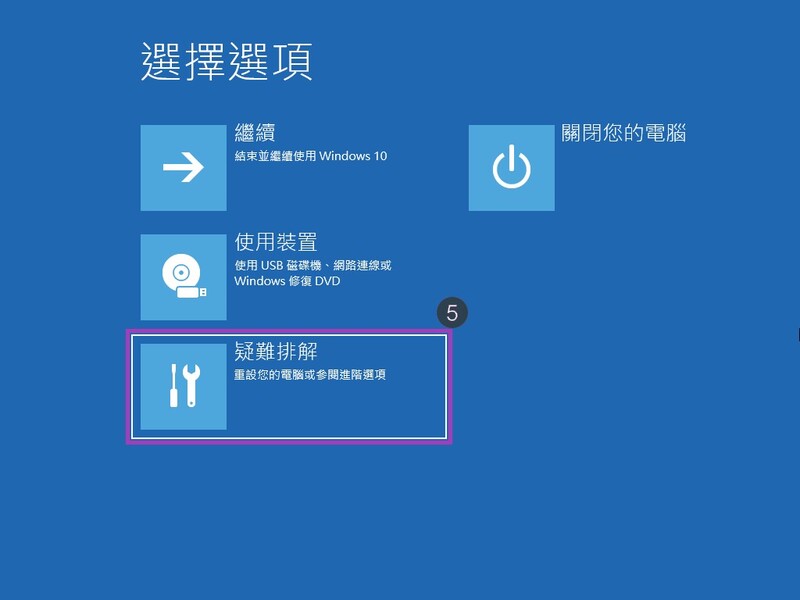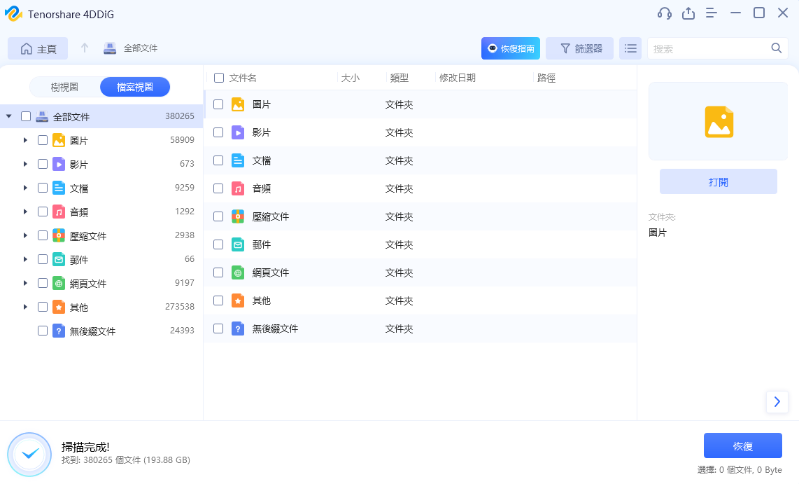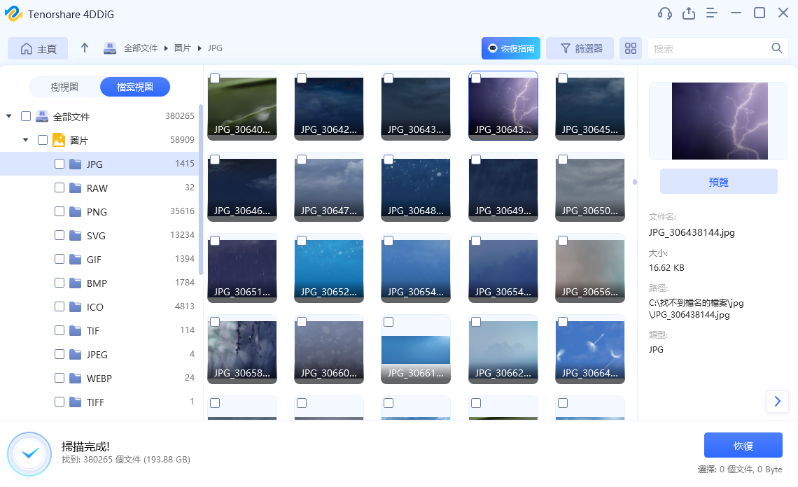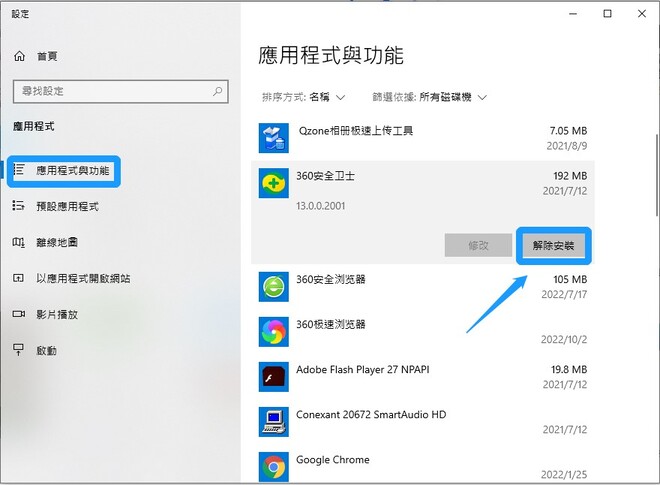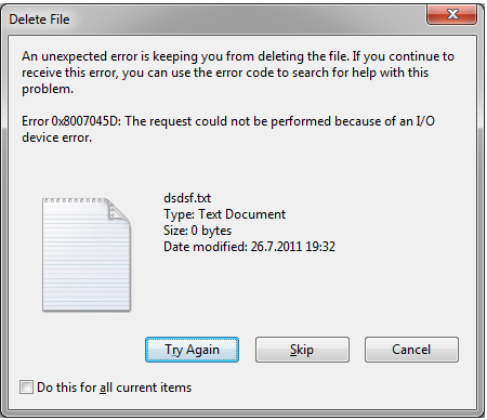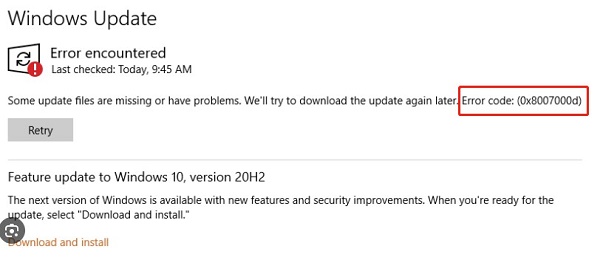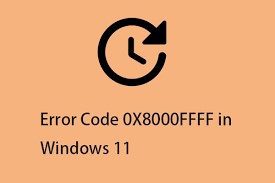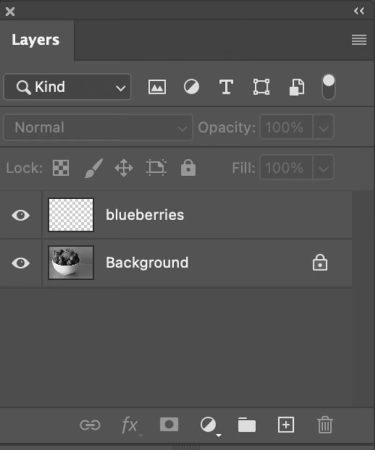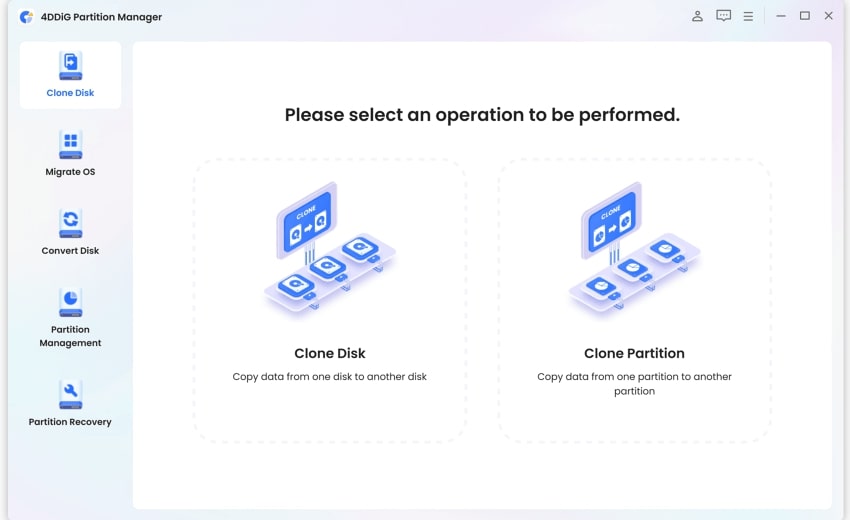你是否在其他關於更改電腦上的內容或檢查它從螢幕上彈出的文章中看到過「BIOS」?但是你永遠不會聽到並再次啟用它,因為它位於你電腦內的主機板上。什麼是BIOS?為什麼需要進入 BIOS?這時候就會想要是有什麼方法直接進入BIOS win10或者進入BIOS win11就好了!話不囉嗦,今天就來跟大家分享如何開機進入BIOS,還有給你推薦一款超好用的軟體進入 BIOS 後,資料意外丟失也能恢復。
Part 1. 什麼是 BIOS?
BIOS 是 Basic Input/Output System 的縮寫,中文翻譯為「基本輸入輸出」系統,其主要功能是控制電腦上所有輸入和輸出裝置,例如硬碟、螢幕、鍵盤、滑鼠等。此外,BIOS 還負責控制電腦的啟動順序、CPU 超頻、記憶體超頻、風扇轉速、電源選項等高階系統設定。
Part 2. 為什麼需要進入 BIOS?
對於渴望完全控制電腦的使用者來說,存取 BIOS 至為重要。 BIOS(即基本輸入輸出系統)是任何電腦系統不可或缺的一部分,負責在安裝之前配置和管理硬體元件。一旦作業系統載入後,BIOS 提供基於文字的介面,讓使用者調整電腦的硬體設定。從這裡,你可以存取各種自訂和設定選項,包括啟動順序、系統日期和時間、處理器超頻以及安全密碼管理。此外,BIOS 也是更新軟體的地方,確保元件正常運作並提升系統效能。
此外,BIOS 也是更新軟體的地方,確保元件正常運作並提升系統效能。 進入 BIOS 是相對簡單的工作。通常在啟動過程中按下特定鍵(如“F2”或“Del”)即可進入。進入後,請謹慎操作,若不確定更改會對系統造成何種影響,請勿輕易更動。此外,建議你熟悉可用的選項和設定,以充分發揮這個功能強大的工具。
Part 3. 如何在 Windows 系統中進入 BIOS
方法1:透過功能鍵(Fn)進入BIOS
重新啟動電腦後,你需要在短暫的時間內按下特定的快捷鍵來進入BIOS。進入BIOS的視窗停留時間很短,因此重要的是在合適的時機按下正確的鍵。如何進入 BIOS?有什麼快捷鍵呢?進入BIOS的步驟如下:
- 點選電源按鈕並重新啟動電腦。
- 一旦出現啟動畫面,請按下BIOS快捷鍵,例如F2、F10、Esc或DEL。
- 一直按住快捷鍵,直到BIOS畫面出現。
不同品牌電腦的BIOS快捷鍵各有不同。如何進入 BIOS?以下是進入BIOS的快捷鍵,在各大知名品牌電腦上的應用。
- 惠普:F10 或 Esc
- 戴爾:F2 或 F12
- 宏基:F2 或 Del
- 聯想:F2 或 Fn + F2
- 華碩:F2 或 Esc
- 三星:F2
- 索尼:F1、F2 或 F3
- Microsoft Surface Pro:調音量按鍵
隨時探索各個品牌的進入BIOS快捷鍵,以滿足不同品牌電腦的需求。請記得查閱你的電腦品牌的相關指南,以應對可能出現的疑問或不確定情況。這樣你就能順利進入BIOS並進行所需設定調整。
方法2:進入BIOS Windows 11【教学】
幸好 Win11 有提供從系統內進入 BIOS 選單的方法,這是一個統一的做法,每一家主機板廠商都適用,快點往下看吧!
- 在Windows搜尋欄輸入[變更進階啟動選項]。
這個畫面有沒有很熟悉,其實很多教程都有提到,只是這一次我們要選擇「進階選項」。然後點選[開啟]。

在進階啟動選項中,點選[立即重新啟動]。

Windows會提醒你將要重新啟動電腦,請先儲存你的工作,然後點選[立即重新啟動]。

重新開機之後會進入「WinRE」的環境,如上圖,請選擇「疑難排解」選項。

- 在進階選項裡面可以看到很多進階功能可以選擇。
我們主要目的是要進入 BIOS 選單,所以要選擇「UEFI 韌體設定」。

點選[重新啟動],你的電腦將會在重新啟動後進入BIOS設定畫面。

方法3:進入BIOS Windows 10【教学】
使用步驟跟前面有點相似,但是Win10 從設定操作的介面如下,會跟 Win11 稍有不一樣。我們再來詳細介紹一下。
- 在Windows搜尋欄輸入[變更進階啟動選項]。
- 然后點選[開啟]。
在進階啟動選項中,點選[立即重新啟動]。電腦將會重新啟動,如果你有未儲存的工作,請務必先將它儲存,然後再繼續。

點選[立即重新啟動]。

電腦重新啟動後,請點選[疑難排解]。

- 點選[進階啟動]。
點選[UEFI韌體設定]。

- 點選[重新啟動],你的電腦將會在重新啟動後進入BIOS設定畫面。
Part 4. 同場加映:進入 BIOS 後,資料意外丟失了怎麼辦?
進入 BIOS 後,資料意外丟失了怎麼辦?但是如果你可以透過專業資料救援軟體來恢復丟失的資料,那麼 Tenorshare 4DDiG 就是一個不錯的選擇。這款資料救援軟體功能完善,使用專業技術以達到快速掃瞄、檔案過濾的功能,讓你更輕易的找到想要修復的資料。
Tenorshare 4DDiG 的強大之處:
- 操作簡單:操作簡單易懂,修復速度快,成功率超高。
- 獨立操作:在家即可完成操作,保證資料安全不外洩。
- 節省時間:不再需要送修,等程式跑完即可完成修復,更加高效。
- 相容性強:支援裝置多元,不僅可以從各種硬碟救回資料,隨身碟、SD卡等裝置也難不倒它。
- 功能強大:超過1000種檔案型別救援,如MP4/MOV、Outlook郵件、PDF、Word檔等。
- 具有 Windows 和 Mac 版本。
如何救援軟體恢復丟失的資料?下面介紹僅用三步就能救回丟失的資料。
下載並安裝 Tenorshare 4DDiG 後,選擇還原資料的位置。

掃描並預覽被刪除的檔案。

選擇要恢復的檔案,點選「恢復」。只需要數分鐘你就可以看到畫面「恢复完成」,接着重啟电脑就可以正常運行了。