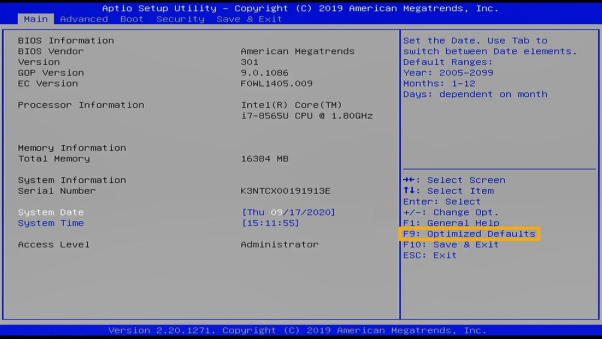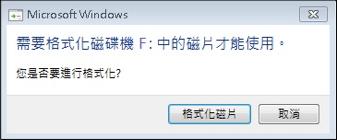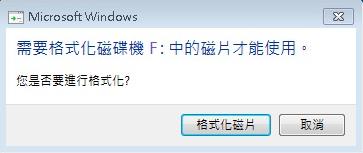你是否曾經買了新的SSD硬碟,滿懷期待地想大顯身手,卻發現新SSD無法格式化?或者想清空舊SSD時,卻被一連串的錯誤訊息擋在門外?別擔心!這篇文章正是為了解決這些問題而來。我們不僅會深入解析為何會出現 SSD無法格式法 ,還會提供一系列簡單有效的解決方案,助你輕鬆應對挑戰。
更棒的是,如果你在SSD格式化過程中不小心刪除了重要資料,也不必慌張。我們會推薦一款強大的資料救援軟體,讓你迅速找回那些珍貴檔案。不論你是電腦新手還是科技達人,這篇文章都將成為你解決格式化SSD問題的最佳指南。
一、SSD硬碟無法格式化的原因
SSD不能格式化的原因實在有很多,以下是較為常見的情況:
- 硬碟保護:某些SSD硬碟可能具備防寫保護功能,這會阻止任何格式化操作,確保資料不被誤刪。
- 系統檔案損壞:當SSD硬碟的系統檔案損壞時,可能會導致硬碟無法正常運作,進而無法進行格式化。
- 壞軌:如果SSD硬碟上出現壞軌,格式化過程可能會因此失敗。
- 磁碟分區表損壞:分區表的損壞可能使硬碟無法被系統識別或格式化,這也是格式化失敗的常見原因。
- 硬件問題:固件過時或損壞可能影響硬碟的正常運作,導致格式化無法進行。
二、SSD無法格式化怎麼辦?
如果遇到SSD無法格式化的問題時,請根據下文的 4 個方法進行操作,確保能最快解決無法格式化SSD的問題。
方法1:透過磁碟管理格式化新SSD
磁碟管理是 Windows 內建的工具,可以用來管理磁碟分區和格式化,你可以輕鬆透過它來格式化SSD。
-
在 Windows 搜尋欄中輸入「電腦管理」,然後選擇「磁碟管理」。
-
找到你想要格式化的SSD分割區,右鍵點擊並選擇「格式化」。

-
在彈出的窗口中,選擇檔案系統(通常選擇「NTFS」或「exFAT」)和分配單位大小(保持默認值即可)。
-
點擊「確定」開始格式化過程。

方法2:移除SSD硬碟的防寫保護
SSD無法格式化可能是因為防寫保護功能阻止了操作,解除這個保護即可成功格式化。
-
檢查硬碟開關:
- 某些外接式SSD可能有物理防寫開關,檢查硬碟外殼是否有這個開關,並將其關閉。
-
使用磁碟管理工具解除防寫保護:
- 打開「磁碟管理」工具,右鍵點擊受影響的硬碟,選擇「內容」。
- 進入「硬體」選項卡,查看是否有解除防寫保護的選項。
-
使用命令提示字元解除防寫保護:
- 在 Windows 搜尋欄中輸入「cmd」以打開命令提示字元(CMD)。
- 輸入 diskpart,啟動 DiskPart 工具。

- 輸入 list disk,找到你的 SSD。
- 輸入 select disk X(X 為你的SSD號碼)
- 輸入 attributes disk clear readonly 來解除防寫保護。

方法3:使用命令提示字元格式化M.2 SSD
若M2SSD無法格式化,可以使用命令提示字元進行更高級的操作。
-
打開命令提示字元(CMD)。
- 相繼輸入以下指令:
-
輸入 diskpart,啟動 DiskPart工具。
-
輸入 list disk,找到你的 M.2 SSD 的號碼
-
輸入 select disk X(X 為M.2 SSD的號碼)。
-
輸入 clean 清除硬碟上的所有資料和分區。
-
輸入 create partition primary 創建主分區。
-
輸入 format fs=ntfs quick 快速格式化該分區為NTFS格式。
-
輸入 assign letter=Y(Y 為你選擇的磁碟代號)分配新的磁碟代號。

方法4:檢查SSD固態硬碟 BIOS/UEFI 設定
有時SSD無法格式化與主機板的 BIOS 或 UEFI 設定有關,檢查並調整 BIOS/UEFI 設定可以解決這些問題。
- 重啟電腦,並按下指定鍵(如F2、F10、Delete等)進入 BIOS/UEFI 設定。
- 導航到「Boot」或「Storage」選項。確認SSD被正確識別。如果未被識別,檢查連接線和插槽。
- 檢查「SATA模式」設定,確保設置為AHCI而非IDE模式。
- 如果有「Secure Boot」選項,嘗試禁用它,然後保存更改並退出BIOS/UEFI。
重啟電腦,查看SSD是否可以被格式化。
三、如何救回SSD格式化後遺失的資料?
當你需要格式化 SSD 硬碟來清理空間或重新安裝作業系統時,可能會意外發現原本存放的重要資料不見了,這確實讓人感到無奈。
但這些資料其實並未真正消失,你可以使用專業的資料恢復工具來進行SSD資料救援。 Tenorshare 4DDiG 資料救援 就是一款強大且易用的資料救援軟體,能幫助你輕鬆恢復因格式化丟失的資料。
4DDiG 的功能特點和優勝之處:
- 支援多種場景:無論是因格式化、讀不到、還是系統崩潰導致的資料丟失,都能應對自如。它支援從HDD、USB、SD卡等多種儲存設備中恢復資料。
- 支援多種檔案:包括但不限於照片、影片、壓縮檔案等。
- 高恢復率:深層掃描功能能深入檢測SSD中的每個角落,確保即使是最難找回的檔案也不會被遺漏。
- 簡單易用:使用介面設計直觀,只需幾個簡單的步驟,你就可以開始掃描並恢復遺失的資料。
- 安全無風險:不會覆寫或損壞原有資料,並保護使用者的隱私,不會保存或洩漏任何恢復過程中的資訊。
無論是因意外格式化丟失資料,還是面對其他資料丟失問題,Tenorshare 4DDiG 都能提供可靠的解決方案,讓你輕鬆找回 SSD 中的寶貴資料。
-
在電腦上安裝4DDiG 後打開該軟體。你會看到一個主介面,顯示所有可恢復的位置,包括內建硬碟、外接硬碟、USB隨身碟等。選擇你認為資料可能遺失的位置,然後點擊「開始掃描」。

-
軟體將開始對選定的位置進行深度掃描,這個過程可能需要一些時間,具體取決於硬碟的大小和性能。

-
掃描完成後,你會在軟體介面中看到可恢復的檔案。選擇好要恢復的檔案後,點擊「恢復」按鈕即可。

四、關於SSD無法格式化的相關問題
1、為什麼需要SSD硬碟格式化?
格式化 SSD 是清理磁碟的過程,能刪除所有數據並為 SSD 提供乾淨的工作環境。以下是具體原因:
- 重新安裝操作系統:格式化能清除舊有數據,避免新系統安裝時的潛在衝突。
- 修復文件系統錯誤:長時間使用 SSD 可能導致文件系統錯誤,格式化能重置文件系統,修復問題。
- 提升性能:格式化清除垃圾數據,有助於恢復 SSD 的最佳性能。
2、無法格式化SSD是否意味著它壞了?
無法格式化SSD不一定意味著硬碟已損壞,可能原因包括:
- 防寫保護:SSD 可能啟用了防寫保護,導致無法格式化。可檢查硬碟設置禁用防寫保護。
- 文件系統錯誤:文件系統出錯也會導致格式化失敗,可使用磁碟檢查工具嘗試修復。
- 分區問題:分區表損壞可能導致格式化失敗,可使用分區管理工具修復或重新創建分區。
- 硬體故障:若以上方法無效,可能是 SSD 內部硬體故障,建議更換 SSD 或尋求專業維修。
SSD資料丟失怎麼辦?如何進行SSD資料救援?
總結
總結來說,無論是清理硬碟空間、重新安裝作業系統,還是解決系統錯誤,格式化SSD都是常見且必要的操作。在這篇文章中,我們已經詳細介紹了多種格式化SSD的方法,讓你能輕鬆完成這項任務。
然而,如果在格式化後發現重要資料不見了,也不必驚慌。透過 Tenorshare 4DDiG 資料救援 這款強大的資料恢復工具,你可以快速找回那些因格式化而丟失的資料。4DDiG 支援多種檔案類型和儲存設備,操作簡單且安全,是你在面對資料丟失問題時的最佳幫手。