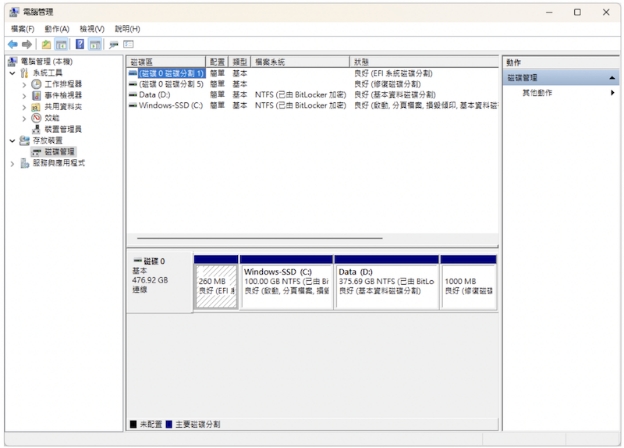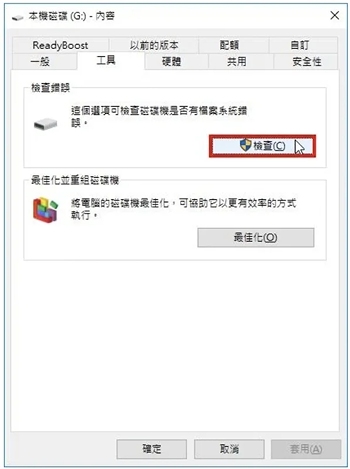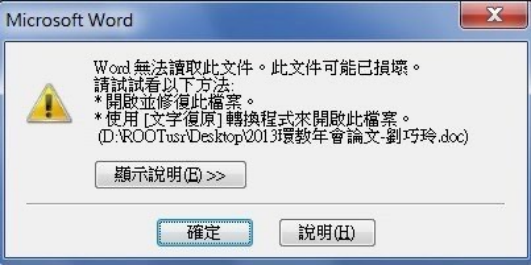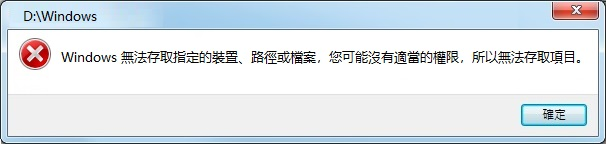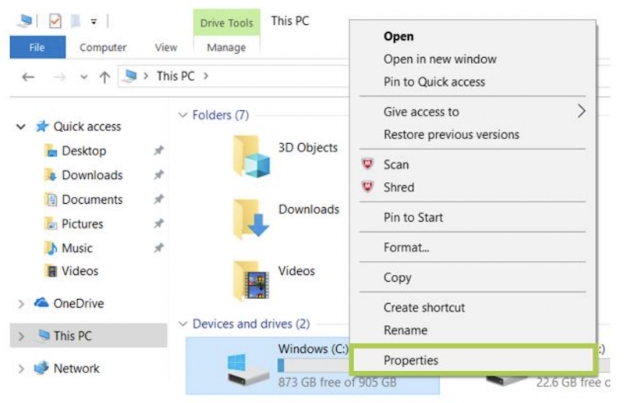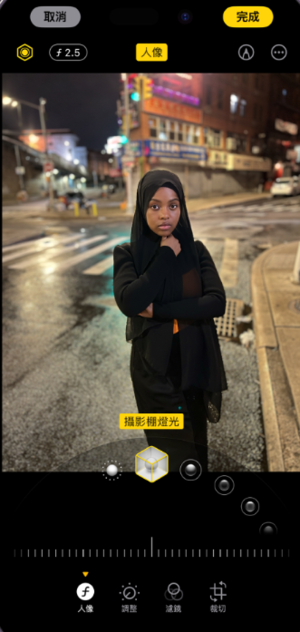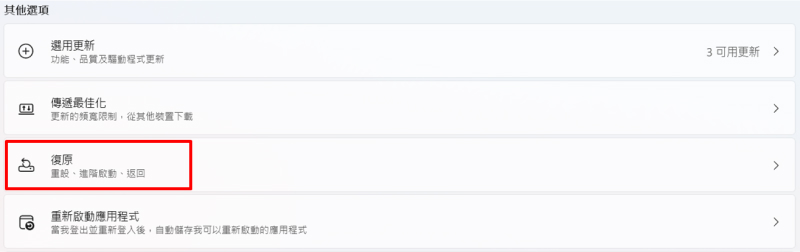當你正準備開啟電腦上重要的文件時,突然跳出一個對話框:「你需要格式化磁碟機 D: 後才能使用它。要立即格式化嗎?」。更糟的是,你打開檔案總管,赫然發現你的硬碟已經變成了「Raw」格式,裡面儲存的所有珍貴檔案彷彿人間蒸發,無法被讀取。
如果你不幸遇到了以上任何一種情況,別慌!你現在急需進行的就是 Raw 硬碟修復。在本文中,我們將為你解答什麼是 Raw 硬碟、為什麼會發生這種情況,以及最重要的是——如何有效地修復 Raw 硬碟,讓你能快速救回寶貴的資料。
一、什麼是 Raw 硬碟?
Raw 在硬碟術語中並不是縮寫,而是指硬碟的一種特殊狀態。這種情況可能出現在分割磁碟、外接硬碟、SD 卡或 USB 隨身碟上。當你的硬碟處於 Raw 狀態,就意味著:
-
硬碟處於一種無法被電腦識別文件系統的狀態。
-
系統無法讀取硬碟上的數據結構。
-
當硬碟變成 Raw 狀態時,它在操作系統中可能顯示為「未格式化」。
-
雖然硬碟顯示為 Raw,但數據可能仍然存在於硬碟上,只是無法被正常訪問。
【Tips】修復 Raw 硬碟之前的準備
在你修復 Raw 硬碟之前,你可能擔心存放在硬碟或外接硬碟上的檔案是否安全。萬一修復不當或出現失誤,這些寶貴的檔案和資料說不定會永久丟失。因此,我們建議你使用專業的資料救援工具: 4DDiG Windows 硬碟資料救援工具 快速恢復這些無法讀取的資料,並且將這些資料備份至其他的電腦或外接硬碟上。
4DDiG RAW 硬碟資料救援是一款專業的資料救援軟體,無論是你的硬碟、外接硬碟、SD 卡或是 USB 隨身碟等出現 Raw 狀態導致資料無法讀取,它都可以幫助你快速救回裝置內儲存的資料。它還可以:
在以下的場景中,你都可以使用 4DDiG Windows 資料救援來進行資料救援喔!
-
意外操作導致一個重要分區的文件系統損壞,變成了 Raw 格式。
-
連接外接硬碟後因 Raw 格式而無法訪問,需要格式化。
-
系統意外崩潰重啟後,主硬碟的分區變成了 Raw 格式,無法進入系統或存取資料。
-
硬碟遭到病毒入侵變成 Raw 格式,無法被系統識別。
以下我們將示範如何使用 4DDiG Windows 資料救援工具。在修復 Raw 硬碟之前,讓我們一起先搶救儲存於設備內的檔案及資料吧!
-
選擇本機磁碟
從硬碟清單中選擇您丟失資料的本機磁碟,然後按「開始」進行掃描。或者您可以在掃描之前在右上角選擇目標檔案類型。
-
掃描本機磁碟
4DDiG會立即全面掃描所選擇的硬碟,尋找丟失的檔案,如果您找到想要還原的檔案,隨時可以暫停或停止掃描。
-
預覽並從本機磁碟中還原檔案
在找到目標檔案後,您可以預覽並將它們還原到安全的位置。為了避免硬碟覆寫和永久資料遺失,請不要將它們保存在您遺失檔案的同一分割區中。
-
選擇位置儲存資料
為了避免資料再次遺失,您可以將復原的資料還原到本機磁碟或 Google Drive。
想要打開 SD 記憶卡,卻出現「檔案系統的類型是 RAW」等相關突發狀況怎麼辦?如何在不格式化的情況下修復 RAW SD卡?
視頻教學:修復 RAW 硬碟無法格式化,輕鬆救回硬碟資料!
二、如何修復Windows電腦的Raw硬碟?
修復硬碟 Raw 格式的常見方法包括:使用 CHKDSK 指令或磁碟管理程式來進行修復,或將硬碟的檔案系統轉換為 NTFS、FAT32、exFAT 等可讀取格式,以徹底解決問題。接下來,我們將詳細介紹這三種修復方法的操作步驟。
方法一:使用CHKDSK指令修復Raw硬碟
你可以按照以下的步驟進行嘗試:
- 同時按下「Windows + R」,輸入「cmd」後按下 Enter 鍵。
- 啟動「命令提示字元」後在視窗內輸入「chkdsk G(磁碟機代號): /f」。等待修復完成,完成後再點擊硬碟,查看 Raw 的問題是否已修復。
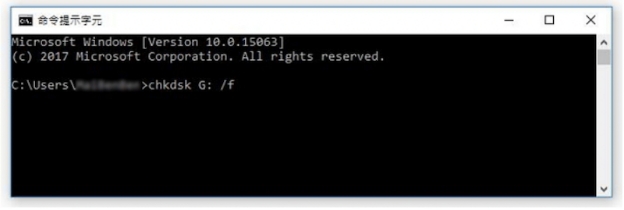
小貼士:如果外接硬碟沒有顯示磁碟機代號(只顯示Raw),就無法使用 CHKDSK 的指令進行修復。
方法二:格式化RAW外接硬碟為NTFS/FAT32
Windows 無法讀取 Raw 的檔案系統,因此需要將硬碟格式轉為 NTFS、FAT32 等檔案系統才能被識別。請參考以下的操作步驟進行格式轉換:
- 依序點擊:「本機」>「管理」(Windows 11 用戶需要點選「顯示其他選項」>「管理」)>「存放裝置」>「磁碟管理」。
- 點選需要進行格式化的 Raw 硬碟,然後右擊滑鼠一次,點擊「格式化」。
- 在新的介面中,在檔案系統選單點選「NTFS」,然後勾選左下角的「執行快速格式化」,最後「確定」即可。等待 Raw 轉為 NTFS 的過程結束,再查看問題是否已解決。
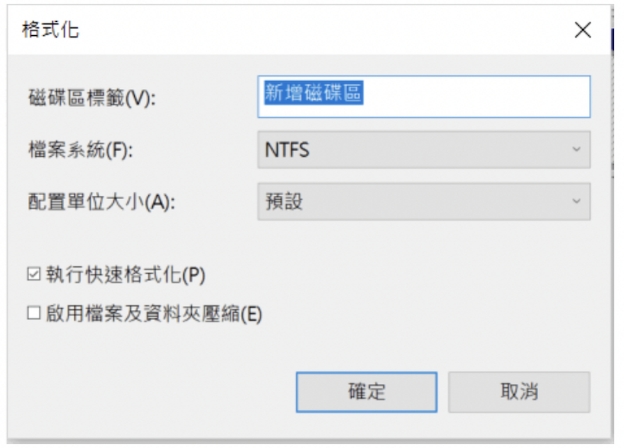
小貼士:Raw 硬碟轉為 NTFS 意味著清除硬碟內的所有資料,請記得在格式化之前使用4DDiG Windows Data Recovery搶救你的資料並還原至其他的裝置!
方法三:通過「磁碟管理」修復Raw硬碟
磁碟管理是 Windows 內建的檢測及修復工具,以下是使用它的具體操作步驟:
-
按照方法二的步驟 1 進入「磁碟管理」。

-
點選 Raw 硬碟,右鍵點擊滑鼠一次,點選「內容」>「工具」>「檢查」。

-
等待系統自動完成檢查及修復,然後再次點擊之前顯示 Raw 的硬碟,查看是否成功修復。
如果你使用的是 Windows 8、7,需要手動點擊「自動修正檔案系統錯誤」及「掃描和嘗試恢復損毀的磁區」才能完成檢測和修復的工作。
三、關於修復Raw硬碟的相關問題
1. 硬碟為何會變成Raw格式?
硬碟變成Raw 有可能是以下原因所致:
-
未格式化轉為 NTFS、exFAT、FAT32 等能夠被系統識別的檔案系統。
-
硬碟損毀包括壞軌或存在壞扇區。
-
硬碟遭到惡意軟體襲擊、病毒感染。
-
不當操作或意外事件導致電腦系統損毀。
2. 硬碟格式化為NTFS後資料還能救回嗎?
可以。雖然 Raw 硬碟修復成 NTFS 格式後內容會遭到強制刪除,但專業的資料救援工具可以幫助你救回硬碟原有的資料,你可以嘗試使用 4DDiG Windows 資料救援這個工具。
總結
現在,你可以使用 CHKDSK 指令、磁碟管理工具或格式化 Raw 硬碟來進行修復。雖然 Raw 硬碟修復聽起來是件棘手的事情,但只要做好了準備功夫,使用 4DDiG 硬碟救援軟體 進行資料還原,你就不必擔心自己在修復好硬碟後面對資料丟失的問題了!