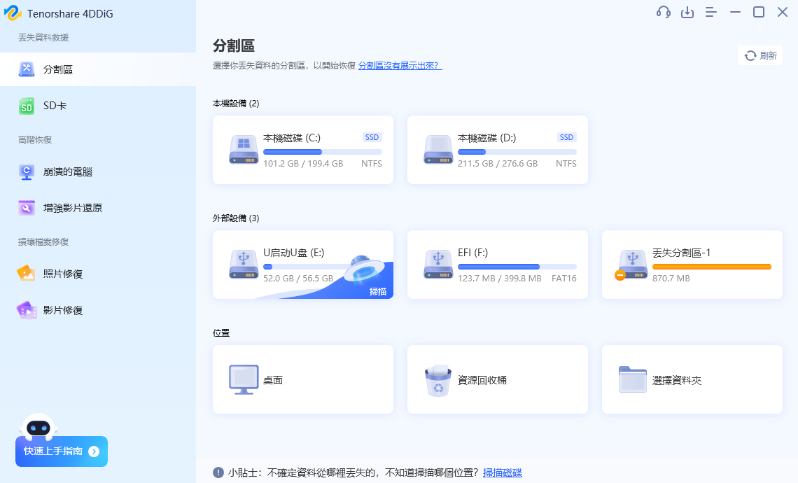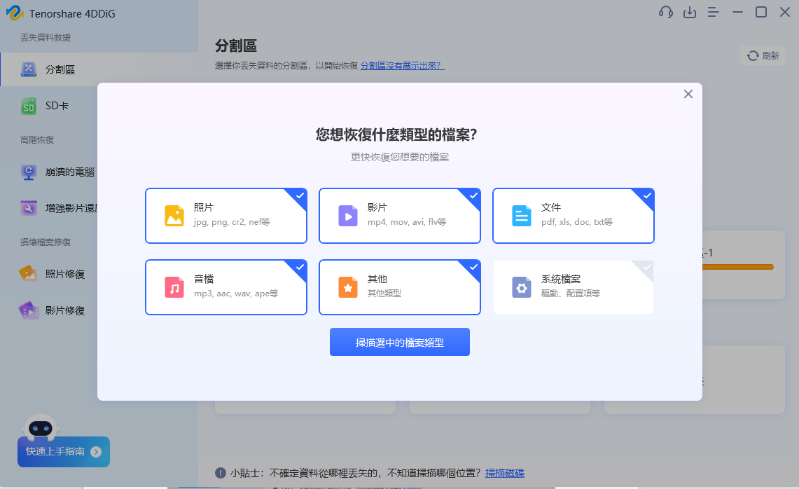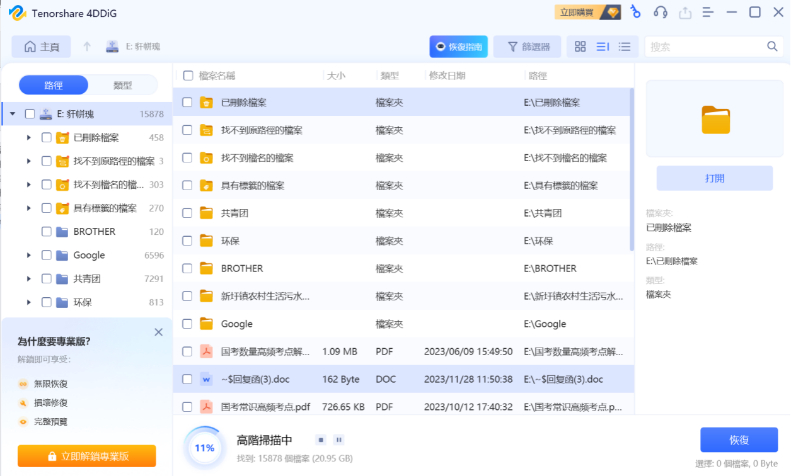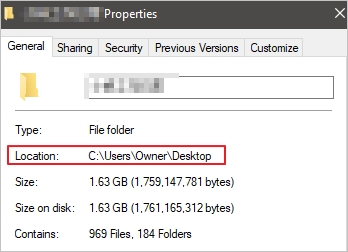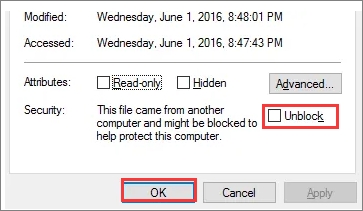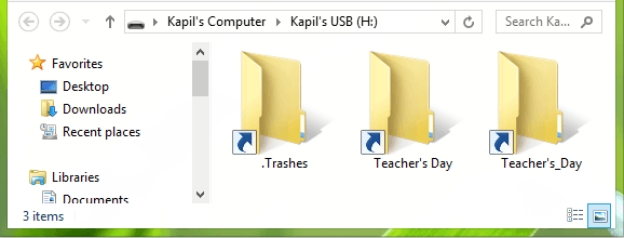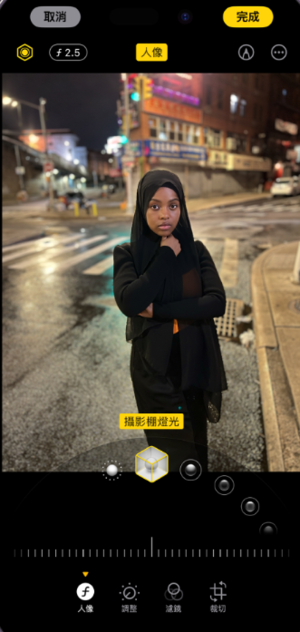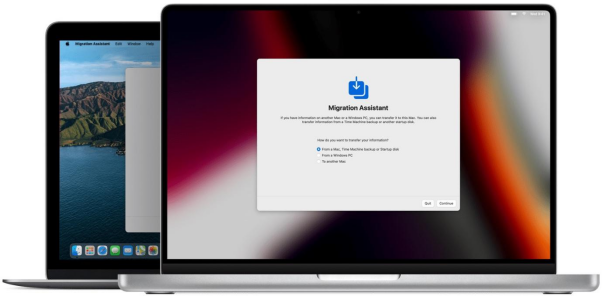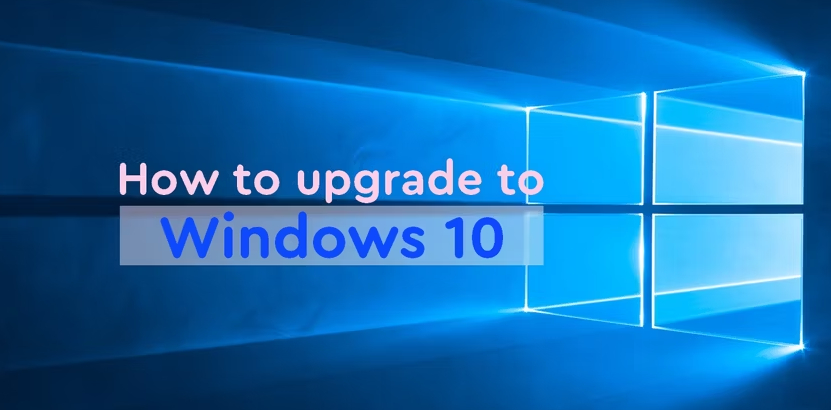在使用電腦時,有時會遇到Windows無法存取指定的裝置、路徑或檔案的錯誤訊息。這種問題可能會讓人感到困惑和煩惱,因為它可能影響到我們正常使用電腦,甚至阻礙重要工作的進行。本篇文章將詳細探討這個問題的原因,並提供多種解決方案,幫助你順利存取被阻礙的裝置、路徑或檔案。
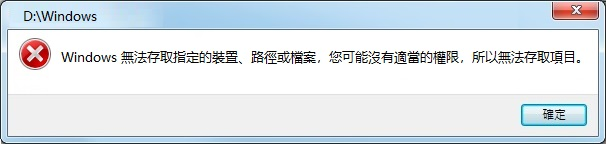
一、Windows無法存取指定的裝置原因
當您在Windows系統中收到「Windows無法存取指定的裝置、路徑或檔案」的錯誤訊息時,通常表示系統無法正常存取您指定的硬碟、USB裝置或網路共享等。這可能由多種原因引起,以下是一些常見的原因與解決方法:
-
權限問題:這通常發生在嘗試打開系統檔案或其他使用者帳戶創建的檔案時。權限問題可能是由於檔案夾的所有權不正確,或者管理員對檔案的訪問權限進行了限制。
-
路徑錯誤:指定的路徑可能已經失效或不正確。例如,檔案已經被移動或刪除,導致路徑不再有效。有時候,捷徑指向的路徑可能會發生變化,而原始檔案已經被刪除或移動到其他位置。
-
檔案被封鎖:某些檔案可能會被Windows自動標記為不安全並封鎖,特別是從互聯網下載的檔案。在這種情況下,檔案會被標記為“此檔案來自其他計算機”,可能被阻止以幫助保護此計算機。
-
防病毒軟體幹擾:某些防病毒軟體可能會誤認為檔案存在安全威脅,從而阻止其存取。防病毒軟體可能會對某些檔案或程式進行隔離,導致使用者無法訪問這些檔案或程式。
-
捷徑損壞:如果你是通過捷徑來存取檔案或檔案夾,而捷徑本身已經損壞,那麼就會出現Windows無法存取指定的裝置的情況。捷徑可能指向一個已刪除或移動的檔案或檔案夾,導致路徑無效。
二、如何解決Windows無法存取指定的裝置、路徑或檔案錯誤?
方法1、救回Windows無法存取指定的檔案
在某些情況下,Windows無法存取指定的裝置可能是由於檔本身損壞或丟失。你可以使用檔案救援工具來嘗試救回這些檔案,這裏推薦你使用專業的 4DDiG Windows 資料救援軟體 。
它可以專業救援並修復:
-
磁碟機錯誤導致遺失的任何檔案,多達2000檔案類型。
-
輕鬆還原遭到刪除或因格式化、系統損毀或電腦損壞而丟失的資料。
-
救援率高達98%,擁有30+項專利支援。
視頻教程:【Windows檔案消失復原】輕鬆救回電腦不見的資料!
4DDiG Windows Data Recovery 的操作步驟簡單易懂,而且快速有效。以下的教程將分享如何使用它來救援丟失的資料:
-
選擇本機磁碟
安裝並啟動Tenorshare 4DDiG Windows資料救援軟體後,從硬碟清單中選擇您丟失資料的本機磁碟,然後按「開始」進行掃描。

-
掃描本機磁碟
4DDiG會立即全面掃描所選擇的硬碟,尋找丟失的檔案,如果您找到想要還原的檔案,隨時可以暫停或停止掃描。

-
預覽並從本機磁碟中還原檔案
在找到目標檔案後,您可以預覽並將它們還原到安全的位置。為了避免硬碟覆寫和永久資料遺失,請不要將它們保存在您遺失檔案的同一分割區中。

方法2、檢查並更改檔案或資料夾權限
如果你的使用者帳戶沒有足夠的權限來存取某個檔案或資料夾,你可能會遇到無法存取指定的裝置路徑或檔案的問題。檢查並確保你擁有該檔案或資料夾的完全控制權限,以便正常存取。
-
同時按下「Win+E」以開啓檔案總管,右鍵點擊出現問題的檔案並選擇內容選項。
-
在「安全性」標籤,在群組或使用者名稱下選擇當前所使用的賬戶。
-
接著點選「編輯」,在新視窗中勾選允許下方的完全控制、修改、讀取和執行等項目的選項,點擊「確定」即可。

方法3、檢查檔案路徑
確認你嘗試存取的檔案或資料夾的路徑是否正確。如果檔案已經被移動、重命名或刪除,則路徑會變得無效,導致無法存取指定的裝置路徑或檔案。你可以通過以下步驟檢查:
-
右鍵點擊有問題的檔案或者資料夾,選擇「內容」。
-
透過「一般」選項卡下檢查位置,查看檔案路徑是否正確且可訪問。

方法4、解除檔案或資料夾的封鎖
某些從網際網路下載的檔案可能會被 Windows 自動標記為不安全並封鎖,造成Windows無法存取問題。你需要解除這些檔案或資料夾的封鎖,才能正常存取。
-
右鍵點擊無法存取的檔夾或者檔案,選擇「內容」。
-
在「一般」選項卡下,若該選項可用,選擇「取消禁止」即可。
方法5、重新建立檔案捷徑
如果你使用捷徑來存取檔案或資料夾,而捷徑已經損壞或指向的路徑無效,就會出現無法存取指定的裝置路徑或檔案的情況。這時你需要刪除舊的捷徑,並創建一個新的捷徑來正確指向檔案或資料夾,以下是相關步驟:
-
刪除舊的無法使用的捷徑。
-
找到原始檔或檔案夾,右鍵點擊並選擇「創造捷徑」。並將新的捷徑移動到需要的位置。

方法6、停用防病毒軟件
某些防病毒軟體可能會誤認為檔案存在安全威脅,從而導致Windows無法存取。暫時停用防病毒軟體可以幫助你確認問題是否由於防病毒軟體引起此問題。
-
打開防病毒軟體,找到停用選項(不同的軟體位置不同)。
-
停用後,嘗試再次存取檔或檔案夾。
-
如果問題解決,可以在防病毒軟體中添加例外,以便日後可以正常存取該檔。
總結
總的來說,當你遇到「Windows無法存取指定的裝置、路徑或檔案」錯誤時,不必驚慌。通過本文提供的多種方法,你可以有效地解決這個問題。無論是通過檢查權限、路徑,還是停用防病毒軟體,這些方法都能幫助你重新存取被阻礙的檔案或資料夾。同時,使用 4DDiG Windows 檔案救援軟體 也能為你提供額外的保障,確保重要數據不會丟失。