無論是整理數據或業務資料等相關數據,Excel 都當之無愧是一款出色的辦公工具,它很有效地幫助企業和個人來簡化數據分析流程。但是當 Excel 開始出現一些故障時,相對的就會相當令人頭疼。例如各種用戶都遇到過類似Excel 檔案打不開、或是出現「Excel無法開啟檔案因為檔案格式或副檔名無效」等錯誤訊息!
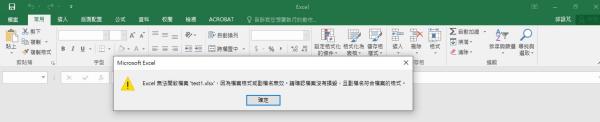
開啟不同版本的Excel時,尤其是開啟舊版本時,會不斷收到錯誤訊息「Excel無法開啟檔案因為檔案格式或副檔名無效」,該錯誤會使您無法順利打開Excel重要文檔。你是否也有遇到過這種惱人的情況呢?本文將提供5種完整的快速修復方案和 1 種進階解決方案,希望能幫助你解決Excel無法開啟檔案和檔案格式無效的情況,助你順利開啟你的Excel之旅!
方案 1:變更Excel檔案副檔名以解決檔案副檔名不相容
出現「Excel無法開啟檔案因為檔案格式或副檔名無效」的錯誤訊息,很多時候是因為檔案副檔名不相容,這可能會使您無法開啟Excel文件。我們首先可以嘗試透過更改檔案副檔名來解決問題。預設情況下,Excel 2004 - 10 都以 XLS 格式存取,而更高版本會以 XLSX 格式儲存文件。由於副檔名和所屬Excel版本不匹配可能會導致錯誤,這時只需修改文件副檔名即可修正錯誤。
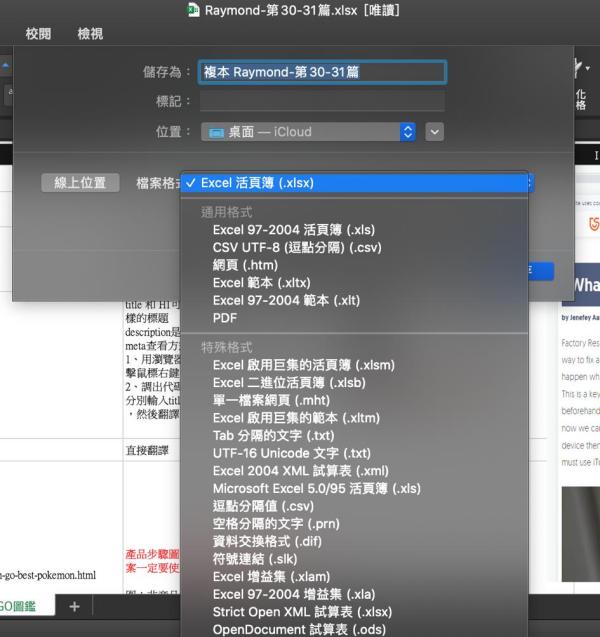
- 第一步:在您的 PC 上啟動 Microsoft Excel。
- 第二步:點擊上方功能列「檔案」,點擊「另存新檔」選擇儲存位置。
- 第三步:在檔案格式選項下拉選擇其他檔案格式,選擇“變更文件類型”,然後單擊出現錯誤的文件。
- 第四步:最後更改Excel檔案副檔名並儲存文件,再檢查Excel是否可以正常開啟。
方案 2:透過恢復以前的 Excel 版本來打開文件
如果上述方法無法成功解決Excel 無法開啟的問題的話,那可能是該文件不適用於您的 Excel 版本;因此我們建議將其恢復到舊版本。此錯誤背後的原因可能是由於病毒或惡意軟件感染了您的 PC,進而導致您的電腦出現故障。以下是將您的 PC 恢復到Excel舊版本的步驟。
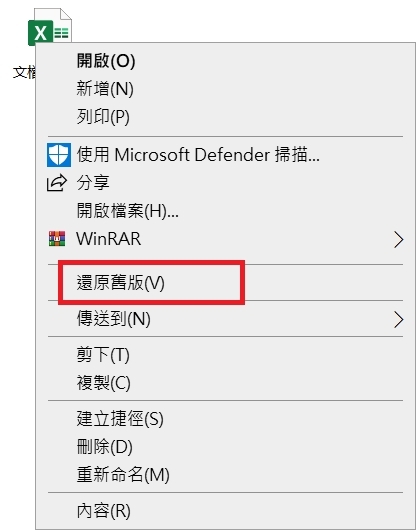
第一步:找到受感染的文件,右鍵點擊文件叫出選單。
第二步:找到「還原舊版」欄位,點擊後將出現以前版本的列表,選擇最相近的選項點擊「恢復」。
方案 3:使用「開啟並修復」功能來修復Excel因檔案格式無效而無法開啟檔案的問題
如果以上兩種方法都失敗了,那你就需要使用微軟 Office的內建修復功能。「開啟並修復」是Excel的內建工具,協助修復像是Excel因檔案格式無效而無法開啟檔案等任何文件故障,這個方案很簡單且容易操作,僅需按照以下步驟執行就能輕鬆修復“Excel無法開啟檔案因為檔案格式或副檔名無效”的錯誤。
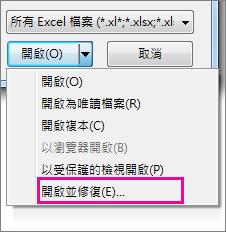
第一步:在您的電腦上啟動Excel,點擊上方功能列「檔案」選單。
第二步:點擊「開啟舊檔」,選擇無法開啟的Excel檔案。
第三步:點擊開啟按鈕旁的「箭頭圖示」,選擇「開啟並修復」。
Microsoft Office將開始檢查Excel檔案,並修復發現的任何問題或損毀。
方案 4:透過恢復未保存的工作簿來修復 Excel 檔案打不開的問題
有時Excel出現「無法開啟檔案因為檔案格式或副檔名無效」,是由於斷電或保存不當所引起,因此未儲存的 Excel 將發生損壞,因而無法打開。對此,Microsoft Excel 提供了一個很棒的人性化功能,名為“恢復未儲存的工作簿”,我們可以借助此功能來恢復Excel文件。以下是執行步驟:
第一步:開啟Excel,然後點擊“文件”選項。
第二步:點擊“管理工作簿”選項,選擇“恢復未保存的工作簿”。
第三步:點擊“恢復未保存的工作簿”後,Microsoft Excel 將搜尋未保存的文件,然後將其顯示出來,從顯示的文件中,打開文件並再次保存
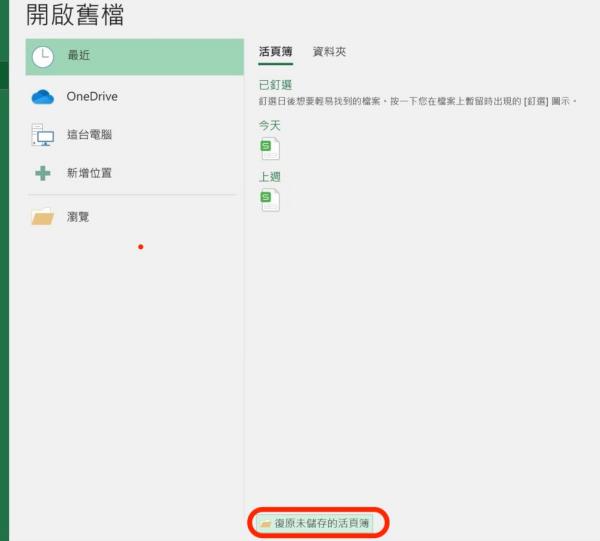
方案 5:以安全模式開啟Excel檔並停用增益集
如果Excel依然無法開啟該檔案,那請嘗試在安全模式下執行Excel,看看是否可以成功存取該檔案。這個方法同樣也適用於確認Excel裡是否有任何錯誤。
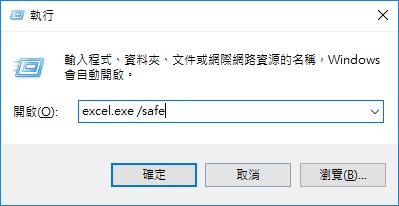
第一步:按下Win+R鍵,於欄位裡輸入「excel.exe /safe」,然後按下「確定」。不帶模板或增益集載入,看看程式是否正常運作或是否損毀。
第二步:如果Excel正常開啟,請檢查Excel中導致問題的任何增益集。停用增益集並點擊「確定」按鈕。
第三步:重新啟動Excel並檢查問題是否已修復。
方案 6:使用4DDiG檔案修復軟體來解決無法開啟Excel檔案問題
如果您嘗試上述方法依然沒成功,那很可能是因為檔案損毀導致的Excel副檔名無效,而不是檔案相容性造成的錯誤,那麼我們強烈建議您嘗試 Tenorshare 4DDiG 檔案修復軟體來幫您解決這個問題。4DDiG是一款全方位的工具,能夠幫您輕鬆還原損毀的檔案。還可以在Windows或Mac電腦上修復損壞的 JPEG檔和 恢復損毀的MP4和MOV檔。此外,該軟體還支持最新的 Windows 11,包括 32 位和 64 位版本。Tenorshare 4DDiG 檔案修復工具有以下突出功能:
- 救援資源回收筒中已刪除檔案.
- 恢復損毀XLSX/XLS格式的Excel檔案、可修復一個或多個Excel檔案,無數量限制
- 還原Excel資料,包括工作表、圖表、公式、活頁簿等,支援實時預覽
- 支援MS Excel 2019/2016/2013/2010/2007/2003/XP/2000/97/95版本
- 支援 macOS Monterey、macOS BigSur 11.0、macOS 10.15、macOS 10.14 (macOS Mojave)、mac OS X 10.13 (High Sierra) 等
- 100% 安全保證、救援成功率業內頂級
現在,免費下載Tenorshare 4DDiG 檔案修復軟體,按照下面步驟修復損毀的Excel檔案吧。
安全下載
安全下載
- 啟動 Tenorshare 4DDiG,選擇要恢復 Excel 的位置以開始掃描。
- 等待程序掃描出您的原始 Excel。
- 選擇要恢復的 Excel 文件進行預覽,然後您可以單擊恢復將它們恢復。
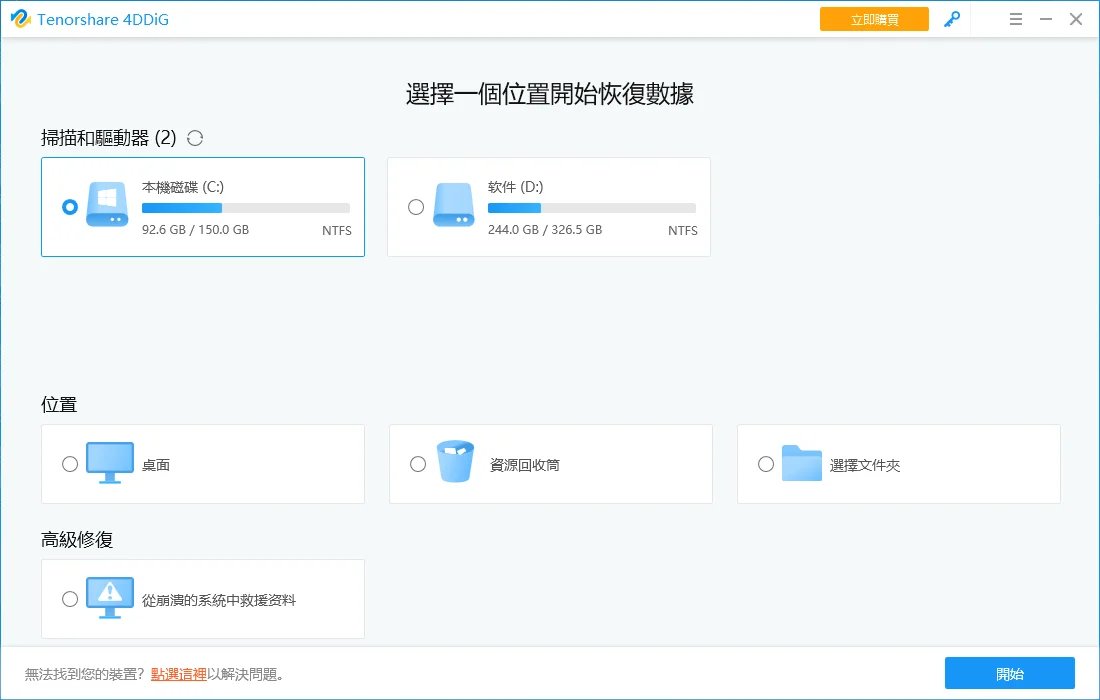
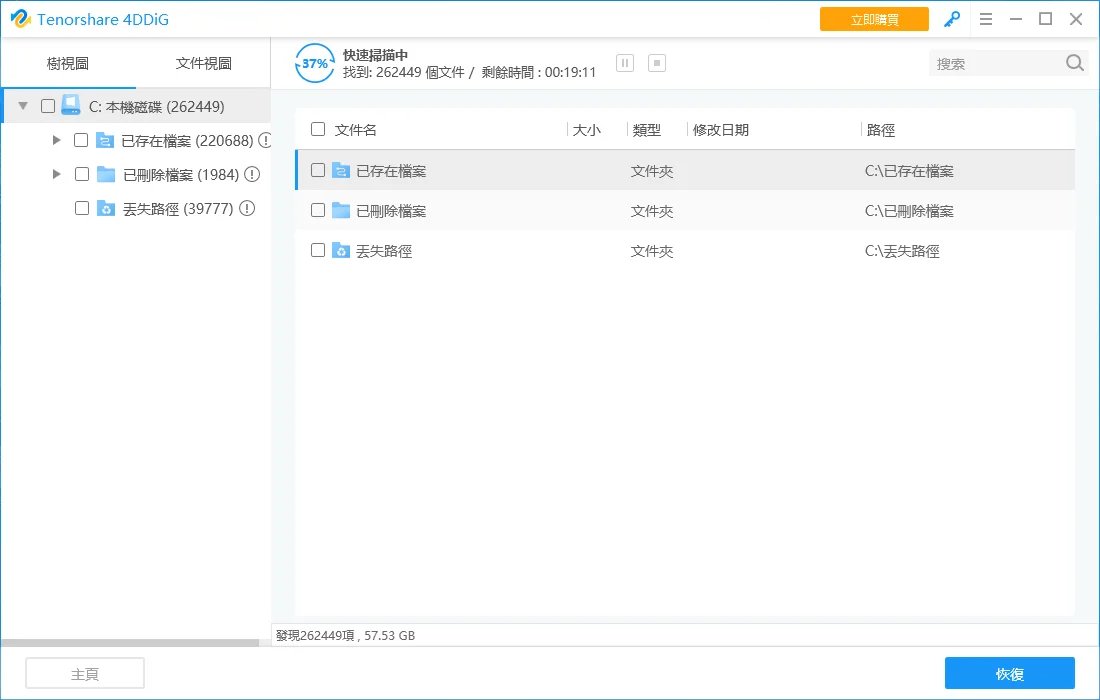
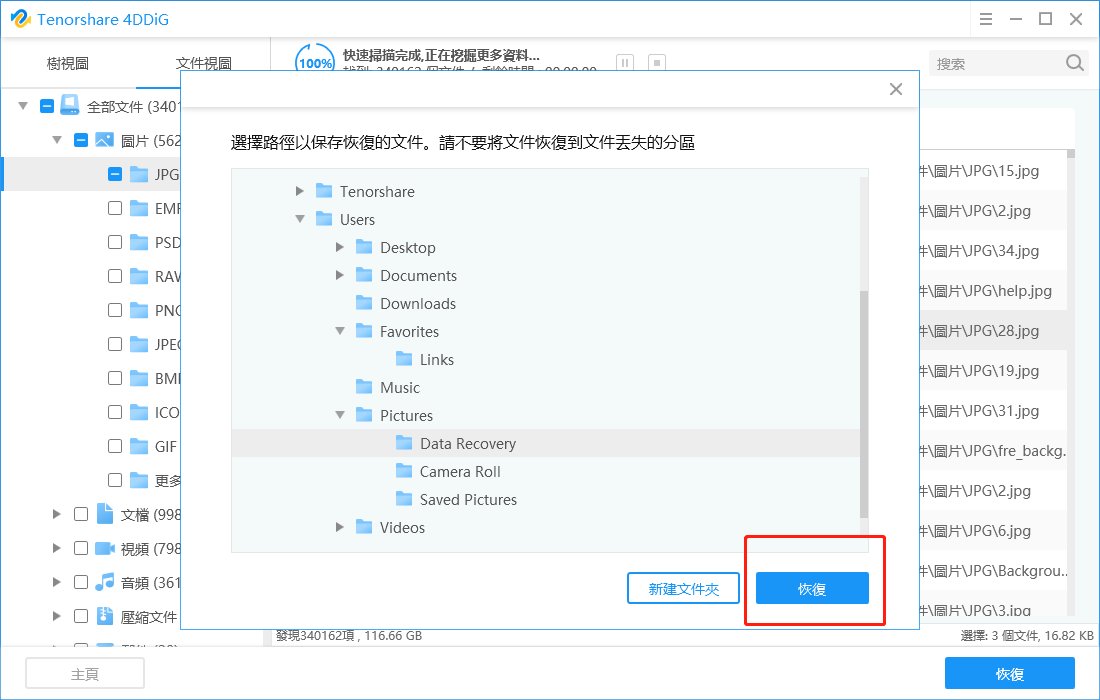
最後
「Excel無法開啟檔案,因為檔案格式或副檔名無效。請確認檔案沒有損毀,且副檔名符合檔案的格式。」這個您在開啟Excel檔時可能遇到的常見錯誤,通過嘗試以上方法相信可以成功解決這個錯誤。如果Excel無法開啟是因為檔案損毀,Tenorshare 4DDiG檔案修復工具能幫您在短時間內通過傻瓜式操作、點擊幾下輕鬆修復Excel檔。此軟體擅長修復硬碟、SD卡、記憶卡或其他儲存裝置上的圖像影片等。無論這些檔案資料是找不見還是仍存在您的裝置上,都可以試試看。感謝閱讀本文,不要忘記與需要此解決方案的朋友們分享~