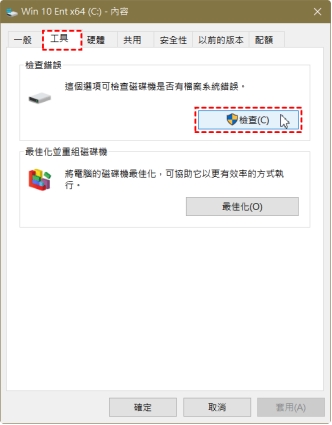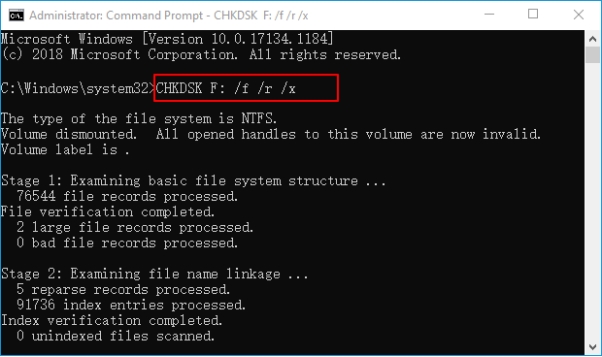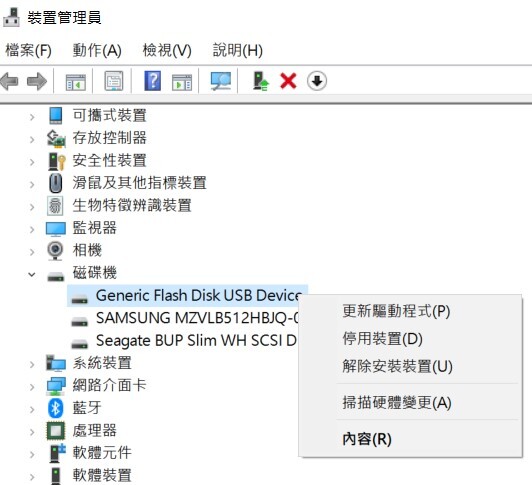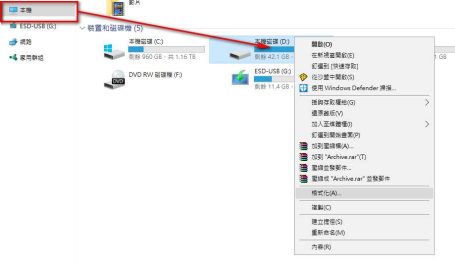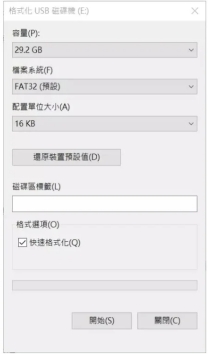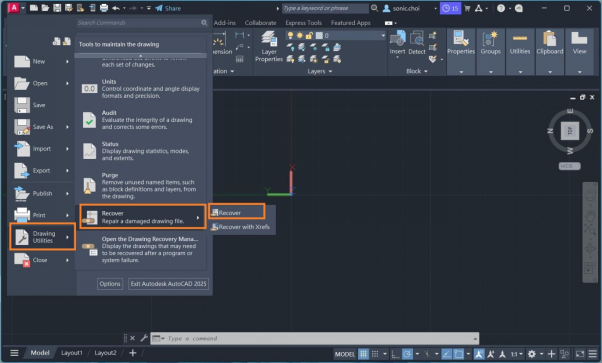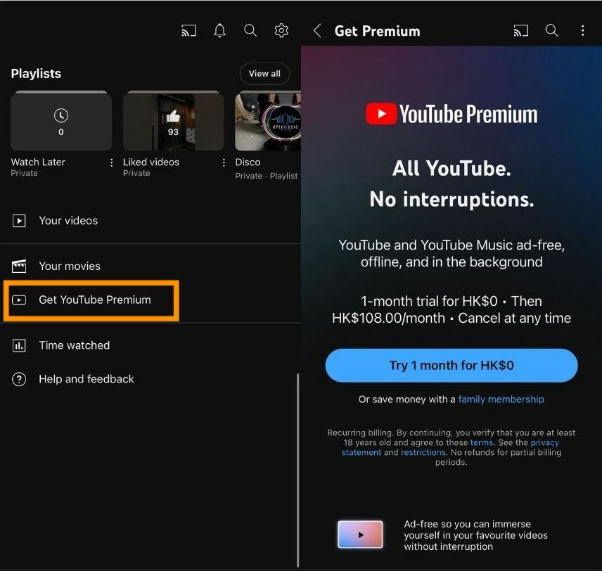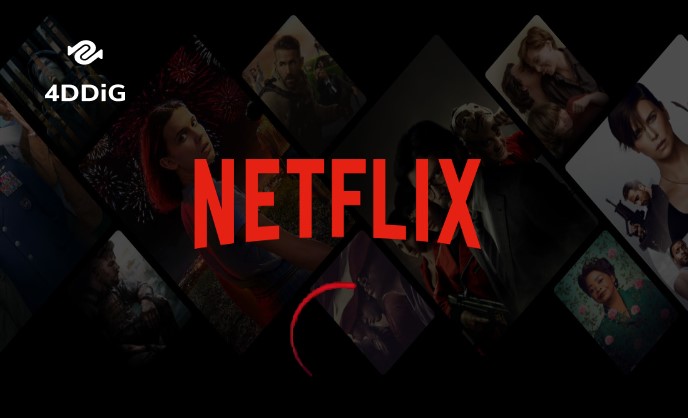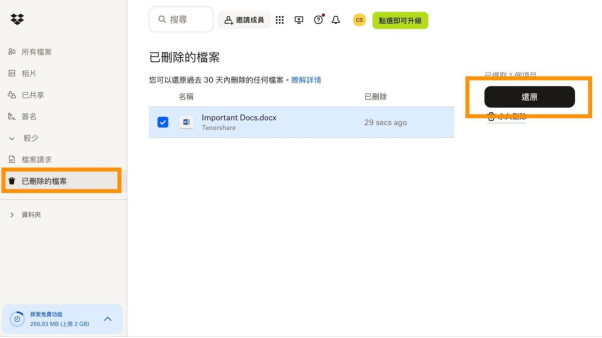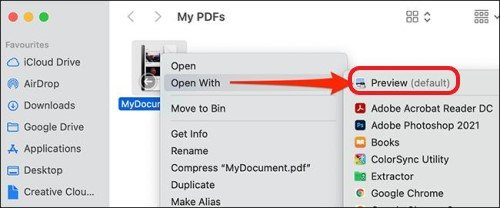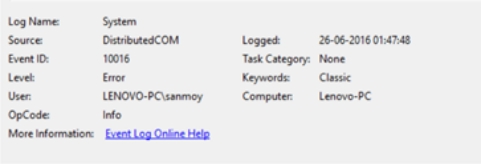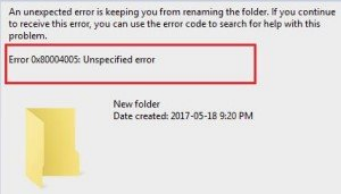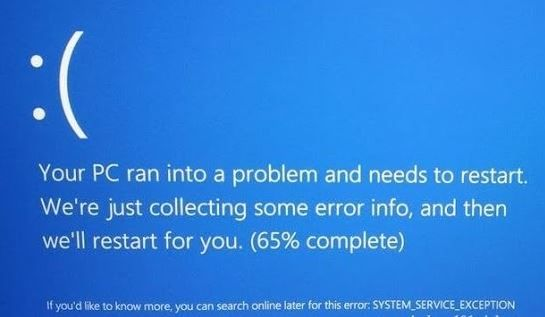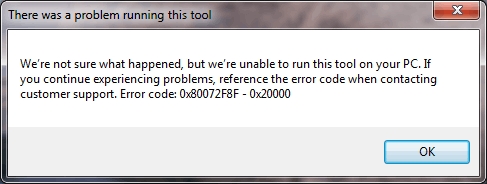遇到「磁碟結構損毀而且無法讀取」的錯誤通知,想必讓人頗感頭痛。無論是個人資料、工作檔案還是珍貴照片,USB磁碟結構損毀而且無法讀取讓人急得跳腳。本文將解析此錯誤的成因,並一步步介紹如何修復USB磁碟結構損毀而且無法讀取問題,教你恢復資料和磁碟使用權限。
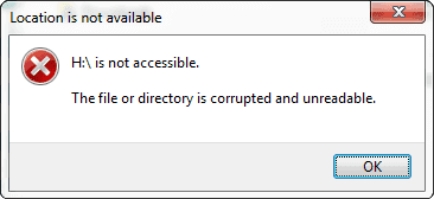
一、為什麼出現「磁碟結構損毀而且無法讀取」?
「USB磁碟結構損毀而且無法讀取」通常由多種原因引起,包括:
- 磁碟硬體故障:硬碟內部包含許多精密的機械元件,例如磁頭、馬達等,隨著使用年限增加,這些元件可能會因磨損、震動或老化等問題而出現故障。
- 連接不良或電腦意外斷電:磁碟在讀取資料的過程中,若連接不穩或遭遇意外斷電,可能會對磁碟的檔系統結構造成破壞。
- 檔案系統錯誤:磁碟上的檔案系統好比一張地圖,幫助電腦快速找到所需的檔案。但如果電腦未正常關機或硬碟內出現壞軌,這張“地圖”便可能出現錯誤。
- 驅動程式問題:磁碟和電腦之間的溝通依賴於驅動程式,而驅動程式若過舊或損壞,會讓磁碟結構損毀而且無法讀取NTFS。尤其在進行系統更新或更換硬體時,可能會遇到驅動程式相容性問題。
- 病毒或惡意軟體攻擊:有些病毒會更改或加密磁碟內部的數據,使得檔案結構遭到破壞,甚至使整個磁碟變成不可讀取的狀態。
瞭解這些原因後,我們可以更有針對性地嘗試修復磁碟結構損毀而且無法讀取NTFS的問題。
二、如何修復「磁碟結構損毀而且無法讀取」錯誤(Win11/10)
方法1. 重新連接出現錯誤的磁碟
當你面對一個錯誤的磁碟連接時,首先檢查所有的連接線,這可能會瞬間幫助您解決出現的問題。重新連接時最好確認介面無損壞,確保它們牢固且無損壞。接著,重啟電腦,這通常能解決許多臨時的故障。透過USB延長線連接的外接磁碟也可能出現問題,建議直接插入電腦的USB埠。
方法2. 使用錯誤檢查工具修復磁碟結構損毀
以下是步驟使用錯誤檢查工具修復磁碟結構損毀而且無法讀取問題的具體操作步驟:
-
開啟「這台電腦」。
-
右鍵點擊出現問題的磁碟,選擇「屬性」。
-
在「工具」標籤頁中找到並點擊「檢查」,再依照提示進行修復。
此工具會自動掃描並修復磁碟結構損毀而且無法讀取raw錯誤。

方法3. 使用CHKDSK指令修復磁碟
接下來為您展示如何使用CHKDSK指令修復USB磁碟結構損毀而且無法讀取:
-
在Windows的搜尋欄輸入「cmd」,右鍵選擇「以系統管理員身份執行」。
-
在命令提示字元中輸入CHKDSK F: /f /r /x(X為出錯磁碟的盤符),然後按Enter。
CHKDSK會檢查並嘗試修復磁碟結構損毀而且無法讀取raw問題。

方法4. 透過更新磁碟驅動程式修復錯誤
-
右鍵點擊「這台電腦」> 選擇「管理」。
-
在「裝置管理員」中找到「磁碟機」,右鍵選擇出現錯誤的磁碟並點擊「更新驅動程式」。

驅動程式過舊或出現損壞時,更新驅動程式能有效修復。
方法5. 格式化磁碟修復無法讀取錯誤
當其他修復磁碟結構損毀而且無法讀取raw的方法無效時,可嘗試格式化磁碟。注意:格式化會刪除磁碟所有資料,建議先給資料進行備份。
-
開啟電腦後,點擊「本機」,右鍵選取問題磁碟並選擇「格式化」。

-
按需求選擇檔案系統格式(如NTFS或exFAT),點選「開始」進行格式化。

三、如何救回結構損毀而且無法讀取的磁碟資料?
在使用格式化或其他修復磁碟結構損毀而且無法讀取win10的方法前,我們可以使用專業磁碟救援工具進行資料救援。這裡推薦使用Tenorshare 4DDiG 資料救援 工具。
4DDiG Windows 資料救援的優勢:
- 支援多種資料救援:不論是常見的圖片、Office檔、影片,還是無人機、 監視器 等檔案都可以輕鬆救回。
- 支援多種設備類型: 硬碟 、外接硬碟、 USB 隨身碟、SD卡等設備都能輕鬆恢復。
- 簡單易用的操作介面:適合初學者,無需任何技術背景。
- 提供快速與深度掃描:能找出最近丟失的檔案,也能掃描較早期的遺失資料。
- 提前預覽功能:支援恢復前預覽,高效恢復需要的資料。
使用4DDiG救回損毀磁碟資料的具體操作步驟,快來嘗試吧!
-
選擇本機磁碟
從硬碟清單中選擇您丟失資料的本機磁碟,然後按「開始」進行掃描。

-
掃描本機磁碟
4DDiG會立即全面掃描所選擇的硬碟,尋找丟失的檔案,如果您找到想要還原的檔案,隨時可以暫停或停止掃描。

-
預覽並從本機磁碟中還原檔案
在找到目標檔案後,您可以預覽並將它們還原到安全的位置。為了避免硬碟覆寫和永久資料遺失,請不要將它們保存在您遺失檔案的同一分割區中。

-
選擇儲存檔案的位置
請勿將資料儲存在遺失資料的位置,您可以將復原的資料還原到本機磁碟或Google Drive中。

4DDiG讓資料救援過程更簡單,成功率也相當高,對於誤刪、格式化或是磁碟損毀的情況都能提供有效救援。
關於磁碟結構損毀而且無法讀取的FAQs
1. 什麼是「檔案或目錄損毀而且無法讀取」錯誤?
「檔案或目錄損毀而且無法讀取」錯誤表示系統無法訪問特定檔案或資料夾,這通常是由於檔案系統損壞引起的。可能的原因包括硬碟故障、突然斷電、不當操作(如強制關閉)、病毒攻擊或檔案系統本身的錯誤。這些問題可能導致資料無法讀取或出現異常,影響使用者的工作。解決此錯誤通常需要檢查硬碟狀況,執行檔案系統修復,或進行資料恢復。
2. 如何修復「檔案或目錄損毀而且無法讀取」錯誤?
要修復「檔案或目錄損毀而且無法讀取」錯誤,首先可以使用命令提示符執行chkdsk命令,格式為chkdsk X: /f(將X替換為出現問題的磁碟驅動器字母),以檢查並修復檔案系統錯誤。其次,檢查硬碟健康狀況,使用工具如CrystalDiskInfo。如果問題仍然存在,考慮使用資料恢復軟體來挽救重要資料,最後,必要時可以尋求專業數據恢復服務以進一步處理。
如何修復Windows 10/7/8 檔案或目錄損毀而且無法讀取?
3. 如何修復損壞的硬碟?
若磁碟結構損毀而且無法讀取win10,可以使用Windows的錯誤檢查工具或專業救援工具如4DDiG資料救援工具嘗試修復。如硬體故障,建議尋求專業硬碟修復服務。
【2個方法】Windows10 硬碟壞軌修復指南
總結
遇到磁碟結構損毀而且無法讀取win10的情況不用緊張,透過檢查錯誤、執行CHKDSK、更新驅動程式等方法,往往可以修復問題。若不幸資料丟失,4DDiG資料救援工具是一款實用且高效的選擇,能大幅提升救援成功率。建議定期備份重要資料,並留意磁碟健康情況,避免未來再遇到類似的困擾。