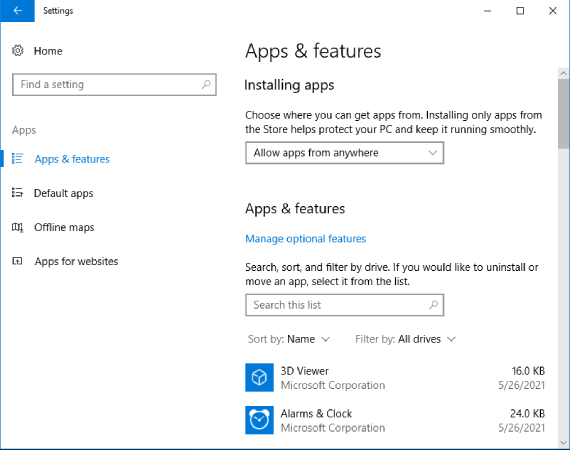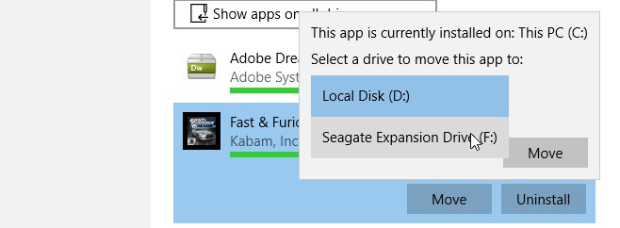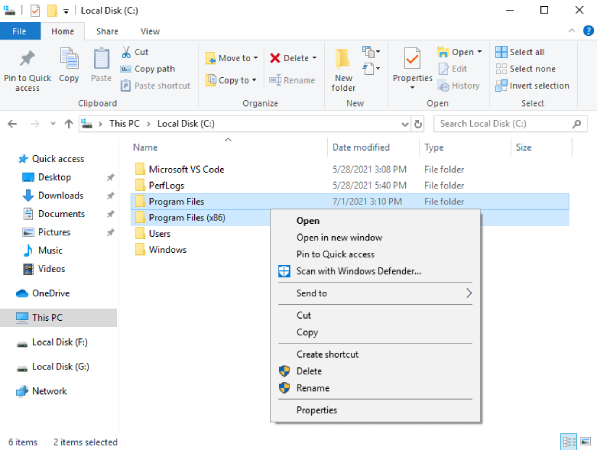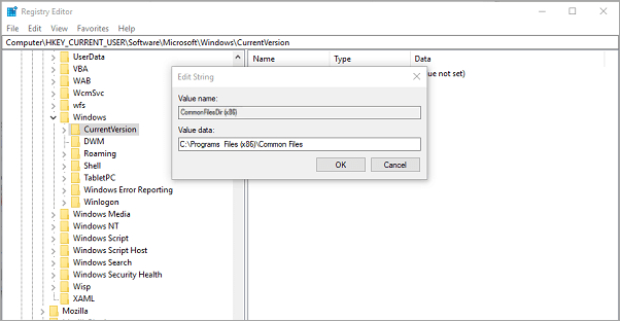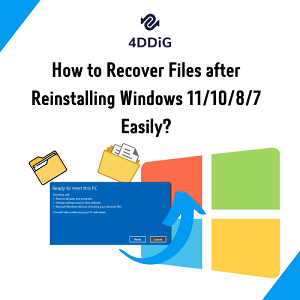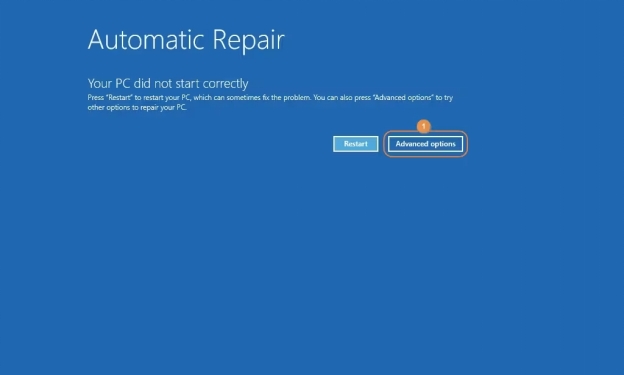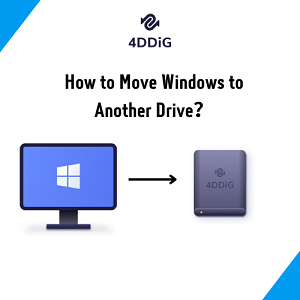Как переместить программу на другой диск в Windows 11/10?
Чтобы установить Windows на новый диск, вы можете напрямую использовать 4DDiG Partition Manager. Вы оцените его, так как он облегчает миграцию программ и ОС.
Как переместить программу на другой диск? Проблема управления дисковым пространством становится актуальной, поскольку количество программ и приложений в нашей цифровой жизни растет. По умолчанию все новые программы устанавливаются на системный диск, чаще всего известный как диск C. Со временем диск C заполняется, и вам потребуется дополнительное место для будущих задач. Через некоторое время вы можете установить новые инструменты или программы только после освобождения места на вашем системном диске.
К счастью, Windows предлагает несколько решений этой проблемы. Перемещение программ с одного диска на другой без необходимости переустановки экономит время и усилия. В этой статье мы рассмотрим эффективные методы перемещения программных файлов на другой диск.
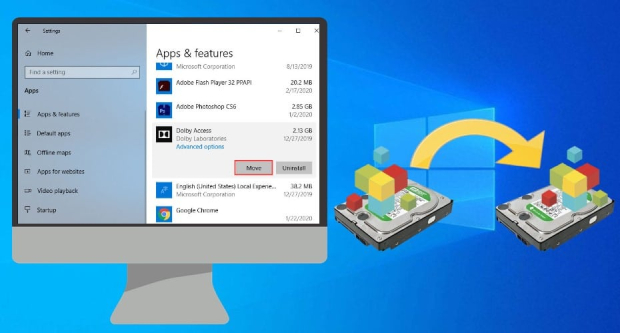
Часть 1: Когда нам нужно перемещать программы на другой диск в Windows
Как переместить установленные программы на другой диск? Существует множество сценариев, когда перенос программ на другой диск становится необходимым. Одна из распространенных ситуаций - это когда системный диск (обычно обозначенный как C) заканчивается из-за накопления приложений и данных. В таких случаях перемещение определенных программ на другой диск (например, D: или внешний диск) может помочь улучшить производительность системы. Также обновление до диска с большим объемом или замена выходящего из строя диска требует перемещения программ без трудоемкого процесса переустановки.
Часть 2: Как переместить программы на другой диск в Windows 11/10
Перемещение музыки, фотографий и других вещей с одного диска на другой не представляет сложности. Переместить данные программы на другой диск, например D, сложнее, поскольку после установки программа создает папку в реестре Windows и регистрирует себя. Если перенести файлы установленной программы на другой диск, то программа может перестать работать. Итак, как перенести программы adobe на другой диск? Здесь описаны три способа!
Способ 1: Безопасное перемещение программ с диска C: на диск D: с помощью 4DDiG Partition Manager
Как переместить программу на другой диск? Надежным и эффективным вариантом переноса программ с одного диска на другой является использование специализированного программного обеспечения, например 4DDiG Partition Manager. Эта программа обладает удобным интерфейсом и расширенными возможностями, которые делают процесс переноса безболезненным. С помощью 4DDiG Partition Manager можно безопасно перенести программы с диска C: на диск D: без переустановки, сохранив настройки и данные.
Преимущества использования 4DDiG Partition Manager многообразны. Он упрощает процесс, снижает риск потери данных и обеспечивает плавный переход с одного диска на другой. Программа упрощает изменение размеров разделов, оптимизирует пространство для хранения данных и сохраняет целостность программ. Более подробную информацию о программе 4DDiG Partition Manager и ее возможностях можно найти на официальном сайте компании: 4DDiG Partition Manager.
Безопасная Загрузка
-
После установки 4DDiG Partition Manager подключите к компьютеру внешний диск. Откройте приложение и выберите пункт "Клонировать диск".

-
Выберите целевой диск для клонирования данных с исходного диска и нажмите кнопку Continue. (Подключенный диск является целевым по умолчанию).

-
Следует помнить, что при клонировании все данные целевого диска стираются. Убедившись в правильности выбора, нажмите кнопку 'Подтвердить'.

-
Далее в интерфейсе предварительного просмотра проверьте эффект клонированного диска. Если все точно, нажмите кнопку "Старт", чтобы начать клонирование. Дождитесь завершения клонирования диска.

Способ 2: Перемещение программ с диска C на другой диск с использованием настроек Windows
Один из способов перемещения приложений или программ на другой диск - использование настроек приложений в Windows. Как вы знаете, на вашем компьютере установлено много программ. Некоторые из них поставляются с вашей системой, другие вы устанавливаете сами. Этот метод работает только во втором случае. Вот как переместить установленные программы на другой диск:
- Нажмите клавишу Windows на клавиатуре, чтобы открыть меню Пуск. Затем нажмите кнопку Настройки (значок шестеренки), чтобы открыть окно Настройки Windows.
-
В окне "Настройки" найдите и щелкните на пункте "Приложения" или "Приложения и возможности". В результате откроется раздел, в котором можно управлять установленными приложениями.

- Прокрутите список установленных приложений, чтобы найти то, которое необходимо переместить на другой диск. Щелкните на названии приложения, чтобы выбрать его.
- После выбора приложения под его названием появится опция "Переместить". Щелкните на этой опции.
- Появится новое окно, в котором можно выбрать диск назначения для приложения. Выберите диск, на который необходимо переместить приложение.
-
После выбора диска назначения нажмите кнопку "Переместить" или аналогичную формулировку для подтверждения перемещения. Теперь Windows приступит к перемещению приложения на выбранный диск.

- Время, необходимое для перемещения приложения, зависит от его размера и производительности системы. Чтобы проконтролировать процесс, Windows выведет на экран индикатор выполнения или состояния.
- Хотя этот способ удобен для некоторых приложений, он может подойти только для некоторых программ, особенно для тех, которые имеют сложные зависимости.
Способ 3: Перемещение программных файлов на другой диск с помощью реестра
Как переместить программные файлы на другой диск? Для опытных пользователей возможен вариант ручного перемещения программных файлов с помощью реестра Windows. Этот способ предлагает пользователь Microsoft Community. Реестр содержит информацию, которая используется программами и самой Windows. Таким образом, он помогает ОС управлять компьютером и изменять путь установки приложений в реестре, чтобы он указывал на новое местоположение диска. Вот как это можно сделать:
- Создайте новую папку "Program Files (86)" на диске C или другом диске.
-
Скопируйте каталоги "Program Files" и "Program Files (x86)" в новую папку.

-
В строке поиска введите "CMD", щелкните правой кнопкой мыши и выберите пункт "Запуск от имени администратора". Вставьте следующие команды и нажмите "Enter".
Robocopy" C:\ Program Files" " X:\ Program Files" / mir
Robocopy" C:\ Program Files(x86)" " X:\ Program Files(x86)" / mir -
Нажмите Win + R, чтобы открыть диалоговое окно "Выполнить". Введите "regedit" и нажмите Enter, чтобы открыть редактор реестра. В редакторе реестра перейдите к:
HKEY_LOCAL_MACHINE\SOFTWARE\Microsoft\Windows\CurrentVersion.

- Найдите subkey с названием программы, которую необходимо переместить (например, название программы или имя разработчика).
- Внутри subkey программы найдите запись, содержащую путь установки (часто обозначается как "InstallLocation"). Дважды щелкните на ней, чтобы изменить значение.
- В диалоговом окне Edit String замените текущий путь на новый путь на целевом диске, куда необходимо переместить файлы программы. Для экранирования пути используйте двойные обратные косые черты (например, D:\NewProgramPath).
- Нажмите кнопку OK, чтобы сохранить изменения, внесенные в реестр.
- Теперь вручную переместите файлы программы из старого каталога установки на диске C: в новый каталог на целевом диске (в данном случае D:).
- После перемещения файлов запустите программу, чтобы убедиться в ее корректной работе в новом месте.
Часть 3: Люди также спрашивают
В1: Как переместить установленные программы на другой диск?
Установленные программы можно перемещать на другой диск без необходимости их переустановки. Однако не все программы поддерживают такую возможность, и это в первую очередь зависит от самого программного обеспечения. Некоторые программы предлагают встроенные опции для изменения каталога установки, в то время как другие могут потребовать дополнительных действий или использования сторонних инструментов, таких как 4DDiG Partition Manager.
В2: Что нужно сделать перед перемещением программных файлов на другой диск?
Перед перемещением программных файлов рекомендуется сделать резервную копию данных, создать точку восстановления системы и убедиться в наличии свободного места на целевом диске.
В3: Можно ли переместить игру на другой диск без деинсталляции?
Да, с помощью таких инструментов, как 4DDiG Partition Manager, можно перемещать игры или другие программы на другой диск без их удаления, сохраняя настройки и прогресс.
Заключение
Как переместить программу на другой диск? Оптимизация системы хранения данных и управление программами - неотъемлемые составляющие хорошего функционирования компьютера. В условиях нехватки места на системном диске или необходимости модернизации оборудования помощь в переносе программ на другой диск становится крайне важной. Рассмотренные в этой статье методы предлагают различные подходы для достижения этой цели, рассчитанные как на начинающих, так и на опытных пользователей. Если настройки Windows не позволяют перенести выбранную программу на другой несистемный диск, воспользуйтесь программой 4DDiG Partition Manager, которая позволит без проблем перенести программы, способствуя более удобной работе с компьютером.