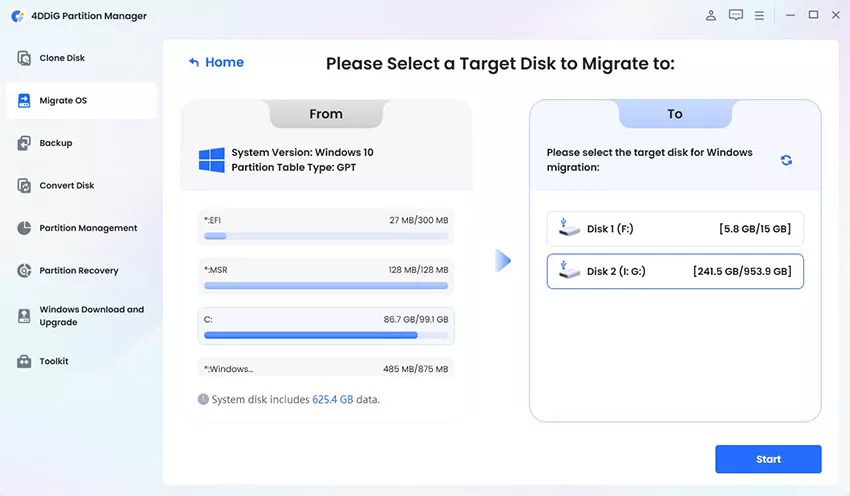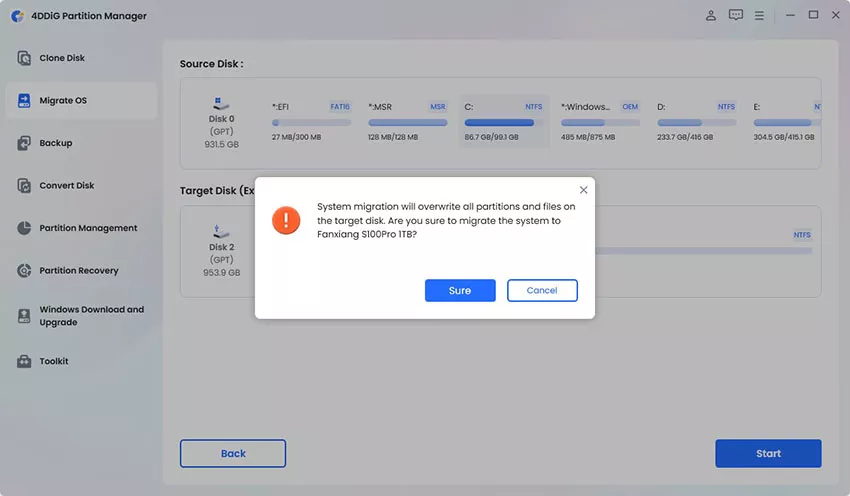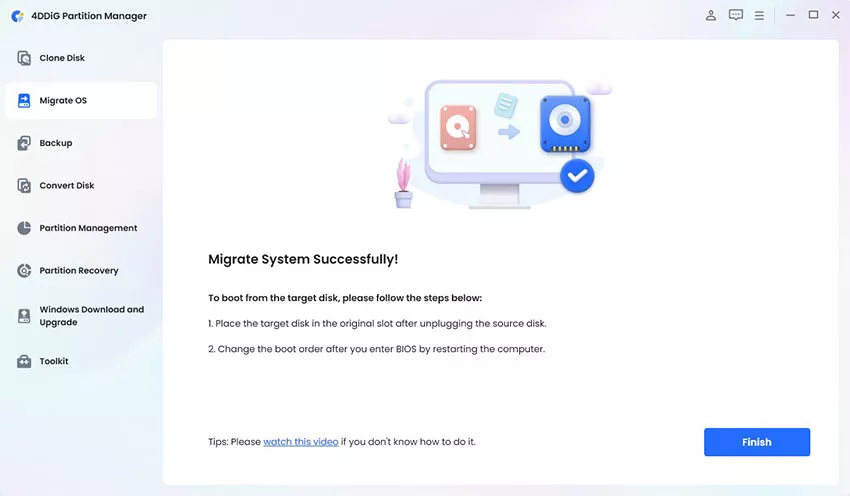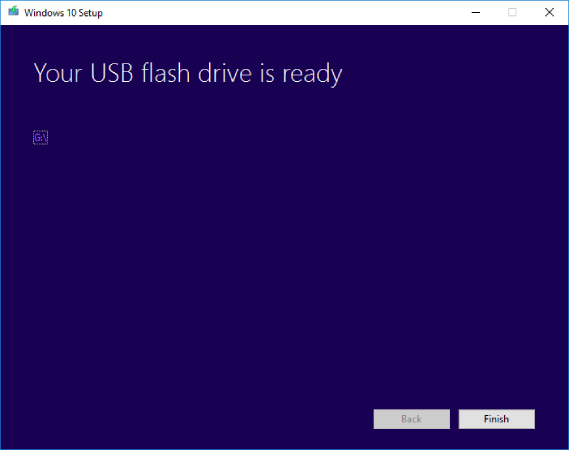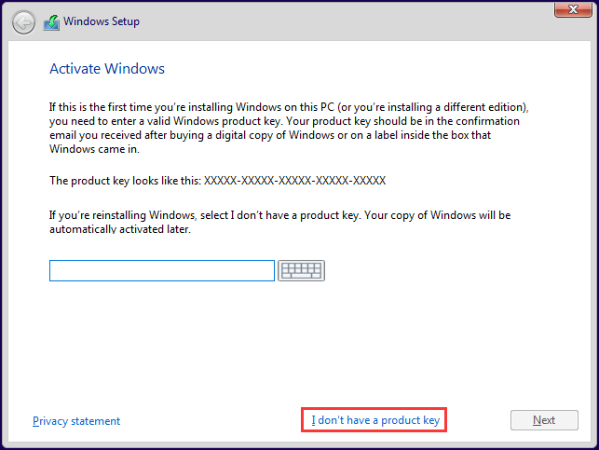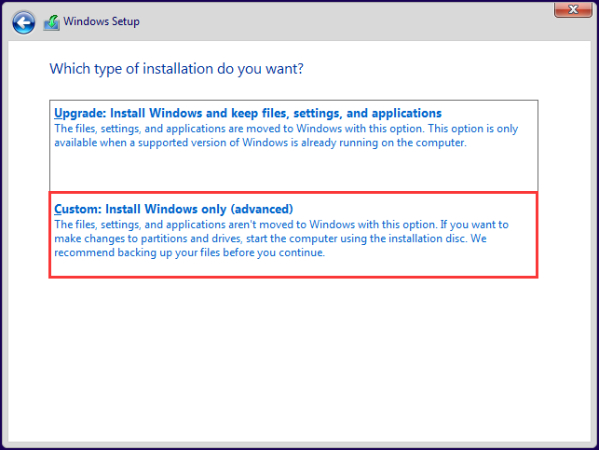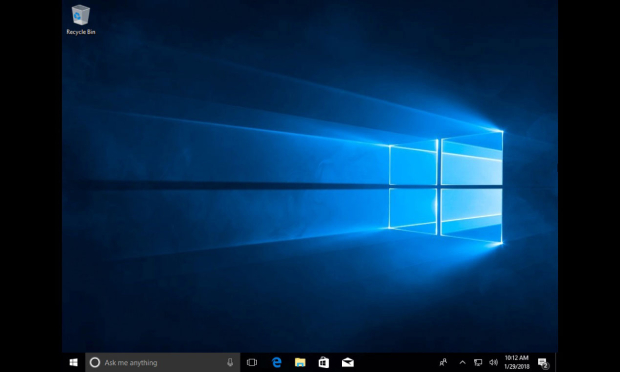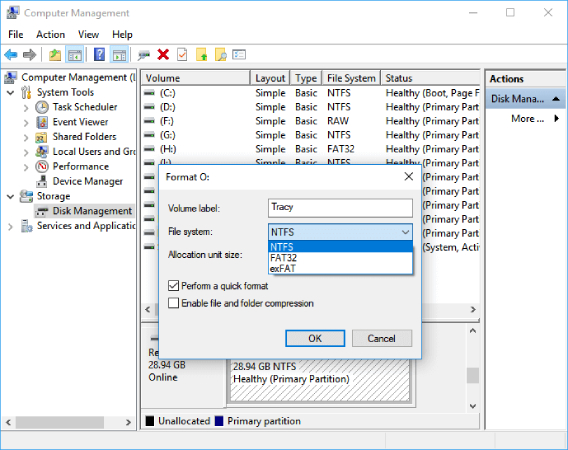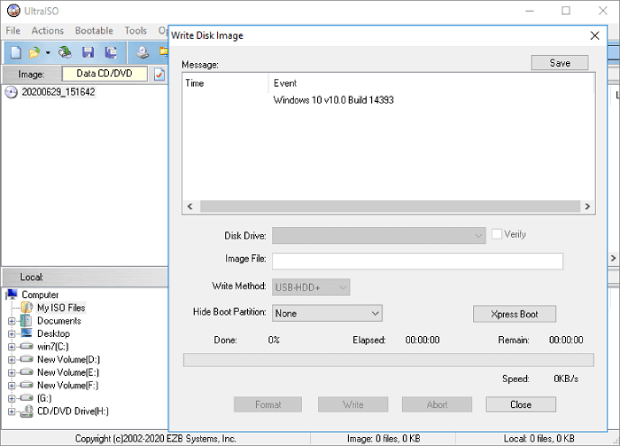Как установить Windows 10 на новый жёсткий диск?
Чтобы установить Windows 10 на новый жесткий диск, вы можете использовать инструмент 4DDiG Partition Manager для клонирования Windows 10 на новый диск.
Установка нового жёсткого диска – отличный способ ускорить работу компьютера, поскольку старый диск может замедлять скорость обработки данных, когда на нём установлено слишком много больших программ. Однако при установке нового жёсткого диска на компьютер лучше всего установить чистую версию Windows.
Установка Windows 10 – несложный процесс, но многие пользователи переоценивают его трудность, поскольку для этого нужно скачать файл ISO и записать его на флешку или DVD-диск. Если вы не знаете, как установить Windows на новый жёсткий диск, вот полное руководство с 3-мя способами.
Часть 1: Зачем устанавливать Windows 10 на новый жёсткий диск?
Если вы обновили жёсткий диск на своём компьютере, он окажется пустым. Вам придётся устанавливать Windows с нуля. Даже если компьютер поставляется с предустановленной Windows 10, установить новую самостоятельно – хорошая практика, чтобы исключить потенциальные риски.
Предустановленный Windows может быть загромождён ненужными файлами и кэшем, что снижает производительность компьютера и общую скорость передачи данных. Свежая Windows 10 удалит все эти файлы, и вы сможете настроить всё в соответствии со своими предпочтениями.
Кроме того, при установке Windows 10 на новый жёсткий диск будут удалены вирусы и вредоносные программы, которые были в ранее установленной системе. Поэтому всегда лучше устанавливать Windows с нуля, если вы перешли на новый жёсткий диск.

Часть 2: Как установить Windows 10 на новый жёсткий диск?
Существуют различные способы установки Windows на новый жёсткий диск. Начиная от установки приложений для создания мультимедийных файлов Windows и заканчивая умной программой 4DDiG Partition Manager и многим другим. Однако независимо от того, являетесь ли вы начинающим или опытным пользователем, мы описали 3 лучших способа установки Windows 10 на новый жёсткий диск.
Способ 1: Установка Windows 10 на новый жёсткий диск с помощью 4DDiG Partition Manager
Если вы перешли на новый жёсткий диск и не хотите потерять прежние данные, настройки и кастомизацию Windows, вы можете перенести уже установленную Windows на новый жёсткий диск с помощью 4DDiG Partition Manager. Это избавит вас от необходимости устанавливать новую Windows с нуля и переносить все данные вручную.
4DDiG Partition Manager – это надёжное решение для управления дисками под Windows. Он позволяет создавать, изменять размер, удалять и перемещать разделы. С помощью этого программного обеспечения можно создать копию раздела или перенести её на другой раздел одним щелчком мыши.
Кроме того, интеллектуальная система безопасности диагностирует и устраняет возможные проблемы на жёстком диске. Все, что вам нужно сделать, – это установить 4DDiG Partition Manager на компьютер и приступить к выполнению инструкций на экране.
Безопасное скачивание
-
После загрузки и установки 4DDiG Partition Manager подключите новый диск. Откройте приложение, выберите новый диск и нажмите "Начать", чтобы продолжить работу. Исходный диск уже выбран по умолчанию.

-
Появится всплывающее окно с уведомлением о том, что при копировании системы будут перезаписаны разделы и файлы на выбранном диске. Чтобы продолжить, нажмите "ОК", а затем "Начать", чтобы начать процесс копирования.

-
Подождите несколько секунд, и вы сможете успешно перенести Windows на новый диск.

Способ 2: Используйте Windows Media Creation Tool
Обычно, когда пользователям Windows нужно установить заново операционную систему, они скачивают ISO-файл и записывают его на DVD или USB-накопитель. Однако Microsoft значительно упростила задачу, разработав инструмент создания носителей Windows (Media Creation Tool). Теперь вы можете установить его на компьютер и без каких-либо проблем начать процесс установки Windows. Вот как это делается:
- Загрузите Media Creation Tool на свой компьютер и установите его. Запустите инструмент Media Creation Tool, примите все условия, если потребуется, и выберите второй вариант из представленных ниже.
- На следующем экране мастер установки предложит вам выбрать язык, редакцию Windows и другие параметры. Вы можете использовать рекомендованные варианты, а можете выбрать свой собственный.
- Теперь он спросит, хотите ли вы использовать USB-накопитель или извлечь ISO-файл. Если у вас есть USB, выберите вариант с USB-накопителем и убедитесь, что его объём памяти составляет не менее 8 ГБ. Если вы выберете вариант ISO, вам придется вручную записать его на DVD.
- Выберите съёмный диск (USB-накопитель) для установки Windows. Убедитесь, что на USB-накопителе нет важных данных, так как в процессе установки он будет отформатирован.
- Вскоре после этого программа Windows Media Creation загрузит файл Windows 10 и другие файлы, чтобы сделать USB загрузочным.
-
После завершения процесса загрузки вы увидите сообщение о том, что USB-накопитель готов. Это означает, что теперь вы можете приступить к процессу установки. Щёлкните на опции "Завершить".

После установки инструмента Windows Media Creation нужно установить Windows 10:
- Вставьте загрузочный накопитель в компьютер и убедитесь, что происходит загрузка со вставленного загрузочного накопителя. В противном случае запустите BIOS и измените настройки для загрузки с USB-накопителя.
- Когда компьютер загрузится с USB-накопителя, вы увидите множество опций, таких как выбор языка, времени, валюты и т. д. Выберите их и нажмите кнопку "Далее".
- Теперь нажмите на кнопку Установить (Install), чтобы начать установку Windows.
-
Теперь вас попросят ввести ключ продукта. Введите ключ продукта, если он у вас есть, иначе выберите вариант: У меня нет ключа продукта.

-
На этом шаге вам нужно сделать выбор из двух вариантов.
Upgrade: установить Windows и сохранить файлы: При этом варианте все файлы, настройки и приложения будут сохранены в системных разделах. Однако эта опция возможна, если поддерживаемая операционная система уже установлена в системе.
Custom: Установка только Windows (расширенная): Этот параметр удалит настройки и данные с диска. Он сотрёт всё, что есть на диске, и установит Windows с нуля. Выберите этот вариант, если у вас новый жёсткий диск.

- Далее выберите диск, на который вы хотите установить Windows 10. Если к компьютеру подключён только один диск, он будет показан как диск 0. Выберите диск 0 и нажмите кнопку Далее.
- Теперь начнётся установка Windows, которая займёт несколько минут. Следите за экраном, возможно установщик будет задавать вопросы в процессе установки.
-
После завершения установки загрузитесь на рабочий стол. Установка завершена.

Способ 3: Создайте установочный диск или USB-накопитель
Как установить Windows 10 на новый жёсткий диск с помощью USB или диска? Вот пошаговое руководство, если вы планируете установить Windows 10 с помощью диска или USB-накопителя.
Прежде чем приступить к дальнейшим действиям, убедитесь, что у вас есть загрузочный USB или установочный диск для Windows 10. Он понадобится для записи установочного файла Windows на USB, для загрузки на вашей системе. Теперь приступим:
Отформатируйте флэш-накопитель USB
- Первый шаг для установки Windows 10 – сделать USB загрузочным. Для этого вам нужно отформатировать его с помощью инструмента управления дисками в Windows.
- Вставьте USB-накопитель в компьютер и запустите на нём программу управления дисками. Нажмите Windows + R, чтобы открыть программу "Выполнить", затем введите команду diskmgmt.msc и нажмите Enter.
- Найдите USB-накопитель в программе управления дисками, щёлкните на нём правой кнопкой мыши и выберите формат. Выберите FAT32, чтобы сделать его загрузочным для компьютера с BIOS.
-
Наконец, щёлкните правой кнопкой мыши на разделе USB и выберите опцию Отмеченный раздел как Активный.

Подготовка USB для установки Windows 10
Чтобы подготовить USB к установке, необходимо записать ISO-файл. Это можно сделать с помощью программы UltraISO. Ниже приведены шаги, которые необходимо выполнить:
- Вставьте USB-порт в компьютер и запустите программу UltraISO.
- Импортируйте установочный файл Windows 10, выбрав опцию "Файл".
- После того как файл импортирован, щёлкните опцию Загрузочный на верхней панели, а затем выберите Запись образа диска в выпадающем меню.
-
В следующем всплывающем окне убедитесь, что выбрали нужный файл, а затем нажмите кнопку Записать, чтобы записать его на USB.

Установка Windows 10 с помощью USB-накопителя
После того как вы записали установочный файл Windows 10 на USB, выполните следующие действия, чтобы установить Windows 10 на компьютер:
- Подключите USB-накопитель к компьютеру и убедитесь, что в BIOS выбрана опция загрузки с устройства (Boot from media), чтобы компьютер загрузился с USB-накопителя.
- После загрузки USB следуйте инструкциям на экране, чтобы установить Windows 10 на компьютер.
Часть 3: Часто задаваемые вопросы
В 1: Что делать при возникновении ошибки Невозможно установить Windows 10 на SSD
Это может произойти по разным причинам. Во-первых, убедитесь, что SSD правильно подключён к компьютеру. Если вы всё ещё получаете эту ошибку, она может быть связана с таблицей разделов MBR. Преобразуйте SSD в GPT-диск, поскольку Windows можно установить только на GPT-диски.
В 2: Как установить Windows 10 на новый жёсткий диск без USB?
Вы можете легко установить Windows 10 на новый жёсткий диск без USB с помощью инструмента Windows Media Creation. Всё, что вам нужно сделать, это загрузить ISO-файл Windows 10 с сайта Microsoft, а затем использовать инструмент Windows Media Creation для установки Windows 10.
В 3: Почему SSD не загружается после установки Windows 10
SSD не загружается после установки Windows 10 из-за неправильных настроек загрузки в BIOS. Перейдите в BIOS на компьютере и установите загрузку в EFI/UEFI.
Заключительные мысли
В этом руководстве мы рассмотрели 3 лучших способа установки Windows 10 на новый жёсткий диск. Мы рассказали, как можно установить Windows 10 с помощью USB и без него. Вы можете использовать умный инструмент 4DDiG Partition Manager для установки/копирования или переноса Windows 10 на новый диск.