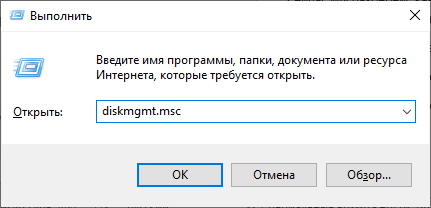Вопрос"Недавно я решил обновить свой компьютер, купив SSD для замены старого жесткого диска (HDD). Хотя я был не уверен, как перенести свою текущую операционную систему Windows 10 с HDD на SSD без переустановки системы с нуля. Реально ли успешно загрузиться с нового диска после переноса?"
Это руководство объясняет, как переместить Windows на другой диск – процесс, известный как "клонирование диска". Этот процесс позволяет обновить жесткий диск или перенести Windows на новый компьютер. В нем рассказывается о необходимой подготовке перед началом работы, процессе клонирования диска и процедурах, которые нужно выполнить после перемещения, чтобы убедиться, что ваша система работает правильно. Мы также дадим советы по управлению хранением вашей установки Windows, с советами о том, как переместить Windows на другой диск, не потеряв данные. С помощью этого руководства вы сможете безопасно и успешно перенести вашу установку Windows, будь то с старого жесткого диска на новый или с одного компьютера на другой. Так что, если вы купили новый жесткий диск или планируете переместить свою Windows на новый компьютер, читайте далее, чтобы узнать, как это сделать.
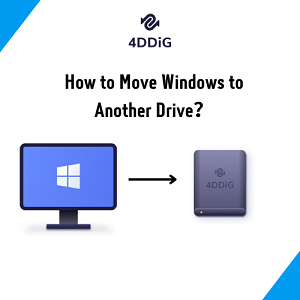
Часть 1: Можно ли Перенести Windows с Одного Диска на Другой?
Вы можете перенести Windows с одного диска на другой, используя утилиту для клонирования дисков. Процесс включает в себя:
- Создание образа вашей текущей установки Windows.
- Сохранение его на новый диск.
- Восстановление точного образа на новый диск.
Это действие скопирует все файлы и настройки с оригинального диска на новый, позволяя использовать ту же установку Windows на новом диске. Важно отметить, что этот процесс будет работать только в случае, если новый диск такого же типа (например, HDD или SSD) и как минимум такого же размера, как оригинальный диск. Если новый диск меньше оригинального, вам нужно будет вручную удалить некоторые файлы, чтобы образ поместился на новый диск. Кроме того, если вы перемещаете систему с HDD на SSD, вам следует выполнить чистую установку Windows, чтобы воспользоваться увеличенной скоростью SSD. Читайте далее, чтобы узнать, как переместить Windows 10 на другой жесткий диск.
Часть 2: Как Переместить Windows на Другой Диск Без Потери Данных?
4DDiG Partition Manager – это мощное и надежное программное обеспечение для управления разделами жесткого диска, которое позволяет пользователям быстро и легко управлять своими разделами жесткого диска. Оно предлагает широкий спектр функций, что делает его идеальным выбором для пользователей, которые ищут решение "как перенести Windows с одного диска на другой".
Основные Функции:
- Управление разделами: 4DDiG Partition Manager позволяет пользователям создавать, удалять, изменять размер, перемещать, форматировать, разделять, объединять и копировать разделы.
- Резервное копирование и восстановление: Он также предоставляет простую и эффективную функцию резервного копирования и восстановления.
- Клонирование диска: Эта функция позволяет пользователям легко клонировать разделы жесткого диска на другой диск.
- Диагностика жесткого диска: 4DDiG Partition Manager включает мощный инструмент для диагностики жесткого диска, который может обнаружить и исправить любые потенциальные проблемы с разделами жесткого диска. Он также может обнаруживать и исправлять поврежденные секторы и восстанавливать потерянные данные.
- Загрузочный носитель: Он может создавать загрузочные носители, такие как USB-накопители или CD, чтобы гарантировать, что процесс разделения может быть выполнен, даже если компьютер не может загрузиться с жесткого диска.
Вот как скопировать Windows на другой диск:
Для ПК
Безопасная Загрузка
- Установите 4DDiG Partition Manager на свой компьютер и подключите новый диск. Затем запустите приложение и нажмите "Начать" для продолжения.
- Выберите новый диск в качестве целевого диска и нажмите "Начать", чтобы продолжить. Исходный диск будет выбран по умолчанию.
- Всплывающее окно сообщит вам, что разделы и файлы на целевом диске будут перезаписаны во время переноса системы. Чтобы продолжить, нажмите "Да" и "Начать".
- Перенос системы начнется под управлением 4DDiG Partition Manager и займет некоторое время в зависимости от размера дисков. Вы можете просматривать скорость переноса, прошедшее время и другие данные, связанные с этим процессом.
- Теперь вы успешно перенесли свою операционную систему на целевой диск.
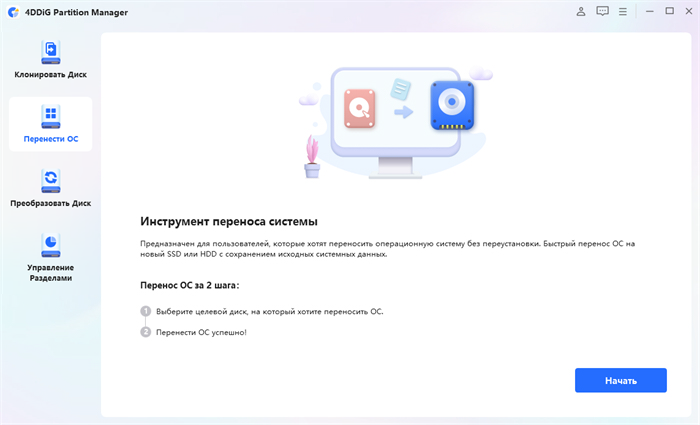

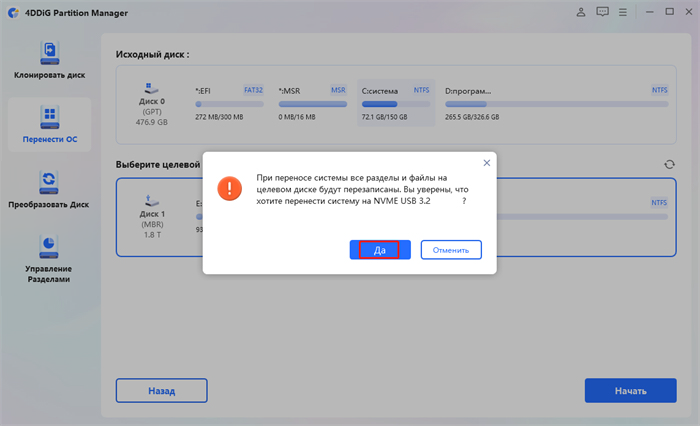
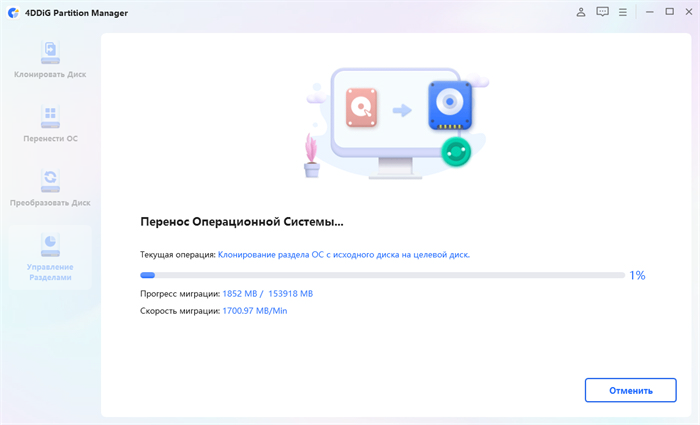
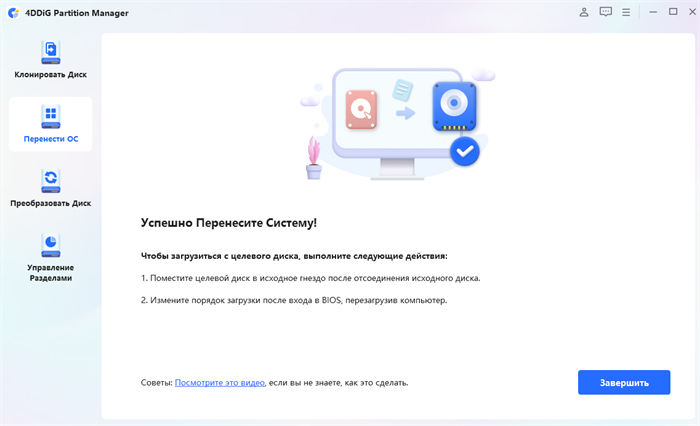
Часть 3: Как Перенести Windows на Другой Диск через Инструмент Системного Образа Windows?
Не уверены, как перенести Windows на другой диск? Следуйте приведенным далее инструкциям:
1. Создайте образ системы вашей текущей установки Windows:
- Откройте "Панель управления".
- Перейдите в "Система" в меню "Панель управления"
- Выберите опцию "Резервное копирование и восстановление".
- Нажмите "Создать образ системы".
- Выберите диск, на котором хотите сохранить образ системы, и нажмите "Далее".
- Выберите диски для создания образа системы.
- Нажмите "Начать резервное копирование".
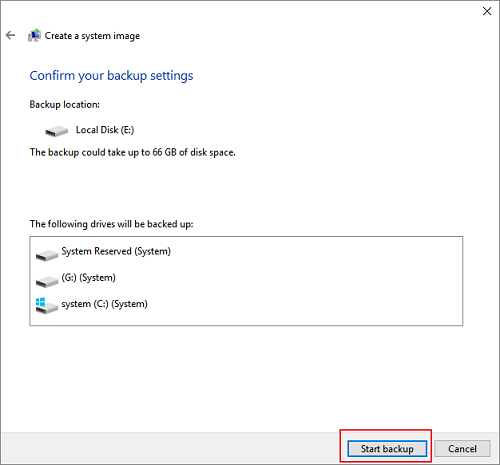
2. Перенесите образ системы на новый диск:
- Подключите новый диск к ПК.
- Откройте "Панель управления".
- Перейдите в опцию "Система" и выберите "Резервное копирование и восстановление".
- Нажмите "Восстановление моих файлов" и затем "Выберите другую резервную копию для восстановления файлов".
- Выберите созданный образ системы и нажмите "Далее".
- Выберите каждый диск, для которого вы хотите создать образ, и нажмите "Далее".
- Нажмите "Начать восстановление".
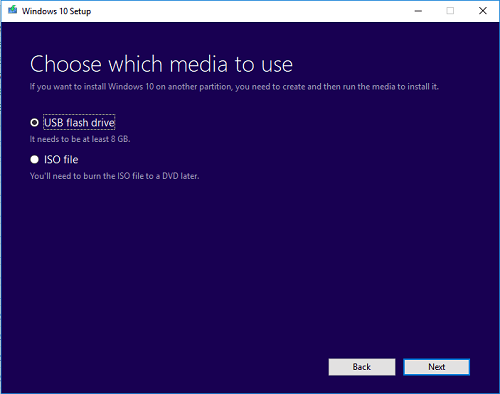
3. Загрузитесь с нового диска:
- Перезагрузите компьютер и перейдите в меню загрузки.
- Выберите новый диск в качестве загрузочного устройства.
- Следуйте инструкциям, появляющимся на экране ПК, чтобы завершить настройку.
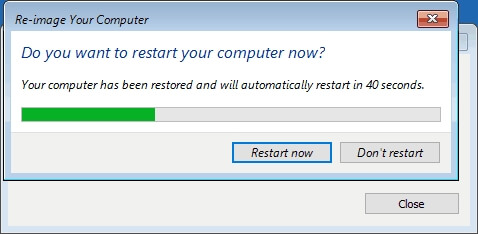
Недостатки этого метода:
- Этот метод требует резервного копирования текущей установки Windows.
- Настройка нового диска требует времени и усилий.
- Всегда существует риск потери или повреждения данных в процессе переноса.
Часто задаваемые вопросы:
1. Как Перенести Windows с Диска C на Диск D?
Шаг 1: Создайте резервную копию данных: Самый важный шаг перед перемещением вашей операционной системы Windows - создание резервной копии ваших данных. Это включает файлы, документы, фотографии, музыку и т. д.
Шаг 2: Создайте образ системы: Следующий шаг - создать образ системы вашей текущей установки Windows. Это позволит вам восстановить систему, если что-то пойдет не так во время перехода.
Шаг 3: Установите новый жесткий диск: Если у вас еще нет нового жесткого диска, установите его. Убедитесь, что он достаточно большой, чтобы вместить количество данных, которые вы переносите.
Шаг 4: Используйте инструмент для клонирования диска: Вам нужно использовать инструмент для клонирования диска, чтобы перенести установку Windows с диска C на диск D. Существует несколько открытых инструментов, которые могут быть полезны.
Шаг 5: Загрузите компьютер с нового диска: После завершения процесса клонирования вам нужно загрузить компьютер с нового диска. Это можно сделать в настройках BIOS вашего компьютера.
Шаг 6: Настройте порядок загрузки: Убедитесь, что порядок загрузки был настроен таким образом, чтобы новый диск был первым в списке загрузки.
Шаг 7: Обновите драйверы: Наконец, вам нужно обновить драйверы, чтобы убедиться, что они совместимы с новым диском. Это можно сделать вручную или с помощью автоматического инструмента обновления драйверов.
2. Как Перенести Windows 10 на Новый SSD?
- Создайте Резервную Копию Системы: используйте резервное копирование Windows, чтобы создать образ системы вашей текущей установки Windows 10. Это сохранит ваши настройки, приложения и файлы на внешний жесткий диск.
- Установите новый SSD: физически установите новый SSD в ваш компьютер и убедитесь, что он правильно подключен.
- Восстановите резервную копию системы: используйте образ системы, который вы создали, чтобы восстановить вашу установку Windows 10 на новый SSD.
- Установите новые драйверы: установите все необходимые драйверы для нового оборудования.
- Оптимизируйте SSD: наконец, используйте инструмент, такой как Intel SSD Toolbox, чтобы оптимизировать ваш новый SSD для лучшей производительности.
3. Можно ли Перенести Только Windows на Новый SSD?
Да, можно, но вам нужно будет создать резервную копию образа вашей текущей установки Windows и затем использовать программное обеспечение для клонирования, чтобы передать образ на новый диск. Затем вам нужно будет переустановить все ваши приложения и настройки, но процесс должен быть достаточно простым.
Заключение
В заключении этого руководства хотелось бы сказать, что мы представили исчерпывающий обзор как перенести Windows на другой диск. Мы рассмотрели подготовку, необходимую перед началом работы, процесс клонирования диска и процедуры после переноса, чтобы убедиться, что система работает правильно. Мы также дали рекомендации по управлению хранением установленной Windows и дали советы о том, как перенести Windows 10 на другой диск без потери данных. Если вы хотите перенести Windows на новый диск, мы рекомендуем использовать 4DDiG Partition Manager. С помощью этого инструмента вы сможете легко и безопасно перенести систему на новый диск без потери данных.