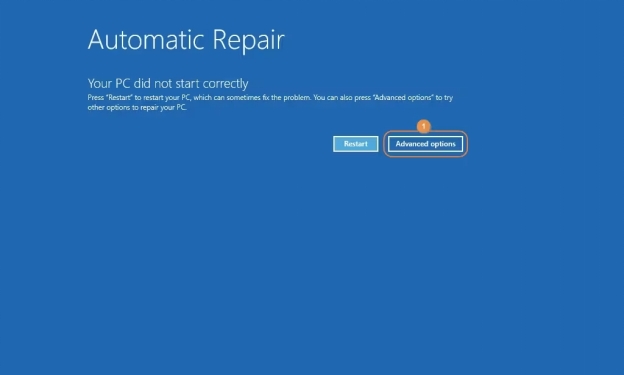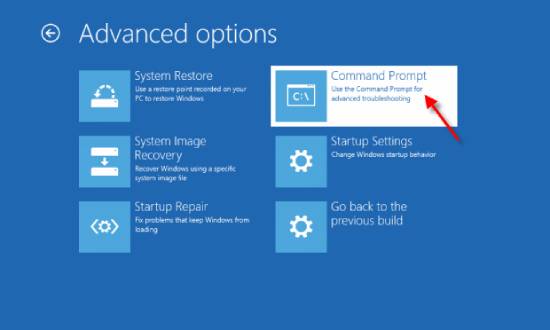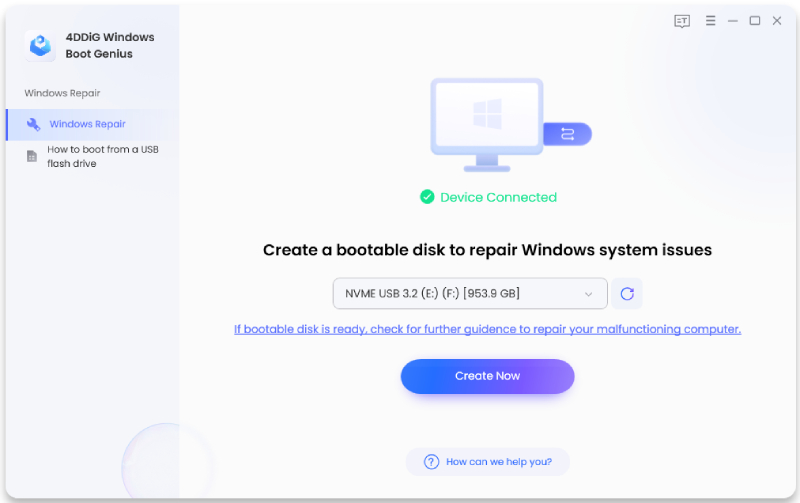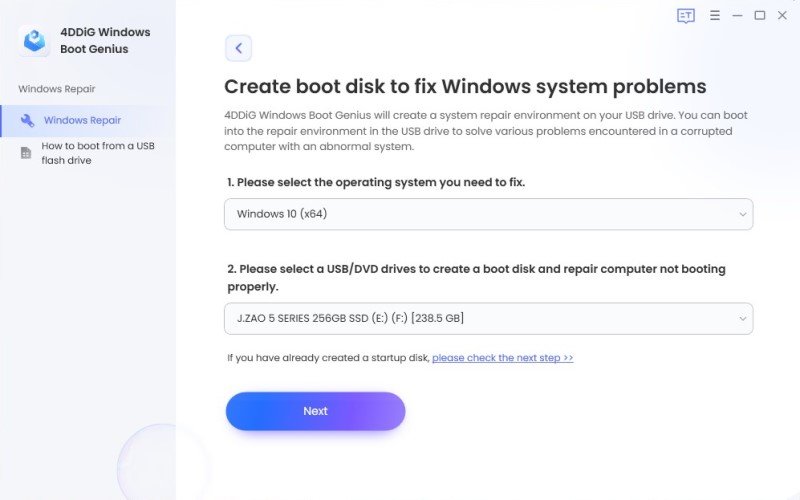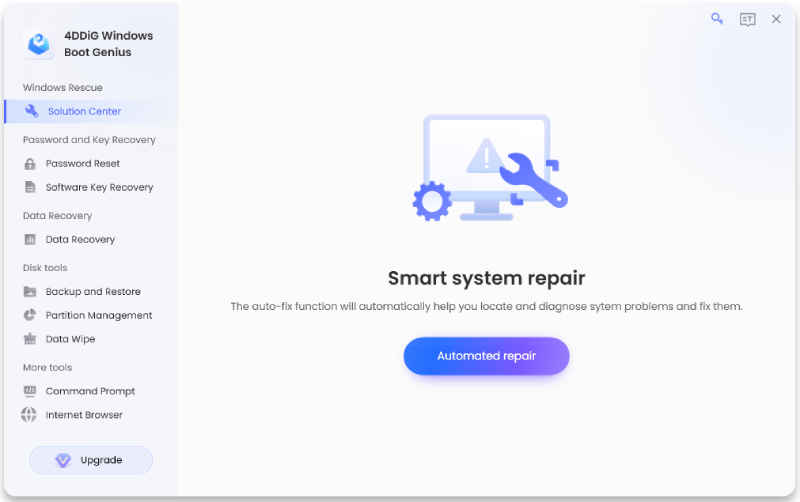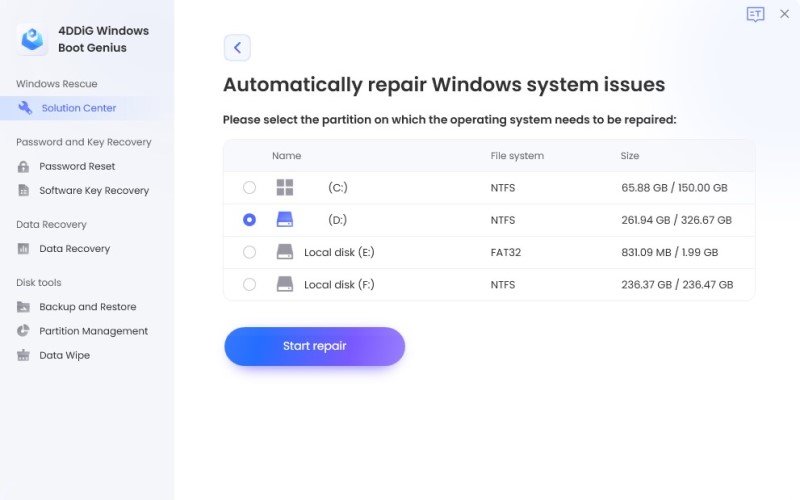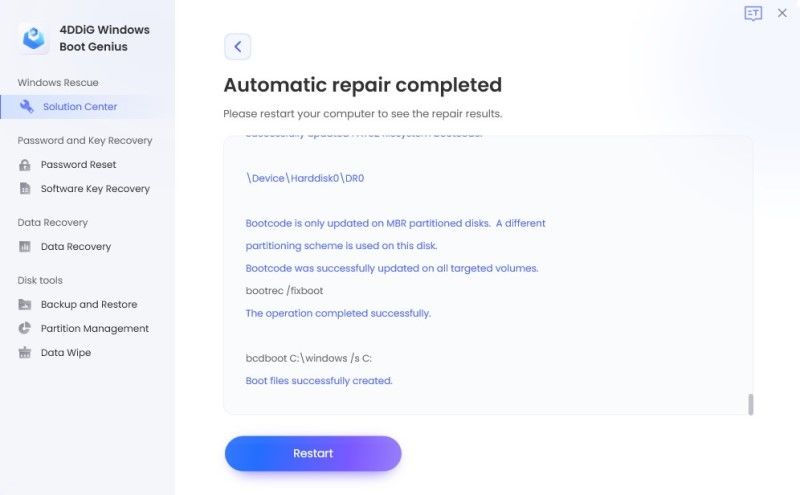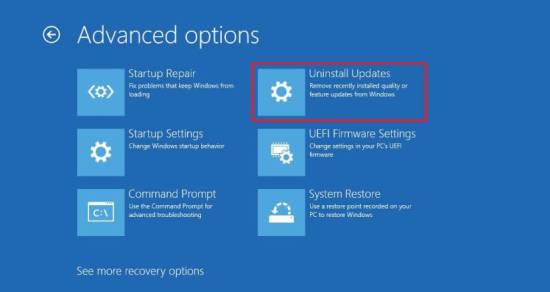Если вы столкнулись с проблемой, из-за которой Windows 10 не загружается, вы не одиноки. Многие пользователи сталкивались с этой проблемой и пытались выяснить, как вернуть операционную систему в рабочее состояние. К счастью, есть несколько испытанных методов, которые помогут вам перезагрузить компьютер и вернуться к работе. Здесь мы опишем 5 методов, которые вы можете использовать, когда Windows 10 не загружается.
Часть 1: Почему не загружается Windows 10 на вашем компьютере?
Многие пользователи сталкиваются с этой проблемой, когда Windows 10 не загружается после обновления или с другими распространенными случаями, такими как черный экран во время запуска. Такое может происходить по нескольким причинам, мы перечислим наиболее распространенные, которые приводят к тому, что Windows 10 отказывается загружаться.
1. Плохой источник питанияЕсли вы пользуетесь ноутбуком, проверьте свой аккумулятор и убедитесь, что он достаточно заряжен для запуска процесса загрузки. Эта причина также имеет место, если ваш ПК подключен к несоответствующему источнику питания или неисправному сетевому фильтру.
2. Несовместимое аппаратное обеспечениеИспользование несовместимого аппаратного обеспечения также может привести к тому, что Windows 10 не загружается. Убедитесь, что аппаратная часть вашего компьютера совместима с используемой вами версией операционной системы.
3. Поврежденные системные файлыВ таких случаях лучшим решением является запуск встроенного средства проверки системных файлов (SFC) для восстановления поврежденных системных файлов.
4. Проблемы с драйверамиУстаревшие или отсутствующие драйверы могут привести к тому, что после обновления не загружается Windows 10. Установка последней версии драйверов часто может решить проблему.
Существует два сценария, с которыми вы можете столкнуться в ходе решения этой проблемы:
- Windows 10 не загружается после обновления: Многие люди сталкивались с этой проблемой после обновления программного обеспечения, что указывает на возможное присутствие ошибки в новой версии системы.
- Windows 10 не загружается, выводя черный экран: Пользователи сталкиваются с черным экраном после начала загрузки своего ПК.
Если вы столкнулись с любым из этих сценариев и ваша система Windows 10 не загружается, не волнуйтесь! В следующем разделе будут рассмотрены 5 способов перезагрузки вашего компьютера. Читайте дальше!
Часть 2: Как исправить проблему, когда не загружается Windows 10?
Если Windows 10 не загружается после обновления или она не загружается на вашем ноутбуке Acer, это может быть крайне неприятно. К счастью, есть несколько методов, которые вы можете использовать для устранения данной проблемы.
Способ 1. Загрузите Windows 10 в безопасном режиме
Если Windows 10 не загружается на вашем ПК, возможно, вам потребуется загрузить ее в безопасном режиме. Безопасный режим – это способ загрузить ваш компьютер только с необходимыми системными службами и драйверами. Это полезно при устранении неполадки, поскольку помогает определить, является ли причиной сторонняя программа или неправильные настройки. Следуйте этим шагам:
- Чтобы загрузить Windows 10 в безопасном режиме, вы должны получить доступ к среде восстановления Windows (WinRE). Для этого включите компьютер, нажмите и удерживайте кнопку питания не менее десяти секунд три раза подряд.
После того, как вы сделаете это, появится экран устранения неполадок. Выберите «Дополнительные параметры», а затем «Восстановление при загрузке». Здесь вы можете включить безопасный режим в обычном режиме или с загрузкой сетевых драйверов.

- Как только вы это сделаете, перезагрузите компьютер и нажмите клавишу F4, чтобы загрузиться в безопасном режиме.
Если проблема с запуском Windows 10 сохраняется даже после запуска в безопасном режиме, скорее всего, она не вызвана каким-либо дополнительным программным обеспечением или пользовательскими настройками Windows. В этом случае вам следует использовать один из следующих способов.
Способ 2. Запустите командную строку Windows 10
Если вы столкнулись с проблемой, из-за которой Windows 10 не загружается или ваш ноутбук Acer не загружает Windows 10 после обновления, вы можете попробовать запустить командную строку Windows 10, чтобы устранить ее. Чтобы открыть командную строку, вы должны сначала войти в среду восстановления.
- Чтобы сделать это, включите свой компьютер и нажмите клавишу F11 или ESC несколько раз до появления логотипа производителя на экране. Вы также можете удерживать нажатой клавишу «Shift», выбирая опцию перезагрузки в меню питания. При этом появится синее окно выбора параметров.
В этом окне выберите «Устранение неполадок > Дополнительные параметры > Командная строка».

После того, как вы откроете командную строку, введите две команды: «bootrec /fixmbr» и «bootrec /rebuildbcd». После ввода этих команд и появления сообщения «операция успешно завершена» закройте командную строку.

- Наконец, выберите «Продолжить», чтобы перезагрузить компьютер.
Выполнив эти действия, вы сможете устранить проблему, когда не загружается Windows 10 или аналогичные проблемы. Однако, если эти шаги не помогут, вы можете попробовать другие методы, упомянутые в этой статье.
Способ 3. Используйте программу 4DDiG Windows Boot Genius
4DDiG Windows Boot Genius – это многофункциональное решение для загрузки Windows. Данное ПО может загружать компьютеры на Windows в различных ситуаций. Этот инструмент поможет вам быстро устранить все проблемы с загрузкой компьютера под управлением ОС Windows. Когда на вашем компьютере не загружается Windows 10, вы можете создать загрузочный диск для восстановления системы с помощью 4DDiG Windows Boot Genius. Вот шаги, которые необходимо выполнить:
Запустите программу и вставьте подготовленный CD/DVD-диск в привод CD-ROM или подключите USB флэш-накопитель к USB-порту компьютера. Нажмите «Создать загрузочный диск сейчас», чтобы начать запись восстановительного диска.
Скачать БесплатноДля ПКБезопасная Загрузка
Скачать БесплатноДля MACБезопасная Загрузка

Выберите операционную систему, которую необходимо восстановить, и диск для создания загрузочного носителя. Нажмите «Далее», чтобы начать загрузку ISO-файла среды восстановления.

- Теперь отключите USB-накопитель, вернитесь к проблемному компьютеру и подключите к нему загрузочное устройство.
Чтобы запустить компьютер с USB-накопителя, сначала перезагрузите неисправный компьютер, а затем нажмите соответствующую клавишу загрузки.

- Установите приоритет USB-порта, сохраните измененные настройки и приступайте к перезагрузке компьютера.
Теперь нажмите «Автоматическое восстановление», чтобы продолжить.

Выберите раздел, который требует исправления, а затем нажмите на кнопку «Начать ремонт».

Как только процесс восстановления будет завершен, нажмите на кнопку «Перезапустить», чтобы проверить, устранена ли проблема.

Используя этот надежный инструмент, вы можете вернуть свою систему в строй в кратчайшие сроки.
Способ 4. Удалите обновления Windows
Центр обновления Windows – это главная и лучшая защита для вашего компьютера. Корпорация Майкрософт ежемесячно выпускает новые обновления для системы безопасности, чтобы защитить вас от новейших лазеек в системе. Однако иногда эти обновления могут привести к сбою в работе системы, что может стать причиной того, что Windows 10 не загружается.
Чтобы удалить обновления с помощью среды восстановления Windows, выполните следующие действия:
- Перезагрузите компьютер и нажмите клавишу F8 на клавиатуре, когда он загрузится.
Выберите «Устранение неполадок», откройте меню дополнительных параметров. Затем выберите «Удалить обновления» в разделе параметров восстановления системы.

- Выберите нужное обновление и нажмите кнопку «Удалить». Как только процесс удаления будет завершен, перезагрузите компьютер.
- Попробуйте снова запустить Windows, чтобы убедиться, что проблема с загрузкой Windows 10 ушла.
Способ 5. Сброс настроек Вашего компьютера к заводским
Когда предыдущие методы не привели к нужному результату, в качестве последнего средства можно прибегнуть к сбросу настроек до заводских, чтобы устранить проблему с тем, что Windows 10 не загружается.
Чтобы получить доступ к среде восстановления, вам нужно будет выключить компьютер, включить его и несколько раз нажать клавишу «F11» до появления экрана загрузки. Откроется меню восстановления, где нужно выбрать «Устранение неполадок > Вернуть компьютер в исходное состояние > Сохранить мои файлы». При этом сохранятся все ваши файлы и данные, но приложения будут удалены, поэтому вам нужно будет их переустановить.
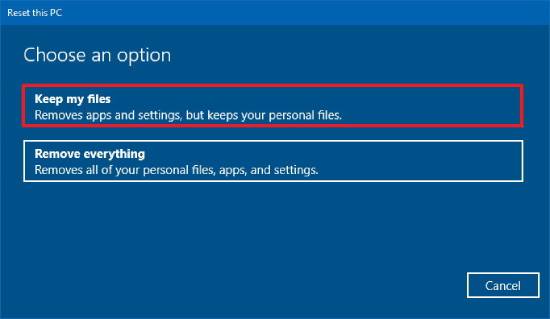
Однако важно отметить, что, если какой-то из ваших файлов был заражен вредоносным ПО, сброс системы может привести к проблемам в будущем. Поэтому рекомендуется просканировать систему с помощью хорошей антивирусной программы, как только восстановление будет завершено.
Советы, как избежать того, когда не загружается Windows 10
Когда не загружается Windows 10, выяснение причины может стать неприятным и длительным процессом. Если вы хотите избежать проблем, связанных с тем, что Windows 10 не загружается, вы можете предпринять несколько шагов для поддержания вашего компьютера в работоспособном состоянии.
1. Регулярно обновляйте BIOSВажно регулярно обновлять BIOS. Обновление BIOS может помочь устранить любые проблемы, связанные с устареванием драйверов, и предотвратить возникновение подобных проблем. Также важно, чтобы все драйверы устройств имели актуальную версию, так как устаревшие драйверы могут вызвать множество проблем с совместимостью. Для обновления драйверов вы можете использовать надежное средство обновления драйверов от сторонних производителей.
2. Используйте антивирусное ПОУбедитесь, что ваше антивирусное программное обеспечение всегда обновлено и работает в фоновом режиме. Это защитит ваш компьютер от вредоносных программ, вирусов и вредоносного ПО, которые могут вызвать проблемы с процессом загрузки вашего компьютера. Вам также стоит рассмотреть возможность использования средств очистки реестра и утилит для оптимизации работы диска, которые помогут поддерживать бесперебойную работу вашей системы.
3. Регулярно создавайте точки восстановления системыЭто позволит вам быстро вернуть ваш компьютер к прежнему состоянию, если что-то пойдет не так. Создание точек восстановления системы также поможет вам восстановить важные файлы, если произойдет какой-то непредвиденный сбой.
Следуя этим советам и регулярно проверяя наличие обновлений, а также своевременно проводя техническое обслуживание, вы минимизируете шансы того, что в один момент Windows 10 откажется загружаться.
Послесловие
Никто не хочет, чтобы их компьютер зависал в бесконечном цикле загрузки. Однако проблема, когда «не загружается Windows 10» не является неразрешимой. С помощью методов, описанных выше, вы сможете перезагрузить ваш компьютер без особых проблем.
В любом случае, 4DDiG Windows Boot Genius – это идеальный инструмент, когда Windows 10 отказывается загружаться. Это самый эффективный и надежный способ устранить все проблемы с загрузкой Windows и вернуть ваш компьютер в рабочее состояние. Поэтому, если вам нужно простое решение для перезагрузки вашего ПК в один клик, 4DDiG Windows Boot Genius – ваш лучший вариант.