Что делать если диск M.2 не отображается?"Вчера приобрел совершенно новый твердотельный накопитель M.2. Подключил его к своему компьютеру, но мой компьютер отказывается распознавать диск. Что я делаю не так, как это исправить?"
Запоминающие устройства — это рабочие лошадки вашего ПК. От хранения данных до поддержание работы ПК они работают без остановки. Поэтому, когда устройство хранения отказывается отображаться на вашем ПК, это причина для беспокойства. Речь идет о проблеме, с которой сталкиваются многие SSD M.2. Проблема в том, что диск M.2 не отображает на их устройствах. Диск SSD M. 2 - это новая форма хранения. Он обещает быть более быстрым, занимать меньше места и обладать большим количеством функций. Поэтому если вы покупаете один и он отказывается признавать ваше устройство, это становится большой причиной для беспокойства. Но, к счастью для вас, сегодня в этой статье мы рассмотрим эту проблему. В этой статье будет все, что вам нужно, - от причин до исправлений. Так что прекратите все, что вы делаете, и приготовьтесь кое-что исправить.

- Часть 1: Почему мой SSD M.2 не отображается?
- Часть 2: Как восстановить данные с нераспознанного диска M.2?HOT
- Часть 3: Как исправить, что диск M.2 не отображается в BIOS>
- Часть 4: Как исправить, что на диске M.2 не отображается управление дисками
- Часто задаваемые вопросы о твердотельном накопителе M.2
Часть 1: Почему мой диск M2 не отображается?
Накопители - штука сложная. Для их беспрерывной работы требуется многое. Даже малейшие недостатки могут привести к их неправильной работе. В случае, если диск M.2 не отображается, мотивом может быть целый ряд причин, в том числе,
- Диск M.2 не включен в BIOS.
- Накопитель неправильно подключен к компьютеру.
- Неправильные настройки BIOS, связанные с диском M.2.
- Имеющиеся драйверы дисков M.2 устарели.
- Отсутствующие или противоречивые номера дисков.
- Диск M.2 является новым и не инициализирован.
- Система Windows несовместима с файловой системой диска.
Часть 2: Как восстановить данные с нераспознанного диска M.2?
Работа с устройством хранения данных всегда сопряжена с риском. Всегда существует вероятность потери данных. В таких ситуациях рекомендуется восстановить данные с вашего недоступного диска M.2, прежде чем пытаться их исправить. Так что даже если что-то пойдет не так, ваши данные будут в безопасности. Но где вы найдете программное обеспечение, которое делает это эффективно и без особых усилий? Что ж, ответ прямо перед нами - программное обеспечение для восстановления данных Tenorshare 4DDiG. Вы спросите почему 4DDiG, что ж, позвольте нам рассказать вам.
- Восстановите данные с дисков M.2.
- Восстанавливайте данные с флэш-накопителей Windows / Mac / USB, карт micro SD, внешних накопителей, вышедших из строя компьютеров, опустошенных корзин и т.д.
- Современные алгоритмы дают вам точные и быстрые результаты сканирования.
- С помощью 4DDiG возможно восстановление более 1000 типов файлов
- Никаких вирусов, вредоносных программ, рекламного ПО или всплывающих окон.
- Поддержка ОС Mac и Windows.
Чтобы восстановить данные с недоступного диска M.2, выполните следующие действия,
Безопасная Загрузка
Безопасная Загрузка
- Откройте приложение 4DDiG и выберите SSD-накопитель M.2 в начальном окне. Нажмите на кнопку "Сканировать" и в следующем окне выберите все типы файлов, которые вы хотите восстановить, и нажмите "ОК".
- Теперь начнется сканирование, и оно постепенно начнет перечислять все удаленные файлы на вашем диске.
- Как только процесс сканирования завершится, просмотрите найденные файлы и выберите те, которые вы хотите сохранить. Вы можете сохранить эти файлы на своем компьютере, нажав на кнопку "Восстановить".



Часть 3: Как исправить, что диск M.2 не отображается в BIOS
Решение 1: Настройте свой твердотельный накопитель M.2
Первое, что вы должны сделать, чтобы исправить ошибку, из-за которой SSD M.2 не отображается, - это настроить ваш SSD M.2.
Шаг 1: Перезагрузите компьютер и войдите в BIOS вашего компьютера. Вы можете сделать это разными способами, наиболее распространенным из которых является длительное нажатие клавиши F2 / Del при запуске.
Шаг 2: Оказавшись в BIOS, перейдите в раздел "Конфигурация SATA" и выберите "Конфигурация SATA как IDE". Сохраните эти изменения, нажав клавишу F8, и выйдите из BIOS.
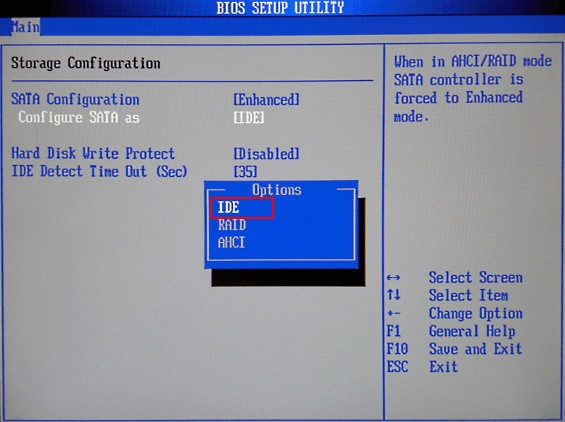
Решение 2: Переустановите дисковод
Повторное выполнение того, что не сработало в первый раз, исправляет многое, и ошибка диск m.2 не отображается ничем не отличается.
Шаг 1: Для этого метода вам нужно будет отключить ваш ноутбук / ПК от всех подключений и снять корпус ноутбука / центрального процессора.
Шаг 2: В вашем ноутбуке отсоедините накопитель и снова вставьте его. На материнской плате вашего КОМПЬЮТЕРА найдите гнездо для накопителя "SATA" или "PCIe", открутите крепежный винт и вставьте в него твердотельный накопитель m.2. Соберите процессор обратно и перезагрузите компьютер.

Решение 3: Отключите безопасную загрузку
Помимо обычных исправлений BIOS, даже отключение безопасной загрузки является эффективным решением для устранения того, что m2 не отображается, вот как.
Шаг 1: Перезагрузите компьютер и войдите в BIOS, нажав клавишу F8/Del.
Шаг 2: Перейдите на экран "Безопасность" и выберите опцию "Безопасная загрузка".
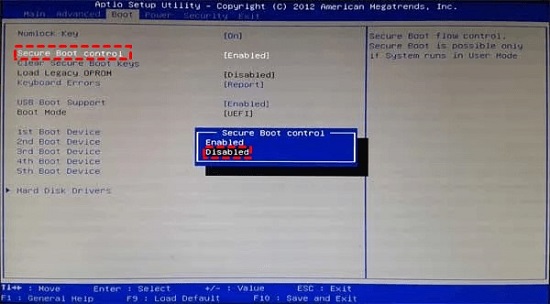
Шаг 3: Найдите опцию "Управление безопасной загрузкой" и отключите ее.
Решение 4: Обновление BIOS
Если сам BIOS неисправен, независимо от того, что вы делаете, вы всегда будете получать сообщение об ошибке m.2 не отображается. Единственным решением в этом случае является обновление вашего BIOS.
Шаг 1: Найдите официальный сайт производителя вашей материнской платы и найдите любые обновления для вашего BIOS. Скачайте обновления, если таковые имеются.
Шаг 2: Загрузите все файлы обновлений на флэш-накопитель. Перезагрузите свой компьютер.
Шаг 3: Вставьте флэш-накопитель во время перезагрузки и войдите в BIOS. В BIOS выберите опцию Обновить BIOS с диска, затем выберите файл обновления BIOS на флэш-накопителе USB. Подтвердите обновление и дождитесь завершения процесса.
Решение 5: Проверьте настройки M.2 в BIOS
Современные материнские платы и все ноутбуки имеют слоты SSD M.2 для твердотельных накопителей. Иногда, из-за определенных настроек в BIOS, возникают такие ошибки, как отсутствие ssd-накопителя m2. Поэтому важно проверить эти настройки в BIOS, чтобы убедиться, что все идет гладко.
Шаг 1: Перезагрузите компьютер и войдите в BIOS, нажав соответствующие клавиши. Перейдите в раздел "Дополнительные настройки" > "Конфигурация встроенных устройств".
Шаг 2: Далее нажмите на меню "Пропускная способность слота PCI Express X4_3 (черный)" и перейдите в "Режим M.2".
Шаг 3: Сохраните эти изменения и перезагрузите компьютер.
Решение 6: Измените приоритет загрузки на M.2
Даже если ваш M.2 подключен правильно, неправильный порядок загрузки может помешать Windows обнаружить его и загрузить программное обеспечение. Простое решение этой проблемы заключается в изменении приоритета загрузки M.2 в BIOS.
Шаг 1: Войдите в BIOS, как указано в предыдущих шагах.
Шаг 2: Оказавшись в BIOS, перейдите на вкладку "Загрузка" с помощью клавиатуры и найдите порядок приоритета загрузки.
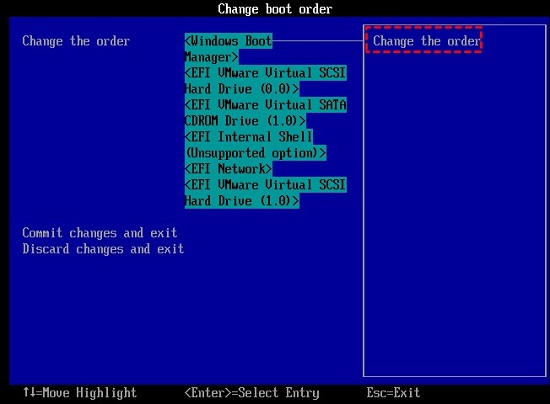
Шаг 3: Измените приоритет загрузки твердотельного накопителя M2 на номер 1. Нажмите клавишу F7, чтобы сохранить эти настройки и перезагрузить компьютер.
Часть 4: Как исправить, что на диске M.2 не отображается управление дисками
Решение 1: Обновите драйвер SSD M.2
Устаревшие драйверы - одна из основных причин, по которой ваш диск m2 не отображается. Чтобы исправить это, вам нужно будет проверить наличие устаревших драйверов и обновить их.
Шаг 1: Нажмите на кнопку Windows "Пуск" и перейдите в "Диспетчер устройств".
Шаг 2: Найдите раздел "Дисководы" и выберите его. В этом разделе найдите твердотельный накопитель M.2, щелкните по нему правой кнопкой мыши и выберите "Обновить драйвер".
Шаг 3: Выберите "Автоматический поиск обновленного программного обеспечения драйвера" в появившемся всплывающем окне. Диспетчер дисков автоматически выполнит поиск обновлений и сообщит вам, если таковые имеются. Как только вы его найдете, нажмите на кнопку "Обновить" и дайте процессу завершиться. Перезагрузите компьютер, чтобы посмотреть, отображается ли ваш SSD-накопитель.
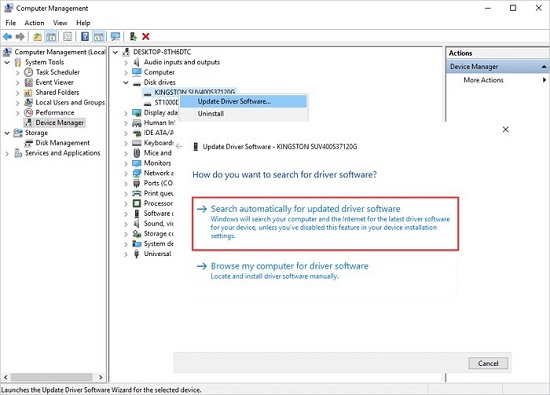
Решение 2: Запустите средство устранения неполадок оборудования и устройств
Если вы не знаете, что делать, чтобы устранить проблему, из-за которой диск m.2 не отображается в Windows 10, использование средства устранения неполадок оборудования и устройств может оказаться не такой уж плохой идеей.
Шаг 1: Откройте настройки Windows и перейдите на вкладку "Обновление и безопасность". В этом окне выберите вкладку "Устранение неполадок" с левой стороны.
Шаг 2: Теперь выберите "Оборудование и устройства" на правой панели, а затем запустите средство устранения неполадок.

Решение 3: Назначьте новую букву диска
Отсутствующая или несовместимая буква диска - большая проблема с новыми дисками. M.2 ничем не отличается, и отсутствующая буква диска может привести к тому, что диск m.2 не будет отображаться в системе управления дисками. Вот как изменить это и назначить вашему твердотельному накопителю новую букву диска.
Шаг 1: Откройте окно "Управление дисками" и найдите раздел, в котором отсутствует буква диска. Щелкните по нему правой кнопкой мыши и выберите "Изменить букву диска и пути".
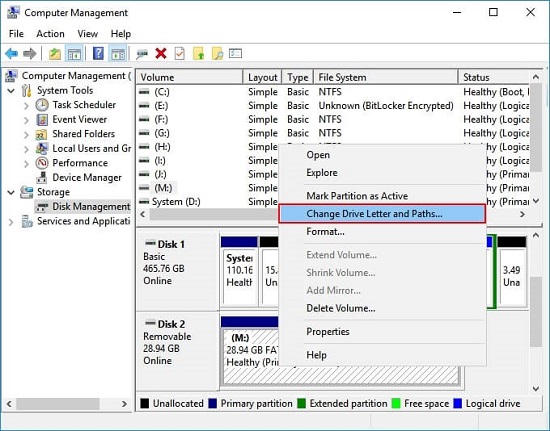
Шаг 2: В появившемся окне выберите опцию "Добавить". Теперь нажмите "Назначить следующую букву диска", выберите номер диска из списка и нажмите "ОК".
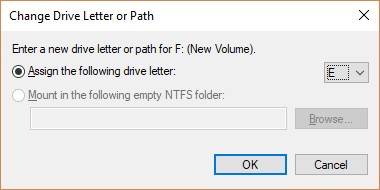
Шаг 3: Перезагрузите компьютер и посмотрите, отображается ли теперь диск m.2 и обнаруживается ли он.
Часто задаваемые вопросы о диске M.2
1. Почему мой диск M.2 не отображается в системе управления дисками?
Возможно, система управления дисками не отображает ваш диск M.2 из-за того,
- что имеющиеся драйверы дисков M.2 устарели.
- Отсутствующие или противоречивые номера дисков.
- Диск M.2 является новым и не инициализирован.
- Система Windows несовместима с файловой системой диска.
2. Почему мой диск M.2 не отображается в BIOS?
Диски M.2 могут не отображаться в вашем BIOS по следующим причинам.
- Диск M.2 не включен в BIOS.
- Накопитель неправильно подключен к компьютеру.
- Неправильные настройки BIOS, связанные с диском M.2
3. Как инициализировать SSD-накопитель M.2
Чтобы инициализировать новый твердотельный накопитель M.2, откройте окно "Управление дисками" на вашем ПК. Найдите диск M.2 и щелкните по нему правой кнопкой мыши. В списке опций выберите "Инициализировать диск". В следующем окне выберите между MBR или GPT, в зависимости от размера диска, и нажмите "ОК". Как только процесс инициализации будет завершен, щелкните правой кнопкой мыши на нераспределенном пространстве на твердотельном накопителе M.2 и выберите "Создать простой том". Ознакомьтесь с различными настройками нового накопителя и примените эти изменения.
4. Как мне включить SSD M.2 в BIOS?
Чтобы включить SSD M.2 в BIOS, вам нужно будет войти в BIOS, перейти к "Конфигурация SATA" и изменить статус "Настроить SATA" на IDE и сохранить изменения. Перезагрузите компьютер.
Вывод
Это все знания, которые вам понадобятся о том, как исправить отсутствие диска m.2. Теперь вам остается внимательно прочитать эту статью и быстро устранить эту проблему. И не забудьте восстановить свои данные с помощью Tenorshare 4DDiG recovery, прежде чем приступать к исправлению, потому что вы не столкнетесь с проблемой потери данных одновременно с проблемой с накопителем.


