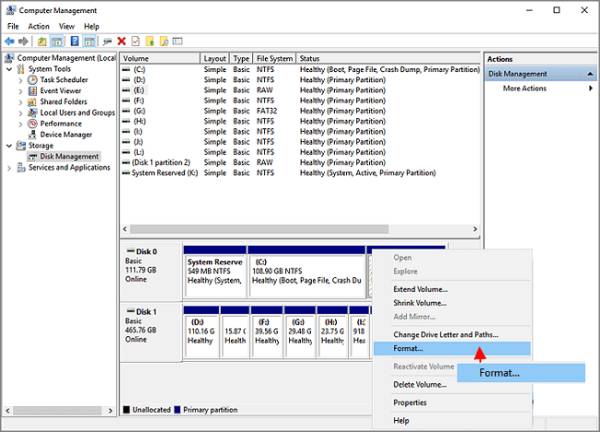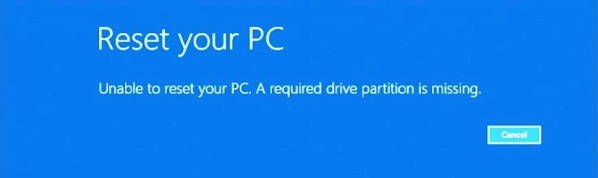Как извлечь жесткий диск из ноутбука?Я недавно купил новый ноутбук, однако раньше у меня был другой, на котором была важная информация. Теперь я хотел бы перенести все свои данные на новый ноутбук. Возможно ли перенести данные на жесткий диск моего нового ноутбука и как извлечь жесткий диск из старого?
Фотографии, музыка и информация хранятся на жестких дисках компьютера. Вкратце, они сохраняют все на вашем компьютере. Нет необходимости покупать новый компьютер, если что-то случится с вашим жестким диском. Вы можете сэкономить много денег, извлекая жесткий диск из ПК и заменяя его новым. Узнайте, как извлечь жесткий диск из ноутбука, следуя этим инструкциям.

- Часть 1: Почему люди извлекают жесткие диски из ноутбуков?
- Часть 2: Можно ли извлечь жесткий диск из одного ноутбука и установить его в другой?
-
Часть 3: Как извлечь жесткий диск из ноутбука?
- Шаг 1: Сделайте резервное копирование данных
- Шаг 2: Выключите компьютер и отключите все кабели
- Шаг 3: Удалите аккумулятор
- Шаг 4: Нажмите и удерживайте кнопку питания в течение 15 секунд
- Шаг 5: Открутите и снимите основную сервисную панель
- Шаг 6: Удалите крепление жесткого диска
- Шаг 7: Отсоедините жесткий диск от разъемов
- Шаг 8: Удалите крепление жесткого диска
- Бонус: Как мне восстановить потерянные данные с извлеченного жесткого диска?HOT
- Часто задаваемые вопросы о жестких дисках:
Часть 1: Почему люди извлекают жесткие диски из ноутбуков?
Существует множество причин, по которым вы можете захотеть извлечь жесткий диск из вашего ноутбука, самая очевидная из которых - потребность в обновлении. Жесткие диски не вечны. Поэтому они могут ломаться и требовать замены. Все необходимые действия для извлечения диска описаны на следующих страницах.
Цель здесь не напугать вас, а предупредить, так как есть моменты, когда необходимо извлечь ваш жесткий диск:
- У вас закончилось место, и вам нужно больше; единственный способ получить дополнительное место - установить диск большего объема.
- Жесткий диск поврежден и должен быть заменен.
- У вас много сложных слотов для дисков в вашей системе и вы хотите добавить больше, например, в большинстве новых ноутбуков есть слоты и для SSD, и для HDD.
- Вы хотите использовать диск в качестве резервного в вашей системе, извлекая его и заменяя другим.
- Вы хотите заменить свой старый диск на новый, более современный.
Часть 2: Можно ли извлечь жесткий диск из одного ноутбука и установить его в другой?
Если у вас такая же аппаратная конфигурация, то у вас не должно возникнуть проблем с извлечением жесткого диска из ноутбука и его заменой. Однако если компьютеры разные, у вас могут возникнуть проблемы с совместимостью драйверов и вероятные ошибки при запуске. Даже если вам удастся загрузить ОС, у вас все равно будут проблемы с драйверами, которые не соответствуют аппаратному обеспечению, что означает, что вам придется потратить несколько часов на обновление драйверов.
Помните, что если вы купите новый компьютер и установите в него старый жесткий диск, вы унаследуете все проблемы со старым диском. Это как купить новый автомобиль, а затем извлечь двигатель и заменить его на тот, который прошел 150 000 миль с старого авто. Так что лучше очистите диск от всех ошибок перед заменой.
Часть 3: Как извлечь жесткий диск из ноутбука?
Пришло время приступить к делу. Вы можете узнать столько, сколько захотите, о том, как извлекать жесткий диск, но это вам мало поможет, если вы не примените на практике то, что вы узнали.
Хотя жесткие диски расположены в разных местах в разных моделях ноутбуков, к ним все равно можно получить доступ через сервисную панель снизу ноутбука. Вам понадобятся ваши руки и отвертка (купите набор отверток для ювелиров, потому что они подходят для винтов в любом ноутбуке).
Шаг 1: Сделайте резервное копирование данных
Мы сделаем все возможное, чтобы не потерять данные, но случаются разные ситуации, как гласит закон Мерфи. Лучше заранее предпринять несколько мер предосторожности, чем рисковать потерять все ваши данные.
Перед извлечением вашего текущего жесткого диска, скопируйте свои данные на внешний жесткий диск или используйте другой тип резервного копирования, например, онлайн-копирование. Пропустите этот шаг, если ваш жесткий диск вышел из строя, и ваши данные потеряны.
Шаг 2: Выключите компьютер и отключите все кабели
Вам нужно будет войти в компьютер, и это будет намного проще, если он не будет запутан в проводах или не включится внезапно, поразив вас током. Отключите блок питания, монитор и все другие устройства, подключенные к нему, прежде чем извлекать жесткий диск из ноутбука.
Шаг 3: Удалите аккумулятор
Перед извлечением жесткого диска необходимо извлечь аккумулятор из ноутбука. В большинстве случаев аккумулятор ноутбука имеет два замка-защелки, которые вы нажимаете, чтобы извлечь его. Таким образом, вы должны отпереть замки и извлечь аккумулятор из отсека.
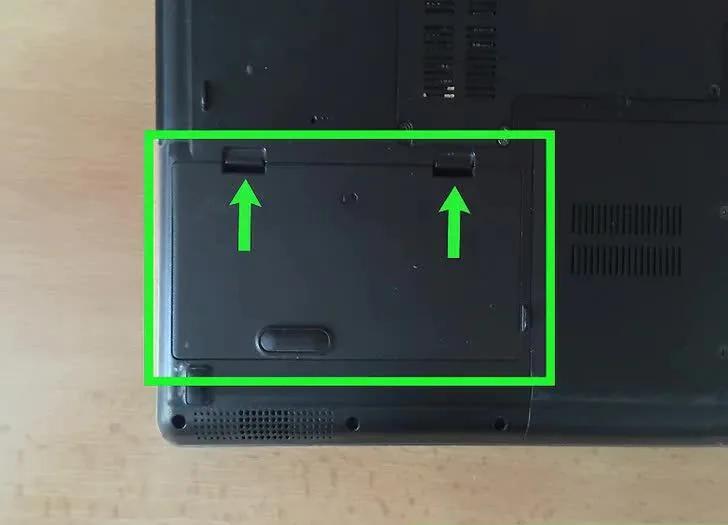
Шаг 4: Нажмите и удерживайте кнопку питания в течение 15 секунд
Удерживайте кнопку питания в течение 15 секунд после извлечения аккумулятора, чтобы убедиться, что в ноутбуке больше нет энергии.
Шаг 5: Открутите и снимите основную сервисную панель
Затем открутите все винты с основной сервисной панели. Доступ к панели может быть снизу или с одной из сторон ноутбука. Это может варьироваться в зависимости от марки ноутбука.

Шаг 6: Удалите крепление жесткого диска
После снятия сервисной панели вы увидите крепление жесткого диска. Таким образом, на этом этапе вам необходимо снять крепление, которое удерживает жесткий диск на месте.
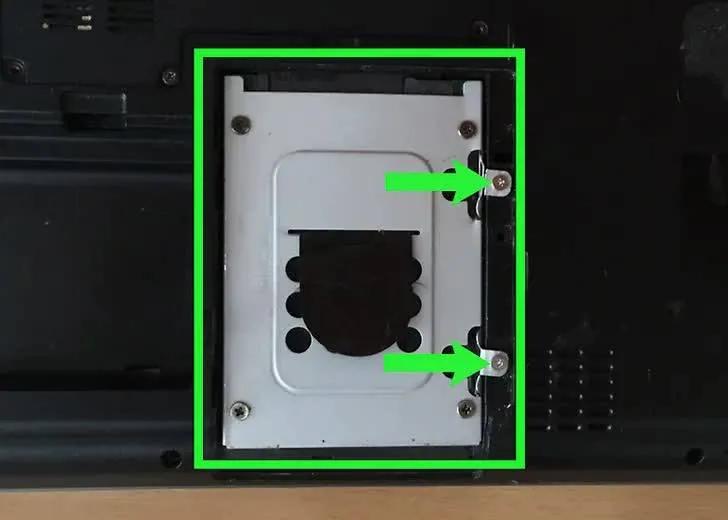
Шаг 7: Отсоедините жесткий диск от разъемов
На этом этапе отсоедините жесткий диск от разъемов. Будьте осторожны, чтобы не повредить разъемы при извлечении жесткого диска. В противном случае вы не сможете установить внутренний жесткий диск в ноутбук.

Шаг 8: Удалите крепление жесткого диска
Как извлечь жесткий диск из ноутбука Dell? После отключения жесткого диска от разъемов начните удалять диск из крепления. На сторонах жесткого диска есть винты, которые удерживают крепления. Следовательно, вам нужно открутить крепление и извлечь жесткий диск.

Вы успешно удалили жесткий диск из ноутбука после выполнения всех шагов. Если вы хотите обновить диск, можете установить новый жесткий диск в ноутбук. К тому же, извлечение жесткого диска из ноутбука перед его утилизацией опасно. Поэтому вы должны быть осторожными во время процесса, чтобы не повредить ноутбук или его компоненты.
Бонус: Как мне восстановить потерянные данные с извлеченного жесткого диска?
Как извлечь жесткий диск из ноутбука HP? После этого существует вероятность потери ваших файлов. Как? Вы форматируете старый диск и решаете использовать его как внешний после замены вашего диска на новый, но перед созданием резервной копии содержимого.
Tenorshare 4DDiG Windows Data Recovery- это передовая программа для восстановления данных, специально разработанная для таких ситуаций. Основная цель программы - восстановление данных, которые были потеряны по различным причинам. Лучшее в 4DDiG - это то, что его может использовать каждый. Вы не обязаны быть экспертом по компьютерам или гиком, чтобы он работал для вас.
- Восстановление потерянных или удаленных данных с внутренних и внешних жестких дисков.
- Восстановление данных с неработающего или сломанного жесткого диска.
- Восстановление файлов с Windows/Mac/USB флешек/SD карт/цифровой камеры и т.д.
- Поддержка различных сценариев потери, таких как удаление, форматирование, RAW, повреждение и т.д.
- Поддержка более чем 1000 типов данных, таких как фотографии, видео, аудио, документы и многие другие.
- Быстрое сканирование с 100% безопасностью.
Безопасная Загрузка
Безопасная Загрузка
Для пошагового руководства по восстановлению потерянных данных после их удаления следуйте шагам ниже:
- Выберите местоположение
- Сканирование диска
- Предпросмотр и восстановление файлов
Откройте Tenorshare 4DDiG Windows Data Recovery, чтобы увидеть главный интерфейс. Выберите местоположение из списка жестких дисков, где вы потеряли свои данные, и нажмите "Начать". Начните сканирование выбранных типов файлов, чтобы начать поиск потерянных данных.

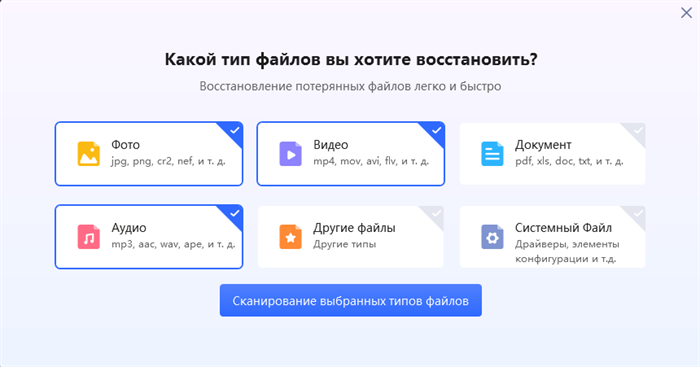
4DDiG будет искать потерянные файлы в этом месте. С другой стороны, вы можете провести глубокое сканирование, если не сможете восстановить файлы с помощью обычного сканирования.

После того как будут найдены файлы, которые вам нужны, вы можете предварительно просмотреть их и сохранить в безопасное место. Не сохраняйте файлы в том же разделе, где вы их потеряли.

Часто задаваемые вопросы о жестких дисках:
Удаляется ли все данные при извлечении жесткого диска?
Данные на жестком диске останутся после его извлечения из компьютера. Однако этот компьютер больше не будет иметь к ним доступ.
Что произойдет, если вы извлечете жесткий диск из ноутбука?
Если вы извлечете жесткий диск и не замените его, ноутбук все равно включится, но операционная система не будет установлена. Таким образом, машина не загрузится, и вы не сможете ее использовать.
Где находится жесткий диск моего ноутбука?
На правой или левой стороне компьютера, часто на стороне, противоположной CD-приводу, будет небольшой вырез в крышке ноутбука, который можно выдвинуть из стороны компьютера. Здесь расположен жесткий диск ноутбука.
Заключение:
Пришло время завершить этот пост. Вам было рассказано все, что вы когда-либо хотели знать о том, как извлечь жесткий диск из ноутбука. Как вы видели, это простая и некомплексная процедура. Несмотря на то что вы будете открывать свой ноутбук, опасностей нет, если вы будете следовать инструкциям буквально. Если что-то пойдет не так, и вы потеряете свои файлы по дороге, Tenorshare 4DDiG может прийти на помощь и решить проблему; для других программ восстановления данных это может быть не такой уж и мелкой проблемой, но для Tenorshare 4DDiG это всего лишь еще одна простая задача.