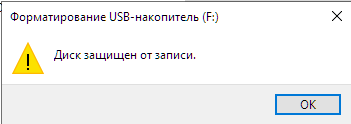Вопрос"Я уже некоторое время пользуюсь своим паспортом WD. Однако у меня возникла проблема с этим, так как мой компьютер сейчас его не обнаруживает. У тебя есть решение?"
К сожалению, многие люди сталкивались с проблемой "не отображается паспорт WD". Есть несколько основных причин этой проблемы, о которых следует позаботиться, чтобы предотвратить этот испуг. Многие люди хранят свою важную информацию на внешнем жестком диске, поскольку никто не может получить к ней доступ. Информация может касаться их бизнеса или личной жизни. Вы были бы очень расстроены, если бы ваша Windows 10 отказалась принимать WD мой паспорт. Это действительно вызывает беспокойство и может кого угодно крайне разочаровать. Вы, конечно, можете предпринять много шагов для решения этой проблемы, но каждый ваш шаг может оказаться для вас пропущенным или неудачным. К счастью, вы можете избавиться от этой нежелательной ситуации после прочтения этого руководства, поскольку мы рассмотрим подходящие решения вашей проблемы.
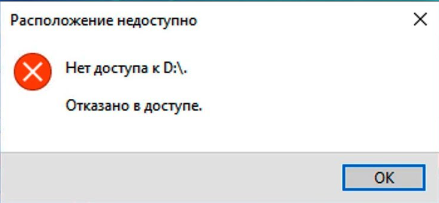
- Часть 1: Причины, по которым WD Паспорт не отображается
-
Часть 2: Как исправить, что WD Паспорт не отображается?
- Решение 1: Подключите WD Паспорт к другому порту USB
- Решение 2: Замените USB-кабель запасным
- Решение 3: Запустите средство устранения неполадок устройств и оборудования
- Решение 4: Обновите USB-контроллер и внешний жесткий диск WD Мой паспорт
- Решение 5: Измените букву и путь к вашему диску WD
- Решение 6: Проверьте файловую систему диска
- Решение 7: Извлеките и переустановите USB-контроллер на вашем жестком диске WD
- Решение 8: Запустите антивирусную программу
- Часть 3: Как восстановить данные из нераспознанного паспорта WD?HOT
- Часть 4: Часто задаваемые вопросы по паспорту WD не отображаются
Часть 1: Причины, по которым WD Паспорт не отображается
Существует так много причин, которые могут вызвать хаос "WD паспорт не отображается в Windows 10".
Вот несколько основных причин:
- Причиной проблемы может быть поврежденный USB-концентратор или неисправный USB-кабель.
- Вы можете столкнуться с проблемой, если не назначите букву диска диску WD паспорт.
- Устаревший драйвер WD drive может быть причиной хаоса, с которым вы боретесь.
- Неисправные универсальные USB-контроллеры также могут быть виновниками всей этой суеты.
Часть 2: Как исправить, что WD Паспорт не отображается?
Решение 1: Подключите WD Паспорт к другому порту USB
Вы можете попробовать изменить порт, чтобы предотвратить проблему "WD паспорт не отображается". Иногда порт повреждается и в конечном итоге вызывает проблему, с которой вы сейчас сталкиваетесь.
Вот как изменить свой порт.
- После извлечения WD паспорт вам нужно будет очистить другие порты, которые вы хотите использовать.
- Теперь вам нужно подключить свой жесткий диск к порту и проверить, работает это или нет.

Решение 2: Замените USB-кабель запасным
Если проблема "WD паспорт не отображается в Windows 10" сохраняется, вы можете попробовать сменить USB, несмотря на смену порта. Иногда неисправность USB-кабелей возникает, и ваш компьютер отказывается ее обнаруживать.
После смены USB вам нужно попробовать, обнаруживает ли ваш компьютер WD Мой паспорт. Если он не обнаруживается, вам нужно перейти к следующему решению.

Решение 3: Запустите средство устранения неполадок устройств и оборудования
Если вы все еще боретесь с той же проблемой, вы можете попробовать открыть и запустить средство устранения неполадок жесткого диска и устройства. Это поможет вам обнаружить любую проблему, которая является главной причиной суеты.
Для этого вы можете перейти к запуску поиска и получить доступ к средству устранения неполадок жесткого диска и устройства. Кроме того, вы можете найти этот инструмент на странице устранения неполадок в настройках Windows 10.
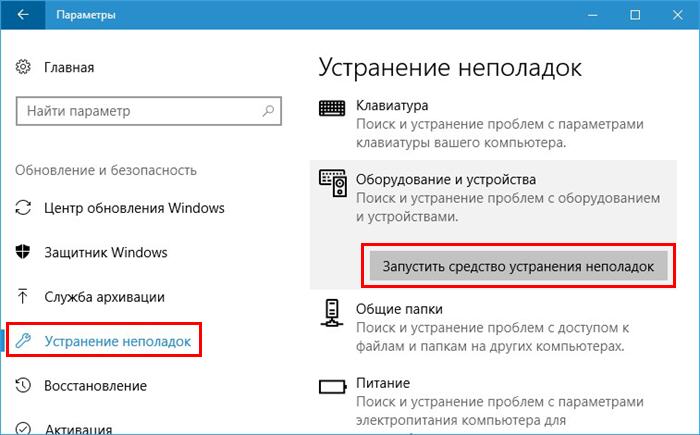
Решение 4: Обновите USB-контроллер и внешний жесткий диск WD Мой паспорт
Еще одна вещь, которая может помочь вам избавиться от "WD паспорт не отображается", - это обновление USB-контроллера или драйверов WD Мой паспорт.
Помните, что обновление драйверов вашего устройства всегда поможет вам устранить незначительные проблемы, с которыми обычно сталкивается ваш компьютер. После обновления ваших драйверов вы сможете устранить проблему, с которой столкнулись.
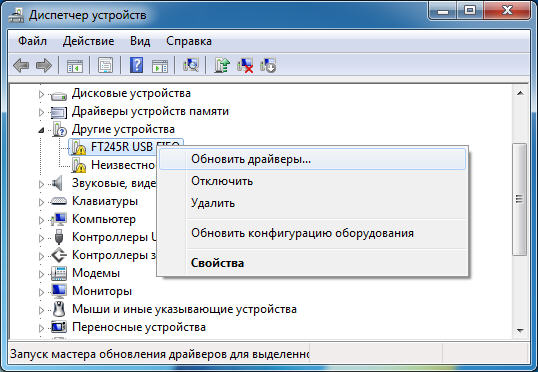
Решение 5: Измените букву и путь к вашему диску WD
Вы можете заставить свою Windows 10 обнаруживать WD паспорт, изменив путь и буквы диска.
Следуйте приведенному ниже руководству, чтобы сделать это.
- Нажмите кнопку "Ок" после ввода "diskmgmt.msc" в запуске.
- Теперь вам нужно будет выбрать значок Изменить букву диска и пути после нажатия на WD паспорт в разделе Управление дисками.
- Вы можете назначить новый диск позже, нажав на опцию "Добавить". Позже вам нужно будет выбрать новую букву драйвера, нажав "Назначить следующую букву диска". Теперь все, что вам нужно сделать, это нажать OK и перезагрузить компьютер.
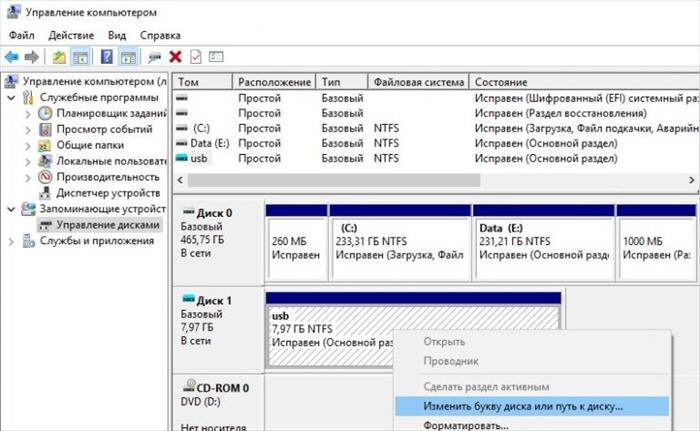
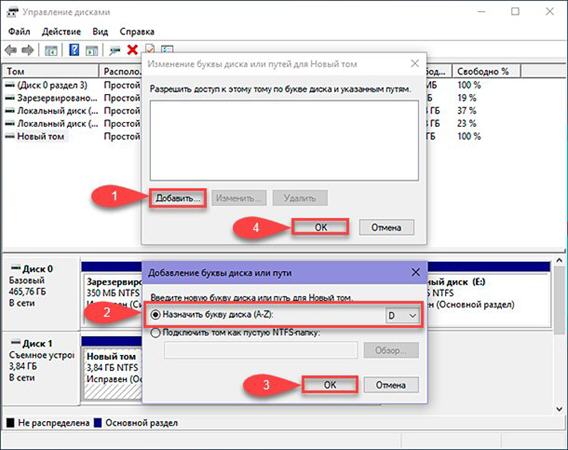
Решение 6: Проверьте файловую систему диска
Если вы не нашли этот метод полезным, возможно, возникли некоторые проблемы с файловой системой вашего диска. Иногда жесткий диск WD my паспорт повреждается, что может в конечном итоге вызвать проблему, с которой вы столкнулись в данный момент.
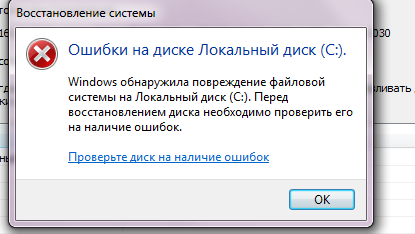
Решение 7: Извлеките и переустановите USB-контроллер на вашем жестком диске WD
USB-контроллер играет довольно важную роль в подключении вашей системы к USB-накопителям. Однако, если вы обнаружите, что USB-контроллер установлен неправильно, вам нужно будет удалить и переустановить его снова. Иногда это может помочь вам устранить проблему "WD паспорт не распознан".
Перейдя в диспетчер устройств и расширив параметр Универсальный контроллер шины, вы сможете найти USB-контроллер.
Найдя контроллер, вы можете удалить его, а затем перезагрузить компьютер, чтобы посмотреть, как это работает.

Решение 8: Запустите антивирусную программу
Если ни один из упомянутых выше методов не помог вашему делу, вам нужно будет запустить антивирус. Это может помочь вам отсканировать вирус на вашем компьютере.

Часть 3: Как восстановить данные из нераспознанного паспорта WD?
К счастью, вы можете восстановить данные из своего непризнанного паспорта WD, воспользовавшись потрясающими услугами Tenorshare 4DDiG. Это довольно профессиональный сторонний инструмент, который позволяет вам навести порядок с минимальными усилиями.
Удивительно, но 4DDiG поддерживает более 1000 устройств, что означает, что вы можете восстанавливать данные из нескольких источников без каких-либо проблем.
Удивительно, но вы можете скачать этот инструмент, не заплатив ни копейки, поскольку он предлагает бесплатную загрузку.
Особенности
- Tenorshare 4DDiG позволяет восстанавливать данные с SD-карты, USB-флэш-диска, ноутбука / ПК, внутренних и внешних устройств.
- Это поможет вам получить доступ к более чем 1000 типам файлов, включая аудио, документы, фотографии и видео.
- 4DDiG позволяет вам восстанавливать файлы данных, потерянные из-за форматирования, случайного удаления, вирусной атаки, сбоя системы, повреждения и так далее.
- Он поставляется с довольно гладким пользовательским интерфейсом, что делает ваш опыт невероятным.
Этапы восстановления данных с помощью Tenorshare 4DDiG
Безопасная Загрузка
Безопасная Загрузка
- Выберите внешнее жесткое устройство
- Сканирование внешнего жесткого устройства
- Предварительный просмотр и восстановление файлов
Прежде всего, вам нужно будет загрузить и установить средство восстановления данных 4DDiG на ваш Windows 10. Позже вам нужно будет подключить жесткий диск wd паспорт к вашему компьютеру. Далее вам нужно будет нажать на внешний жесткий диск и нажать Сканировать, чтобы продолжить.

4DDiG начнет сканирование диска, и вы можете приостановить или остановить процесс во время сканирования, если вы нашли файлы, которые искали.

Однако, если вы по-прежнему не можете обнаружить свои файлы, вы можете воспользоваться опцией глубокого сканирования, чтобы улучшить то, над чем вы работали. После сканирования ваших файлов вы можете просмотреть их.
Поскольку вы предварительно просмотрели файлы, вы можете импортировать их в безопасное место на своем компьютере.

Часть 4: Часто задаваемые вопросы по паспорту WD не отображаются
1. Как мне исправить то, что внешний жесткий диск WD не отображается на моем компьютере?
Если вы не можете увидеть жесткий диск WD на компьютере, вы можете попробовать следующие решения, которые мы перечислили выше. Например, вы можете сменить порт или USB-кабель, чтобы посмотреть, как это работает. Более того, вы можете попросить запустить антивирус, чтобы он попытался просканировать вирус, который может быть причиной всего этого шума.
2. Почему я не могу увидеть свой паспорт WD?
Если вы не можете заставить свой компьютер обнаружить внешний жесткий диск WD, может быть несколько серьезных причин. Поврежденный кабель для использования или поврежденный файл могут быть единственной причиной несчастий, с которыми вы столкнулись.
3. Как мне заставить свой компьютер распознать жесткий диск моего паспорта?
Вы можете попробовать удалить и переустановить USB-контроллер, чтобы проверить, помогает ли это вам видеть жесткий диск WD или нет.
Заключение:
Это руководство должно помочь вам устранить проблему "WD паспорт не отображается", поскольку здесь мы рассмотрели надежные решения. Однако, если вы все еще не видите WD паспорт на своем компьютере, вы можете воспользоваться услугами Tenorshare 4DDiG, поскольку это позволяет вам восстанавливать данные из нераспознанного WD паспорт. Мы настоятельно рекомендуем программное обеспечение 4DDiG, поскольку оно имеет больше возможностей, чем другие инструменты восстановления данных.