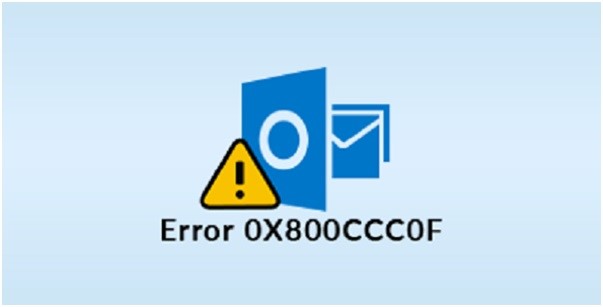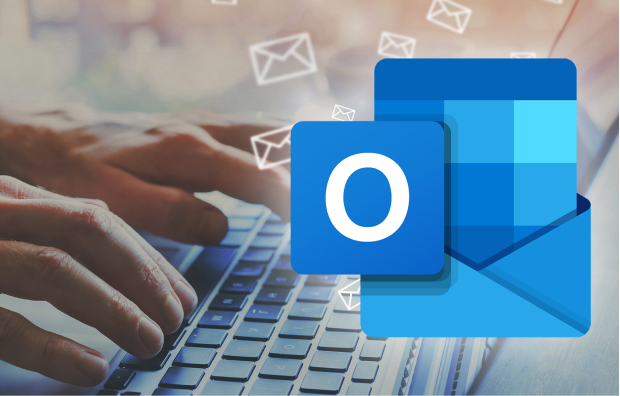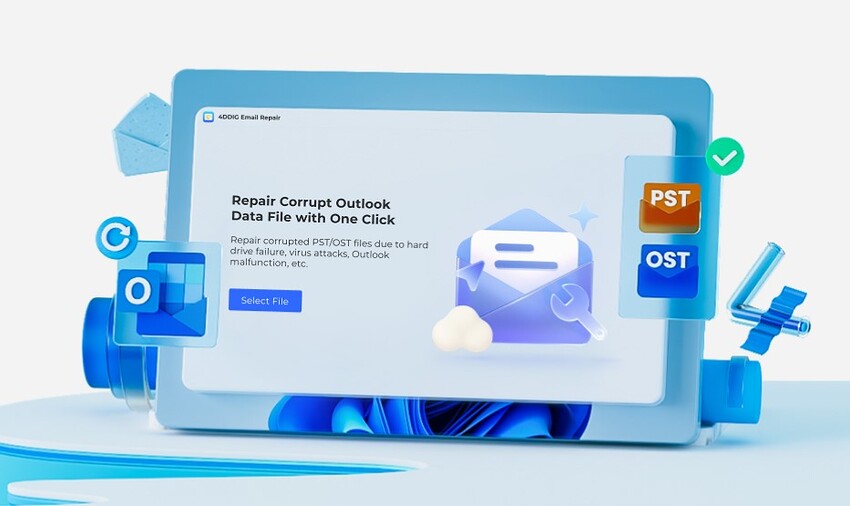How to Fix 0x8004010f Outlook Data File Cannot Be Accessed?
Don’t let Outlook 0x8004010f error ruin your day with your client. Fix it with 4DDiG Email Repair and prevent it from popping up in future!
Question: How do I fix error code 0x8004010F?
“I am getting Outlook 0x8004010f error when I send emails on behalf of others I have permission for. It doesn’t matter if I am using Outlook 2013, 2016, or Microsoft 365. Anybody else experiencing this or have any insights on what might be causing it?”
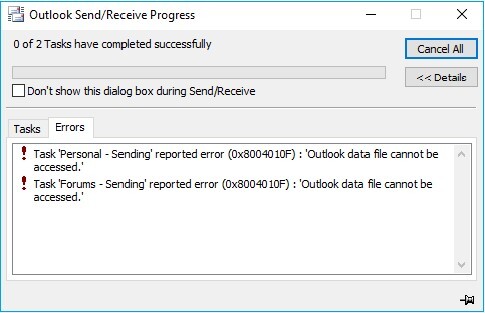
You’ve opened your Outlook to check an email from your client, only to realize you can’t access your mailbox data, with the 0x8004010f error glaring in your face. Anyone can switch to panic mode in such a situation. But take a calming breath, relax, and check out six solutions we’ve mentioned below to throttle this error, once and for all. Besides, we’ve landed some tips to prevent it from crashing your inbox in future!
Part 1. What is Error 0x8004010f in Outlook?
When you use Outlook with an Exchange or IMAP email account, it creates a file on your computer called OST or PST. This file stores a copy of all your mailbox data locally, including emails, contacts, and calendar items.
It lets you use Outlook even when you’re offline or server is down. Any changes you make are saved locally and synced with server later. Sometimes, though, you may have trouble accessing your mailbox data because of issues with OST or PST files. As a result, you get Outlook error 0x8004010f.
The reasons why this error occurs are many and each cause comes with a different error message. Here we’ve listed the common ones:
- The OST/PST file is corrupted or Outlook program files are corrupted.
- No internet or unstable connection.
- The Outlook profile is not configured correctly
- Your primary account isn’t set properly.
- There issues with the configuration settings of the Exchange Server.
- You’ve upgraded Outlook but are keeping an old OST/PST file.
- You’ve moved OST/PST file’s location.
Part 2. How to Fix 0x8004010f Outlook Data File Cannot be Accessed?
Here’s how to fix Outlook reported error of 0x8004010f in 6 ways ranging from basic checks to advanced solutions. Try them out based on what’s real cause of issue:
Way 1. Check Data File Location
The location of your Outlook data file can change if you’ve moved it manually to organize files or save disk space. It could also change if you’ve upgraded Outlook or have renamed your Windows account name. In such cases, Outlook might not find data file. To check whether it is in correct location, follow instructions below:
- Type “con” in Windows search bar and open “Control Panel.”
-
Navigate to “User Accounts” > “Mail (Microsoft Outlook).”

-
Next, choose “Show Profiles” in the “Mail Setup - Outlook box” window.

-
Pick your Outlook profile and click “Properties.”

-
Head to “Data Files” in “Mail Setup - Outlook box.”

-
Move to the “Data Files” tab. Remember the name and location of your default data file (it will have a checkmark). Next, “Close” window.

Way 2. Repair Data File with Outlook Repair Tool
Sometimes, data file in Outlook can be corrupted, leading to the 0x8004010f error. This corruption could be due to power outages, hardware problems, or viruses. If that’s the case, none of the methods mentioned here can fix it.
The only solution you’re left with is to use a third-party fixer that can repair corrupted or inaccessible Outlook data file. Luckily, a tool like 4DDiG Email Repair can help. It’s specifically designed to repair corrupted or damaged Outlook emails and program files. Check out its important features:
- Recover content from Outlook emails like data file, attachments, contacts, calendar events, and much more.
- Save repaired emails into a new PST/OST file.
- Fix multiple Outlook files at once without file size limitations.
- Preview mailbox items for free before saving repaired OST/PST files.
Here are steps to repair corrupted data file with help of 4DDiG Email Repair tool:
-
Download, install, and run email repair tool on your computer and click “Select File” to add corrupted data file you want to fix.
FREE DOWNLOADSecure Download

-
You can choose a drive to search for data file or add it from a specific location. After uploading, click “Start” to scan and repair it.

-
Once done, view repaired data file in “Tree view” to verify whether it’s repaired perfectly.

-
Click on any Outlook mailbox item to check its contents and attachments. Finally, click “Save” to save repaired Outlook data file.

Way 3. Create a New Outlook Profile
Most often, the error 0x8004010f in Outlook happens due to a damaged Outlook profile. You can fix this by making a new Outlook profile. If problem is with your settings rather than file itself, try adding your existing data file to new profile, after creating it. To do this, first find location of your current Outlook data file, then make a new Outlook profile by following steps below:
- Type “con” in Windows search bar to open “Control Panel.”
- Click on “Mail” and choose “Show Profiles” in “Mail Setup - Outlook box.”
-
Pick your Outlook profile and click “Add.”

-
Type a name for your new profile and click OK.

-
In “Add Account” box, fill in your email details and click “Next.” Once they’re configured, click “Finish.”

This is an auto-setup method that automatically configure email accounts in Outlook. It works for IMAP and POP3 accounts.
Way 4. Set New Outlook Profile as Default
When you create a new Outlook profile, the default settings, including the program’s settings and data file, are reset. Therefore, you’ll need to make new Outlook profile the default one to fix 0x8004010F error. Here’s how to set the new Outlook profile as the default:
- Write “con” in Windows search bar to open “Control Panel.”
- Select “User Account” and following that click “Mail (Microsoft Outlook).”
- Choose “Show Profiles” and following that, click “Properties” in “Mail Setup” window.
-
Next, select “Email Accounts.”

-
Head to “Data File” in “Account Settings.” Press “Set as Default,” then close window.

Way 5. Disable Cached Exchange Mode
Sometimes, the sending reported error 0x8004010f happens because of syncing issues, especially with Microsoft Exchange. To fix it, you can turn off cached exchange mode. However, you can only turn it off if you’re accessing another email account through your Outlook account. To do this, follow steps below:
-
Open “Outlook,” head to “File” and choose “Account Settings.”

-
Choose your email account and if it’s right one, press “Change.”

-
Head to “More Settings” > :Advanced” tab.
-
Untick box labeled “Use Cached Exchange Mode” under “Offline Settings.” Close Outlook and then, reopen it.

Way 6. Repair or Update Outlook
As a last resort, you can repair or reinstall Outlook if 0x8004010f error persists. This repairs system files and gives Outlook a fresh start. But first, repair Outlook installation files:
Repair Outlook:
- Open “Control Panel” and go to Programs > Programs and Features.
-
Select “Microsoft Office” from the list and following that hit “Change” in the above menu bar.

-
Choose how you want to repair Outlook from the provided options and select Repair.

Update Outlook:
If repairing Outlook doesn’t work, consider updating Outlook to the latest version. This should fix any lingering issues. Here’s what to do:
- Open Outlook and navigate to the "File" tab.
- In the menu on the left-hand side, select "Office Account."
-
Under "Product Information," click on "Update Options" and then select "Update Now." This will check for any available updates for Outlook.

Part 3. How to Avoid Outlook Error 0x8004010f?
You can take some steps to prevent the 0x8004010F error from occurring in future. Here are a few suggestions:
- Keep Windows and Outlook updated - Always install latest updates to fix any bugs and add new security features.
- Back up your data regularly - Having a recent backup can help you recover quickly if you encounter 0x8004010F error.
- Don’t force shutdown your computer - This can corrupt Outlook files, leading to errors.
- Make sure you have enough disk space - Clear out unnecessary files to keep your system running smoothly.
- Be cautious online - Avoid clicking on suspicious links to prevent malware infections.
- Use a good antivirus program - Install an antivirus to protect your computer from malware that can cause errors. Keep it updated and run regular scans to remove viruses.
Final Words
The Outlook error 0x8004010f can be a roadblock in accessing important emails and data. However, we’ve shared six effective solutions to take this issue head-on. From rebuilding Outlook profiles to disabling cached exchange mode, we've covered fixes for every potential cause of this error. If your Outlook data file is corrupted beyond repair, we highly recommend using 4DDiG Email Repair tool. It offers a high success rate in recovering mailbox contents and can also repair batch files at once.
Secure Download
💡 Summarize with AI:
You May Also Like
- Home >>
- Outlook Repair Solutions >>
- How to Fix 0x8004010f Outlook Data File Cannot Be Accessed?
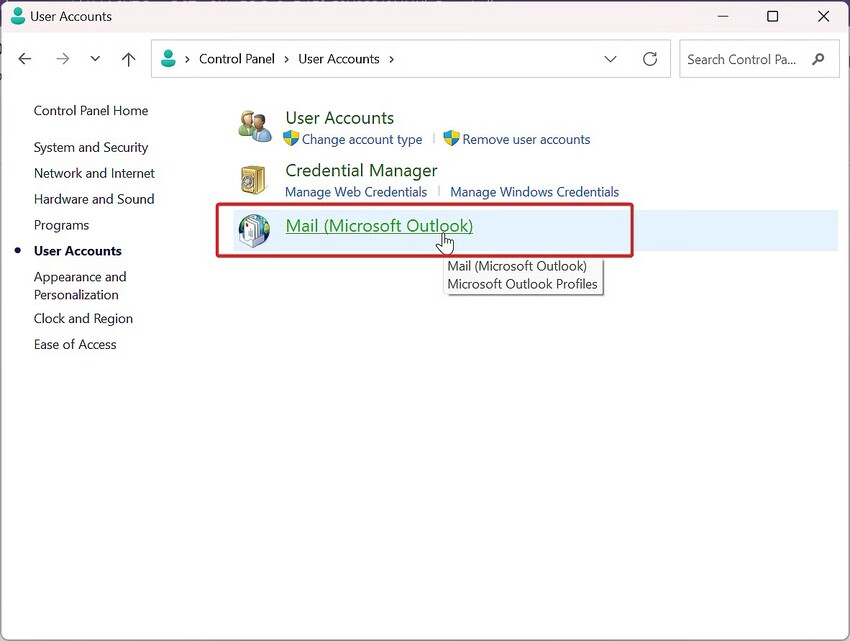
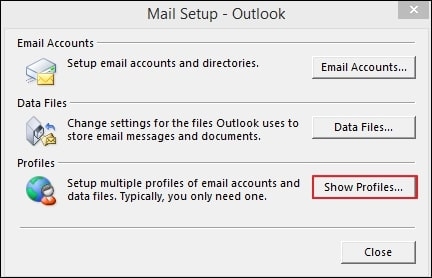
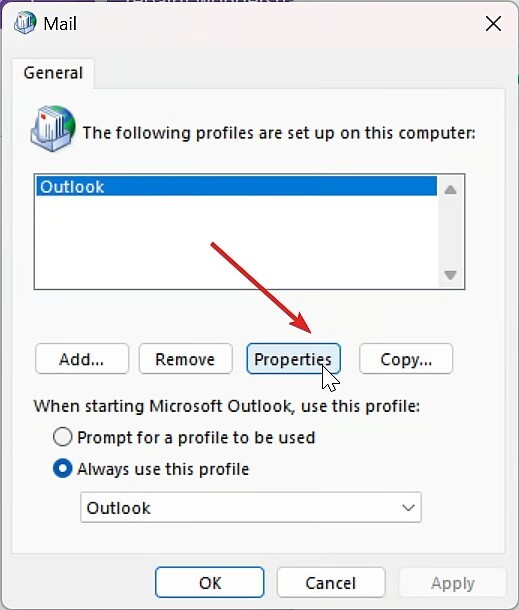
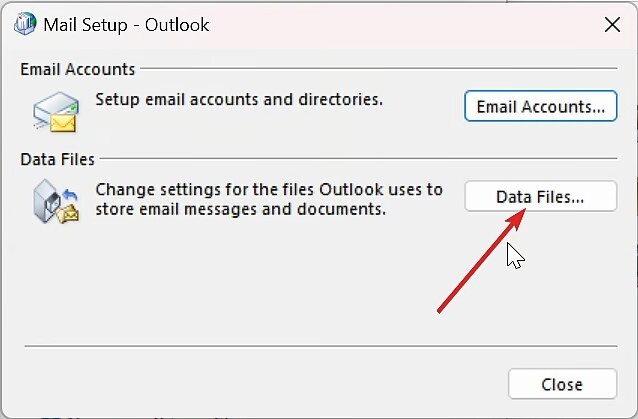
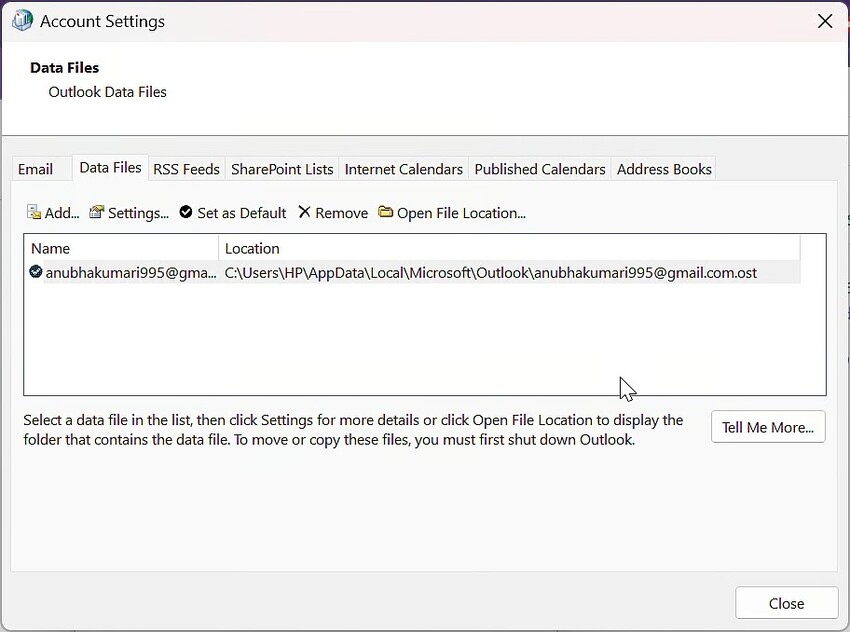
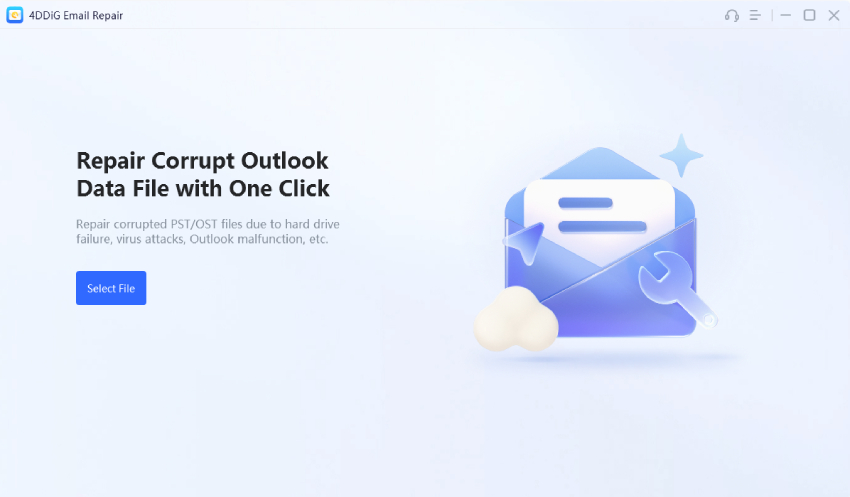
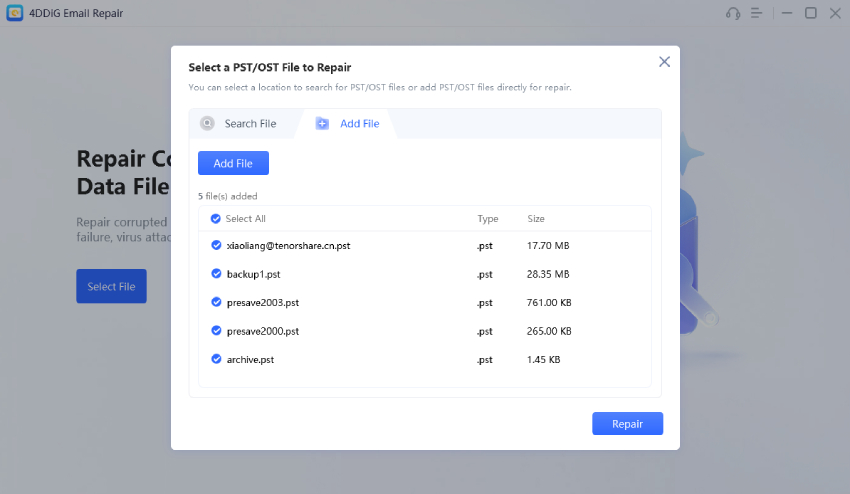
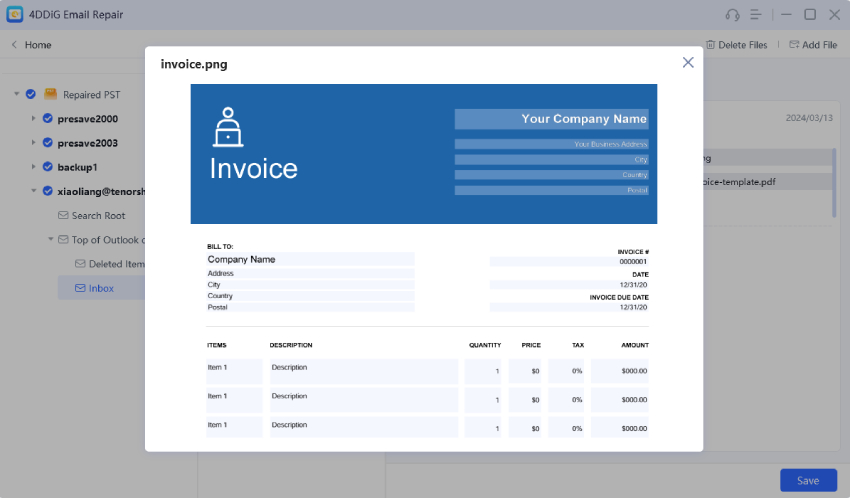
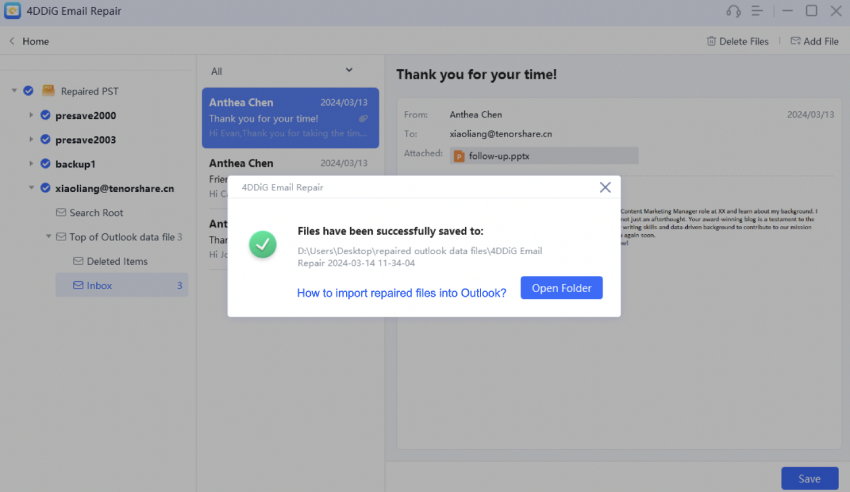
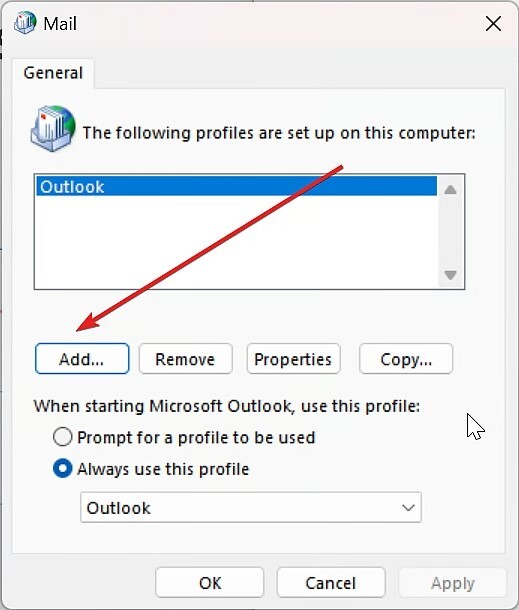
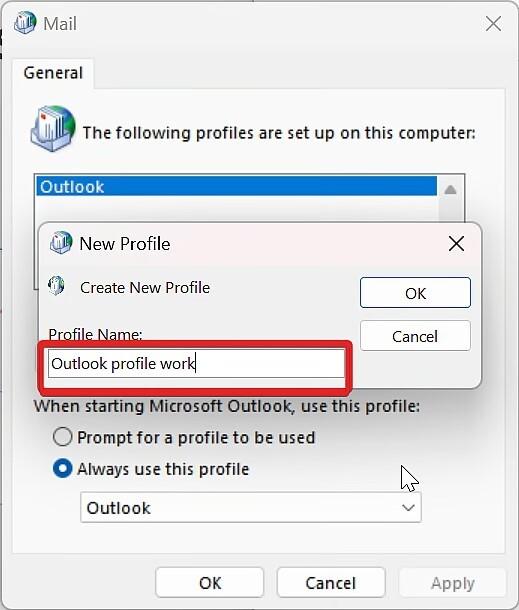
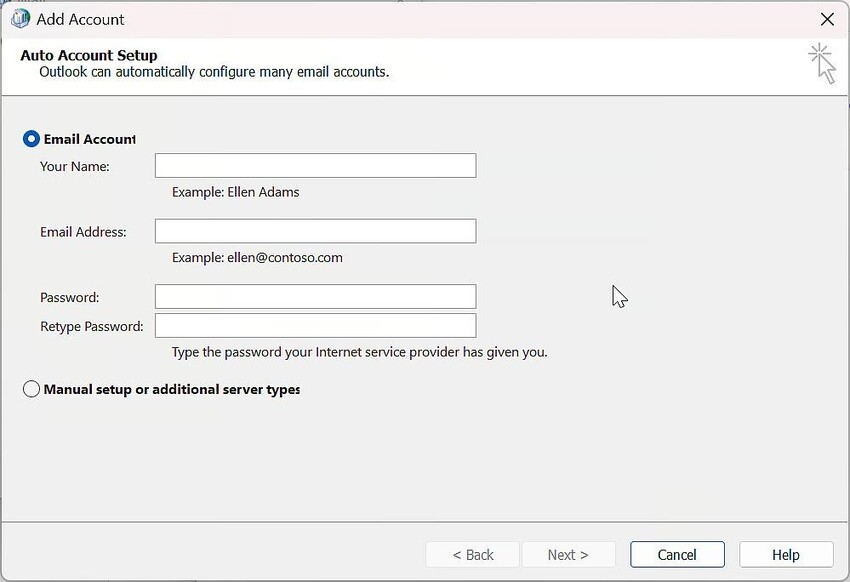
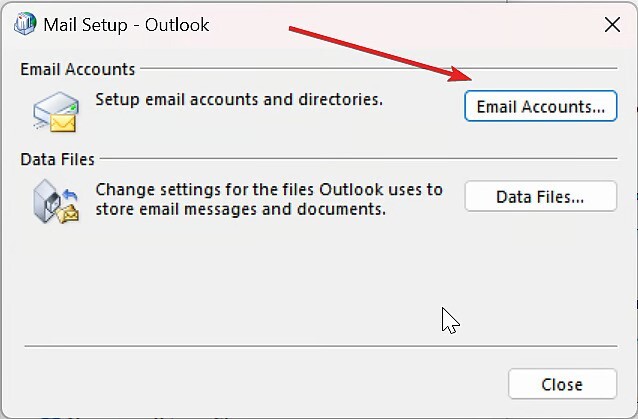
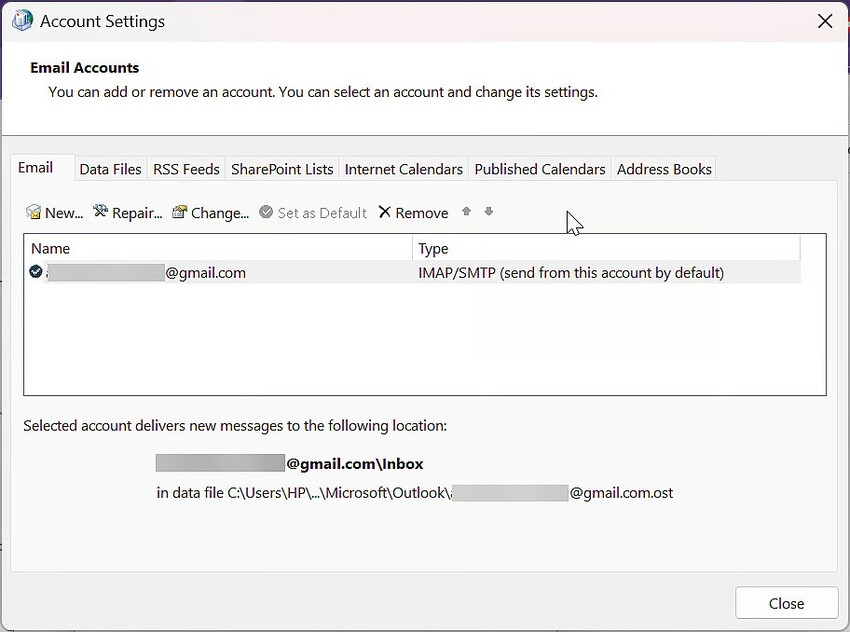
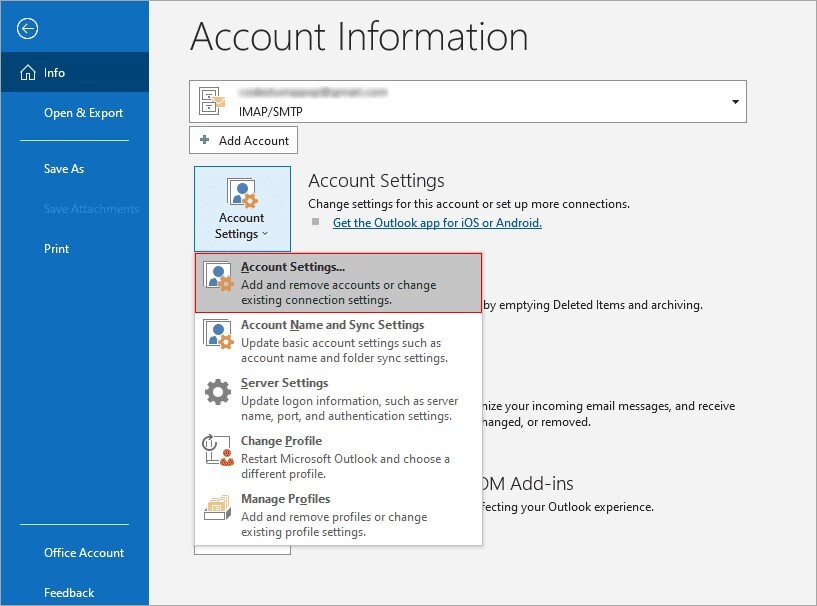
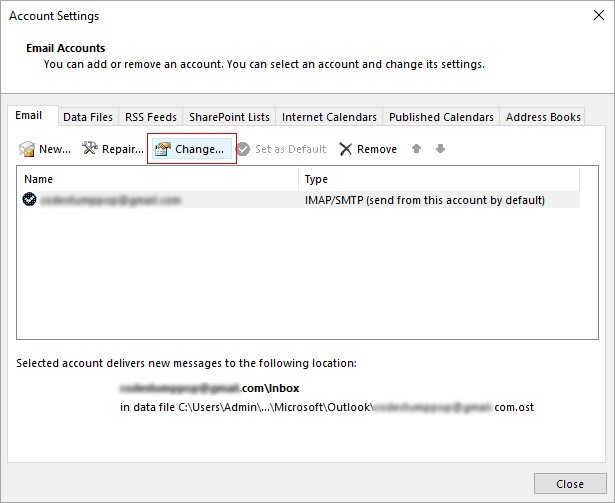
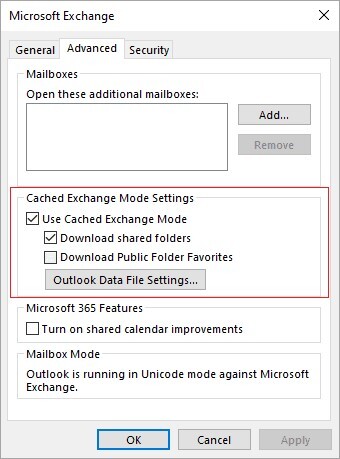
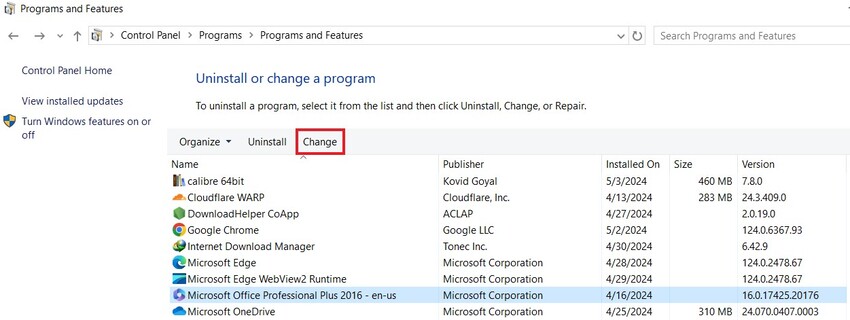
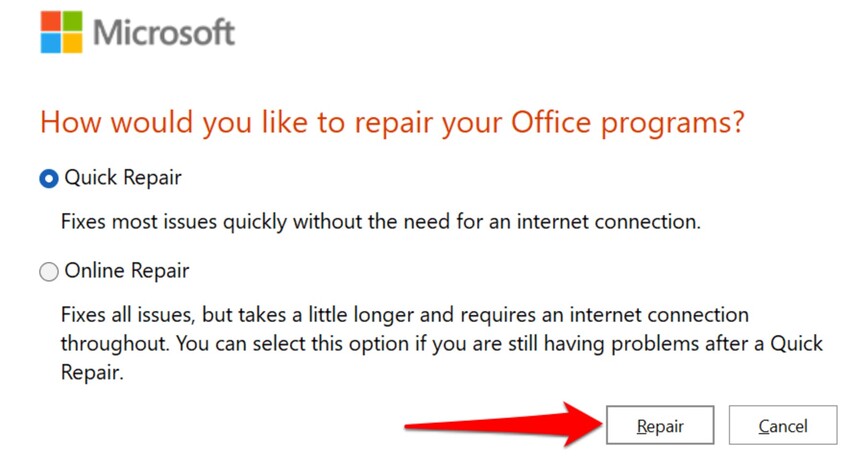
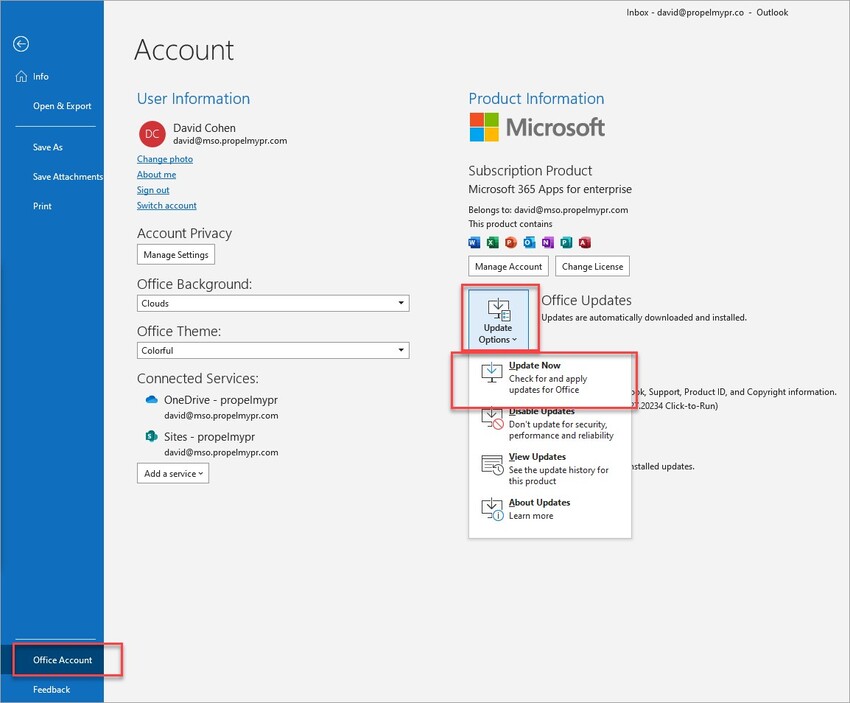
 ChatGPT
ChatGPT
 Perplexity
Perplexity
 Google AI Mode
Google AI Mode
 Grok
Grok