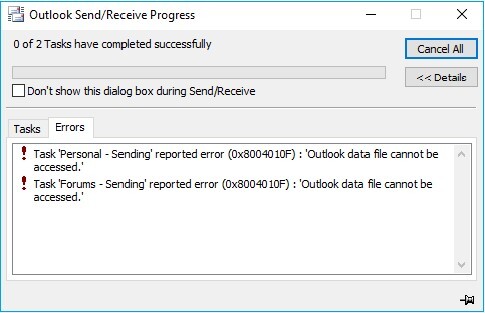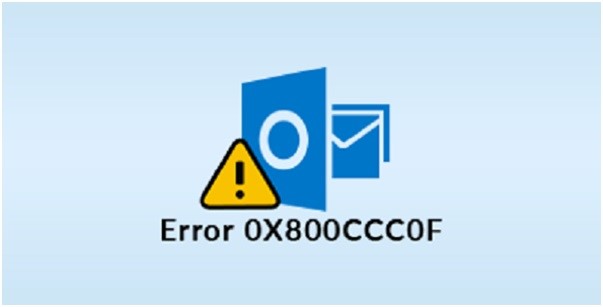Cannot Start Microsoft Outlook? 7 Ways to Help

“Hi, I use Outlook for professional purposes. When I open Outlook, I get the error message “Cannot start Microsoft Outlook. Cannot open the Outlook window”. The problem has occurred suddenly, and I cannot access my important emails now. Please tell me how to fix the issue.”
Whenever Microsoft Outlook does not open, leaving you unable to access your emails, calendar, and contacts, everything comes to a halt, and panic sets in. But Outlook not starting and showing an error message is not uncommon.
Understanding the reasons behind the "cannot start Microsoft Outlook" error is crucial to resolving it. In this article, we will explore the possible causes and provide step-by-step solutions on how to fix cannot start Microsoft Outlook.
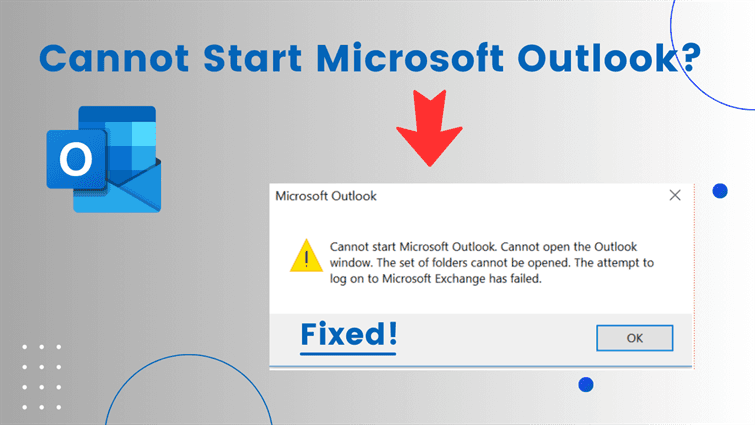
Part 1: What Cause "Cannot Start Microsoft Outlook" Error?
Microsoft Outlook is an email client that provides you with the platform to send and receive emails directly from your desktop. Every software is vulnerable to technical issues, and Outlook is no exception. Here are the possible reasons behind the error message “cannot start Microsoft Office Outlook”.
Corrupted XML files in Outlook directory.
Damaged Outlook data files(PST or OST).
Compatibility mode is turned on.
Navigation pane settings could be corrupted.
Outlook is outdated or corrupted.
Outlook user profile is corrupted.
Conflict between Outlook and another program.
Outlook add-ins could be corrupted.
Part 2: How to Fix 'Cannot Start Microsoft Office Outlook'?
Now that you know why you are encountering the error message, it is time to address the question, “What to do when Outlook says cannot start Microsoft Outlook?” Well, you need to take steps to fix each and every possible cause one by one until the problem is resolved.
Way 1: Remove XML Files from Outlook Directory
If the error message reads, “Cannot start Microsoft Outlook. Invalid XML, the view cannot be loaded”, it is certain that the Outlook XML file in the Outlook directory is corrupted. Since Outlook cannot read or reset the file, you need to intervene and delete the file manually so that Outlook can regenerate it with default settings. Here are the steps to remove XML files from the Outlook directory to fix the Outlook won‘t start issue.
-
Press the Windows + R keys together to open the Run dialog box.
-
Paste “%appdata%\Microsoft\Outlook” and press the Enter key to open the Outlook directory.
-
Select the “Outlook.xml” file and delete it by pressing the Del key.

Restart your computer and reopen Outlook to see if the problem is solved.
Way 2: Start Outlook in Safe Mode
If removing the XML files from the Outlook directory does not solve the infamous Outlook cannot start Microsoft Outlook error, you need to disable the add-ins. This is because any corrupt or damaged add-in can interfere with the regular operation of Outlook and prevent it from launching properly. To disable add-ins, you need to start Outlook in Safe Mode where all add-ins get disabled and default settings get activated. Here are the steps to start Outlook in Safe Mode.
-
Press the Windows + R keys together to open the Run dialog box.
-
Type “outlook /safe” and press the Enter key.

-
You will get a pop-up message. Click the Yes button to open Outlook in Safe Mode.
If Outlook opens smoothly without any error message, you can conclude that the issue is with one of the add-ins. You need to enable them one by one and eliminate the faulty add-in.
Way 3: Turn off Compatibility Mode
Microsoft Outlook comes with the Compatibility mode turned on so that it can open files that were created in earlier versions of Outlook without any issue. However, many users have reported that the compatibility mode is the culprit behind several errors in Outlook. When you get the error message, “cannot start Microsoft Outlook, cannot open the Outlook window”, you should disable the compatibility mode, and here are the steps to follow.
-
Click the Start button and search for “outlook.exe”.
-
Right-click on Outlook app and select the Properties option from the menu.

-
On the Properties window, navigate to the Compatibility tab. Go to the Compatibility Mode section and turn off the “run this program…” option.

-
Click the Ok button. Reopen Outlook now.
Way 4: Update Outlook to the Latest Version
If your Outlook version is outdated, it can face issues at some point. There is an easy option available to update Outlook to the latest version directly from Outlook. Since Outlook is not launching, you need to download the latest version of Microsoft Office from Office Updates page.
Alternatively, you can open any Office product, like Microsoft Word. Go to File> Account> Update Options> Enable Update> Update Now. This will update Microsoft Office to the latest version, and Outlook will also get the latest version by default.

Way 5: Reset the Navigation Pane
The navigation pane is the most important aspect of Outlook, where users can access all the different items like mails, calendars, tasks, contacts, and likewise. Many users have linked the error message “cannot start Microsoft Outlook set of folders cannot be opened” with the navigation pane being damaged. You can reset the Navigation Pane to fix the problem and here are the steps to follow.
-
Press the Windows + R keys together to open the Run dialog box.
-
Type “outlook.exe /resetnavpane” and press the Enter key.

This will reset the navigation pane and reopen Outlook automatically.
Way 6: Repair the Damaged Data Files
The data files store all the content that you see in Outlook. Starting from emails, attachments, and calendars to contacts and tasks, Outlook loads these data files to show their content. But due to internal or external reasons, these data files can get damaged. That is when you can encounter “Outlook cannot open the set of folders”. The solution to this problem is to repair the damaged email files
You need a professional email repair tool, and we recommend 4DDiG Email Repair . You can repair any number of data files(PST/OST) in batch to save time. There is no file size limit, and you can get a preview of the repaired data files before saving them. 4DDiG Email Repair supports all versions of Outlook.
Here are the steps to repair damaged data files in Outlook via 4DDiG Email Repair.
-
Download and install 4DDiG Email Repair. Open Launch 4DDiG Email Repair and click the Select File button.

-
You can select the folder where the damaged data files reside. 4DDiG Email Repair will search for Outlook Data Files in the selected folder automatically. Alternatively, you can select the damaged data files directly.
-
You will see the list of the data files in the selected folder. Click the Repair button to proceed.

Wait for the repair process to get over. 4DDiG Email Repair will show the repaired data file in tree view. Choose any repaired data file to preview its content.
-
Click the Save button to save the repaired data files in any location.

Way 7: Delete Existing Profile and Create a New One
If you have tried all the above solutions but still encountering “Microsoft Outlook cannot start. Cannot open Outlook window”, the fault could be with your user profile. The profile could be corrupted or damaged and hence, Outlook fails to load it and shows the error. We advise you to delete the existing profile and create a new one. Here are the steps to follow.
-
Open the Control Panel from the Start menu.
-
Navigate to User Accounts> Mail.
-
In the mail setup window, click the Show Profiles button.

Choose your existing profile. Click the Remove button to delete it.
-
Click the New button now. Follow the on-screen instructions and create a profile for Outlook.

Part 3: How to Improve Microsoft Outlook Experience?
Tip 1: Reduce the outlook date file size
Data files contain all the content you see in Outlook. You need to compress these data files so that Outlook takes the minimum amount of time to load them. Go to File> Account Settings> Data Files tab. Select the data file and click on Settings. On the Outlook Data File window, click the Compact Now option.
Go to File> Account Settings> Data Files. Select the data file that you want to reduce. Click the Settings option. On the Outlook Data File window, click the Compact Now option to reduce the data file size.
Tip 2: Do Not Interrupt Abruptly
There are times when Outlook auto-archive emails and contacts. You should not interrupt the process, as that could corrupt the data files. Similarly, you should not shut down your computer while Outlook is open and active. Moreover, you should always update Outlook and Windows for better performance.
Tip 3: Perform A Cleanup
You need to clean up your mailbox from time to time to reduce the baggage on Outlook. There are dedicated Cleanup Tools available in Outlook to get the job done. Go to File> Info> Cleanup Tools and choose different options to delete unnecessary items.
Conclusion:
The infamous “cannot start Microsoft Office Outlook” can be a nightmare when you are dependent on Outlook for professional emails. We have stated the reasons why the error occurs in most cases. We have also illustrated all the possible ways to fix the error. If the error is due to corrupted data files in Outlook, we recommend 4DDiG Email Repair to recover the data files instantly.
Secure Download
💡 Summarize with AI:
You May Also Like
- Home >>
- Outlook Repair Solutions >>
- Cannot Start Microsoft Outlook? 7 Ways to Help





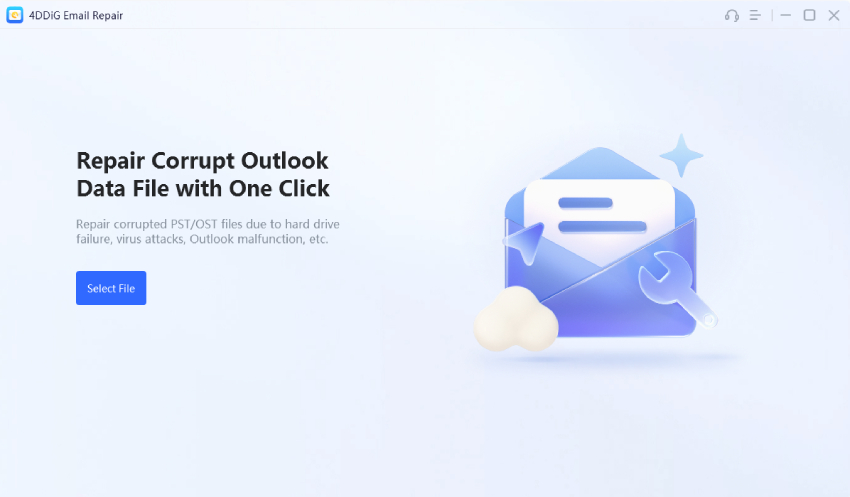
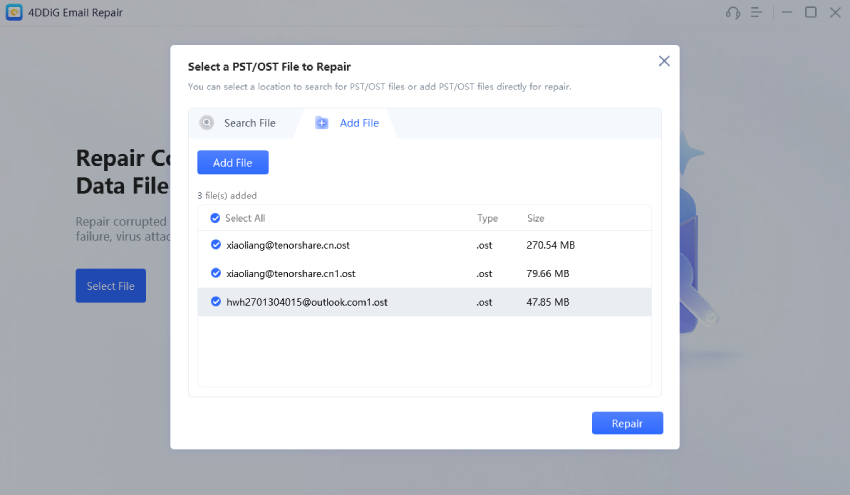
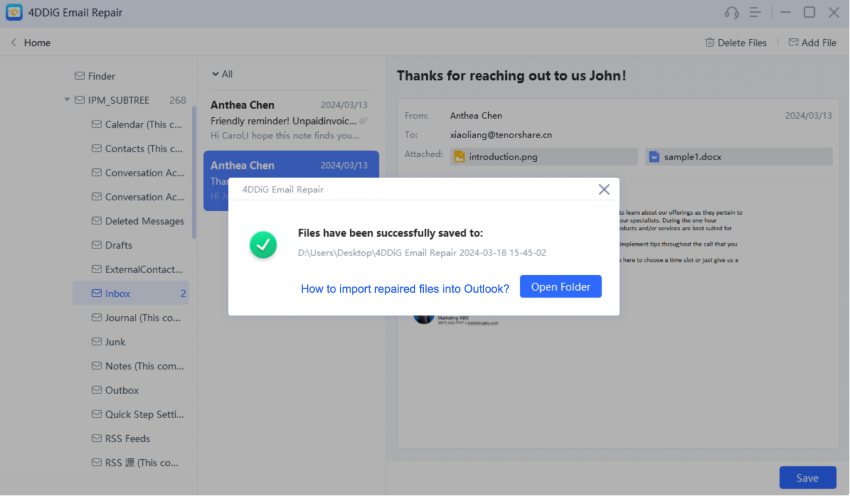


 ChatGPT
ChatGPT
 Perplexity
Perplexity
 Google AI Mode
Google AI Mode
 Grok
Grok