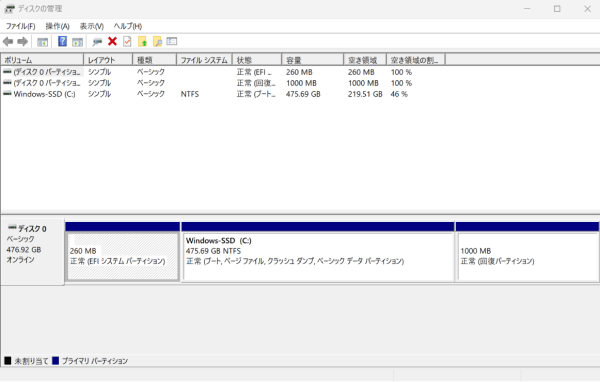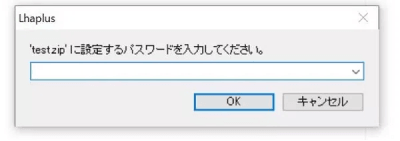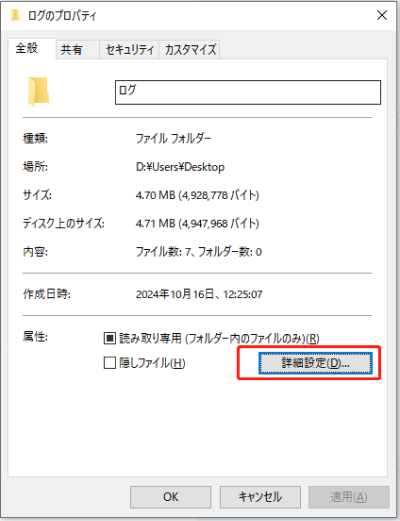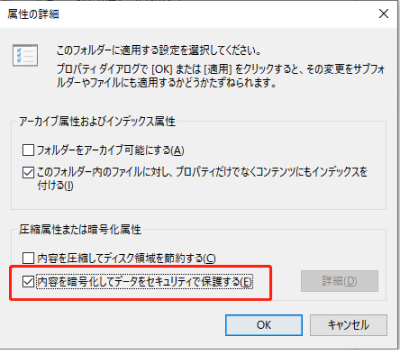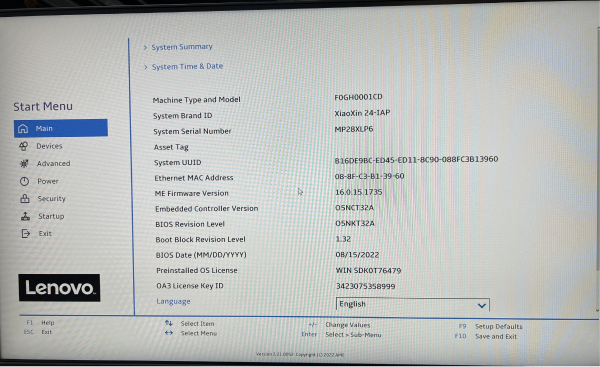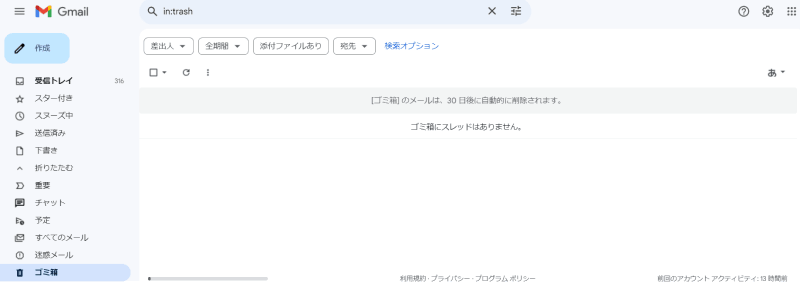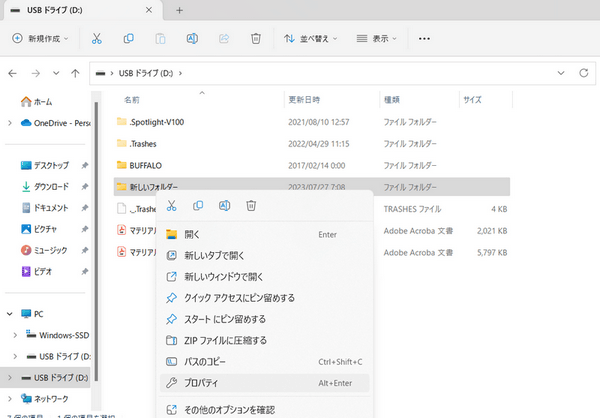日々業務や日常生活でパソコンを使用していると、重要なファイルやプライバシーに関わるデータを保護するため、特定のフォルダにパスワードをかけたいという方も多いのではないでしょうか。
Windows 11には、標準機能としてフォルダに直接パスワードをかける機能はありませんが、いくつかの方法でフォルダにパスワードを設定することができます。
Part1:Windows 11でフォルダにパスワードをかける方法
ここでは、Windows11でフォルダにパスワードをかける方法を紹介します。
方法1.BitLockerを使用してフォルダにパスワードをかける
BitLockerは、Windows Pro/Enterprise版に標準搭載されているディスク暗号化機能です。ドライブ全体だけでなく、特定のフォルダも暗号化することができます。
Windowsのフォルダをパスワードをかけて保護するには、BitLockerを利用して仮想ドライブを使用するように設定する必要があります。
BitLockerを使用して、フォルダを暗号化するには、次の手順で行うことができます。
-
スタートメニューで「ディスク管理」を検索し、アプリケーションを起動します。

-
起動後、「操作」から「VHDの作成」を選択し、保護フォルダの場所を選択します。

- 仮想ハードディスクのサイズフィールドなどの設定を行い、仮想ドライブを作成します。仮想ドライブのセットアップが完了したら、コントロールパネルを起動します。
- 「システムとセキュリティ」→「BitLocker ドライブ暗号化」に移動して、「固定データドライブ」セクションで新しく作成した仮想ドライブの「BitLocker を有効にする」を選択してください。
- 全ての設定が完了すれば、暗号化フォルダを使用できるようになります。暗号化されたフォルダ内にファイルやフォルダを保存することで、パスワードに保護された場所にデータを保存することができます。
これにより、フォルダにパスワードを設定することができます。
方法2.7-Zip/Zipでフォルダーにパスワードを設定する
Windowsでパスワードを設定して保護したいフォルダを、7-Zip/Zipでzipファイルに圧縮して、パスワードをかけることができます。
-
圧縮したいフォルダにカーソルを合わせ右クリックを押し、「圧縮」→「.zip(pass)」を選択します。(表示された選択肢の中にない場合は、その他のオプションを確認より選択できます。)

ポップアップウィンドウが表示されるので、そこで任意のパスワードを設定してください。これで、フォルダにパスワードをかけることができます。

方法3.フォルダのプロパティでフォルダにパスワードを設定する(Windows7/10)
Windows10以前の場合は、フォルダの「プロパティ」でパワードを設定するのは極めて簡単です。以下の操作手順に従って、フォルダにパスワードをかけるにしましょう。
パスワードを設定したいフォルダを右クリックし、「プロパティ」を選択します。
「全般」タブ内の「属性」の項目にある「詳細設定」をクリックします。

「内容を暗号化してデータをセキュリティで保護する」にチェックを入れ、「OK」をクリックします。

Part2: Windows11でパスワードをかけたフォルダを解除する方法
ここでは、パスワードをかけたフォルダのロックを解除する方法を紹介します。
- ロックを解除したいフォルダまで移動します。
- 目的のフォルダで、右クリックをします。
-
「プロパティ」を開き、セキュリティタブの詳細設定を開きます。

-
「ファイルの所有権」を適切に設定することでフォルダのロックを解除することができます。

フォルダのロックをするときは手順が多いですが、解除は簡単なので、ロックが不要になった場合にはパスワードを忘れる前に解除しておくことも、一つの手です。
Part3: おまけ:削除されたフォルダ/ファイルを復元する方法
フォルダにパスワードをかける際に、誤操作でフォルダやファイルを削除することがあると思います。その際には、専用のファイル復元ソフトを使用することで、削除したファイルやフォルダを復元することができます。ここでは、データ復元ソフト「Tenorshare 4DDiG」を紹介します。このソフトは、オーディオ形式のファイルからシステムファイルまで幅広く対応し、WindowsでもMacでも動作します。また、たった3ステップで目的のファイルを復元できるので、初心者でも扱いやすくおすすめのソフトとなっています。
安全的なダウンロード
安全的なダウンロード
- ハードディスクをスキャン:
Tenorshare 4DDiGの公式ウェブサイトからソフトウェアをダウンロードし、パソコンにインストールします。プログラムが起動後の画面で、「ドライブ」を選択して、復元したいフォルダが存在するドライブやパーティションをスキャンします。

- フォルダをプレビュー:
しばらく待つと、指定した場所にあるすべてのファイルが表示されます。復元前にプレビュー機能を提供します。写真、ビデオ、ムービー、オーディオ、音楽、ドキュメントなど、さまざまなファイルをプレビューできます。

- フォルダを復元:
右下の「復元」をクリックし、復元したファイルの保存場所を選択し、例えばOneDriveまたはGoogle Driveなどのクラウドディスクに保存することを検討してください。
 注意: 保存パスを元の場所を選択すれば、データが上書きして復元できない恐れがあります。
注意: 保存パスを元の場所を選択すれば、データが上書きして復元できない恐れがあります。
Part4: フォルダにパスワードをかける方法に関するQ&A
ここでは、フォルダにパスワードを設定する方法いくつかの問題に回答をしていきたいと思います。
Q1.共有フォルダにパスワードを設定するにはどうすればいいですか?
A1.共有パソコンのフォルダにパスワードは次の手順で設定できます。
まず自分のパスワードを設定したい共有フォルダに移動します。
共有されているフォルダで右クリックをして、「共有」を選択します。
プロパティが表示されるので、「アクセスの種類」でパスワードを設定して下さい。
Q2.エクセルのファイルをロックするにはどうすればいいですか?
A2.エクセルの場合には、次のように移動することでロックをかけることができます。 「ファイル」→「情報」→「ブックの保護」→「パスワードを使用して暗号化」を選択して、表示される画面でパスワードを設定して完了です。
Q3.ファイルがロックされる原因は何ですか?
A3.エクセルなどを使用していると、ファイルがロックされているという警告が出ることがあります。ロックされている原因は、主に次のような原因が考えられます。
- ファイルが共有状態にあり、別のユーザーが現在編集作業をしている。
- ファイルが既に開かれており、バックグラウンドで実行状態にある。
- ファイルが最終盤に設定されているため、次のバージョンに更新できない。
これらの状態にあるとき、ファイルがロックされてしまい情報を更新したり編集作業ができなくなります。
まとめ
本記事では、Winodow11でフォルダにパスワードをかける方法を紹介しました。幾つか方法があるので、自分の使用にあったパスワードのかけ方をするといいと思います。フォルダにパスワードをかけてロックしておくことで、第三者への情報流出を防ぐことができるので、しっかりと活用しましょう。また、間違えてファイルを削除したり、ファイルが破損した場合には「Tenorshare 4DDiG」を利用して回復しましょう。初心者でも扱いやすいソフトなので、簡単にファイルを復元できます。