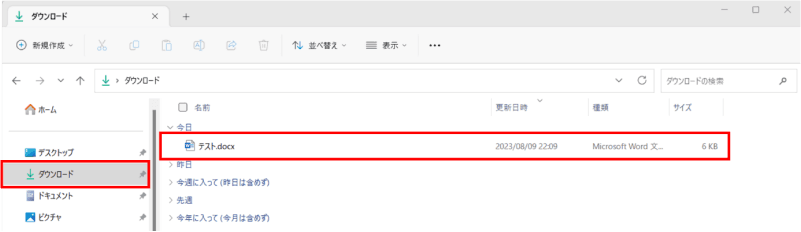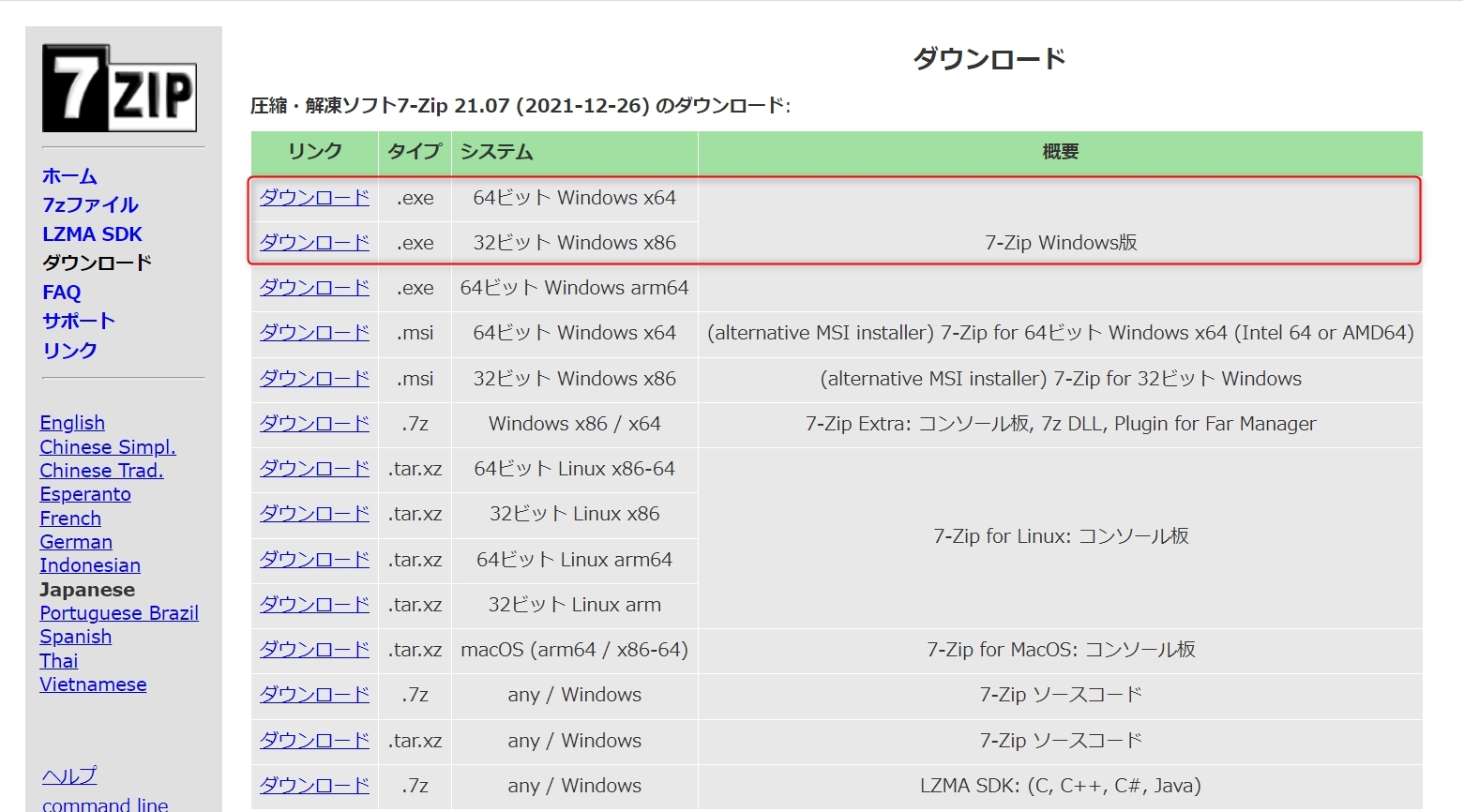ダウンロードしたファイルがどこにあるがわからず、困ったことはありませんか?
ファイルが見つからず、作業ができないと困りますよね。
そこでこの記事では「ダウンロードしたファイルはどこにあるの?」「ダウンロードしたファイルの開き方を知りたい!」「ダウンロードしたファイルを間違って削除してしまった!どうすればいいの?」こんな悩みを解決します!ぜひ、最後までご一読ください。
Part1:ダウンロードしたファイルが表示されない原因
ここではダウンロードしたファイルが表示されない原因5選を解説します。 1から確認をしていくことで、ダウンロードしたファイルが表示されない原因がわかるでしょう。
1. ファイルの場所がわからない
ファイルをダウンロードすると、一時的にブラウザの右上にダウンロードしたファイルが表示されます。しかし、それでは実際にファイルがどこにあるかわかりません。
では実際にファイルはどこにあるのでしょうか?
答えは、「ダウンロードフォルダ」です。何かしらのフォルダを開くと表示されますので、「ダウンロード」をクリックして移動してください。
2. ファイルが非表示になっている
ファイルが表示されない原因として、ファイルが非表示になっていることがあります。実際に、Windowsのパソコンではデフォルトで非表示にしているファイルがります。
たとえば、OSのプログラムやアプリを設定する重要なファイルなどです。
3. ダウンロードしたファイルが破損している
何かしらの原因でファイルが破損している場合、ダウンロードしたにも関わらずファイルが表示されない可能性があります。また、表示されたとしてもファイルを開けないことがほとんどです。
もし破損したいファイルを開きたい場合は、ファイルの修復が必要です。破損したファイルは、ファイル復元ソフト「Tenorshare 4DDiG」を利用することで復元ができます。
無料でダウンロードできるので、ぜひお試しください。
4. ファイル形式がサポートされていない
ファイル形式とは、ファイルのデータがどの形式で記載されているかを示すものです。たとえば、「.docx」はワード、「. xlsx」はエクセルを示します。
もしパソコンにMicrosoft Officeが入っていなければ、ワードやエクセルは開くことはできません。理由は、パソコン自体が「.docx」や「. xlsx」のファイル形式をサポートしていないためです。
5. セキュリティソフトウェアによるブロック
パソコンをウイルスなどから守るセキュリティソフトにより、ファイルダウンロードがブロックされることがあります。ブロックされる理由は、セキュリティソフトがファイルを有害だと判断したためです。
もし信頼できるダウンロード先であれば、再度ダウンロードしても問題ありません。しかし、信頼ができないサイトであれば、ファイルのダウンロードは避けたほうが良いでしょう。
Part2:ダウンロードしたファイルはどこ?
ここからはダウンロードしたファイルがどこに配置されるか解説していきます。ダウンロードしたファイルの場所がわからない場合、まず以下の2か所を確認してください。
1. WindowsPCでDownloadsを開く
「Downloads」とはダウンロードをしたファイルが格納されるフォルダです。Downloadsを開くことにで、ダウンロードしたファイルをいつでも開くことが可能になります。
WindowsPCでDownloadsを開く手順
-
何かしらのフォルダを開いてください。
左側にある「ダウンロード」をクリックします。

以上でDownloadsを開く手順は完了です。
ダウンロードしたファイルを開くには、まずダウンロードフォルダの表示が必要です。ファイルがどこにあるかわからに場合、この手順を試してみてください。
2. 隠したダウンロードファイルを表示にする
Windowsにはファイルを隠す機能があります。隠しファイルの機能を利用することにより、ファイルが非表示になります。
間違って非表示にしてしまった場合は、以下の手順で表示設定を変更することが可能です。
隠したダウンロードファイルを表示する手順
-
ファイルを右クリックし、「プロパティ」を選択してください。
属性の「隠しファイル」からチェックを外し、OKをクリックします。

ファイルが表示されましたら完了です。
Part3: Windowsでダウンロード先を変更する方法
ダウンロードしたファイルの保存先は変更することが可能です。
下記手順を実施して、自分の使いやすいようにパソコンをカスタマイズしてみてください。
-
フォルダを開き、「ダウンロード」を右クリックします。表示されたポップアップから「プロパティ」を選択してください。
開いたダウンロードのプロパティで、「場所」を選択してください。その後、「移動」をクリックします。

ダウンロードファイルの保存したい場所を選択し、フォルダの選択をクリックします。今回の保存先は、仮で「デスクトップ」としました。保存先の確認後、「適用」をクリックしてください。

ポップアップが表示されるので、内容を確認し、「はい」もしくは「いいえ」をクリックします。

- ダウンロードのプロパティの「OK」をクリックし、ダウンロードの保存先の変更は完了です。
Part4:表示されないダウンロードしたファイルを復元する方法
ここでは、表示されないダウンロードしたファイルを復元する方法4選を解説します。1から復元方法を試すことで、ダウンロードしたファイルを復元することができるでしょう。
1. ごみ箱を確認する
ダウンロードしたファイルが見つからない場合、手違いでファイルを削除している可能性があります。そのため、まず「ごみ箱」を確認してみてください。
ごみ箱にあるファイルは、ファイルを右クリックし、「元に戻す」を選択することで復元ができます。
2. 隠しファイルや非表示ファイルを表示する
ダウンロードしたものを見ることができない場合、ファイルが非表示に設定されていることがあります。「隠しファイル」というもので、表示設定を行わなければ、ファイルが表示されません。
非表示のファイルを表示させる手順
-
フォルダを開きます。
真ん中上にある「表示」をクリックします。そこから「表示」を選択し、「隠しファイル」をクリックしてください。

隠しファイルにチェックが入れば、非表示のファイルを表示させる手順は完了です。
3. ダウンロード履歴を確認する
Google Chromeなどのブラウザを利用し、ダウンロードしたファイルの履歴を確認することができます。方法としてはブラウザを開き「ctrl+J」を入力するだけです。
たとえば、Google Chromeを開き、「ctrl+J」を入力すると、ダウンロード履歴が表示されます。
4. データ復元ソフトウェアを使用する
どんな方法を試しても、どこにもダウンロードしたファイルがない場合、削除された可能性があります。誤ってファイルを削除してしまったのであれば、データ復元ソフト「Tenorshare 4DDiG」を利用して、データの復元を試してみることがオススメです。
「Tenorshare 4DDiG」は非常に簡単な手順で、写真、ビデオ、ドキュメントなど、1,000を超えるファイル形式を復元することができます。
無料でダウンロードできるので、まずは試しに利用してみてください。
- Word以外にも、写真や音声などの1,000種類以上のファイル形式を復元できる
- 外付けストレージ・USBメモリ・SDカード内のデータも復元可能
- 操作画面がわかりやすく、初心者でも直感的に操作できる
-
4DDIGデータ復元ソフトをインストール、起動します。
無料ダウンロードPC向け安全的なダウンロード
無料ダウンロードMAC向け安全的なダウンロード
-
スキャン対象の選択
プログラムが起動後の画面で、復元したいデータが存在するドライブやパーティションを選択して、スキャンします。

-
ファイルのプレビュー
削除されたファイルを全てスキャンするのには時間がかかります。スキャン結果が出ましたら、詳細をプレビューするためにお探しのファイルタイプをクリックすることができるようになります。

復元場所の選択
復元したファイルの保存場所を選択します。 なお、元の場所に直接データを復元するのはおすすめしません。異なる場所、例えば外部ドライブにデータを保存することを検討してください。「復元」をクリックして、復元作業が開始します。
 注意:: 保存パスを元の場所を選択すれば、データが上書きして復元できない恐れがあります。
注意:: 保存パスを元の場所を選択すれば、データが上書きして復元できない恐れがあります。
Part5:まとめ
この記事では「ダウンロードしたファイルが表示されない原因5選」と「表示されないダウンロードしたファイルを復元する方法4選」を解説しました。
基本的にダウンロードしたファイルは「Downloadフォルダ」にあります。もしない場合は、ごみ箱、ファイルの表示設定、ダウンロード先の確認を行い、ファイルを探してください。
それでもファイルが見つからないときは、間違ってファイルを削除しているおそれがあります。「もしかしたらファイルを削除してしまったかも」と思ったら、データ復元ソフト「Tenorshare 4DDiG」を無料でダウンロードして、復元を試みることがオススメです。