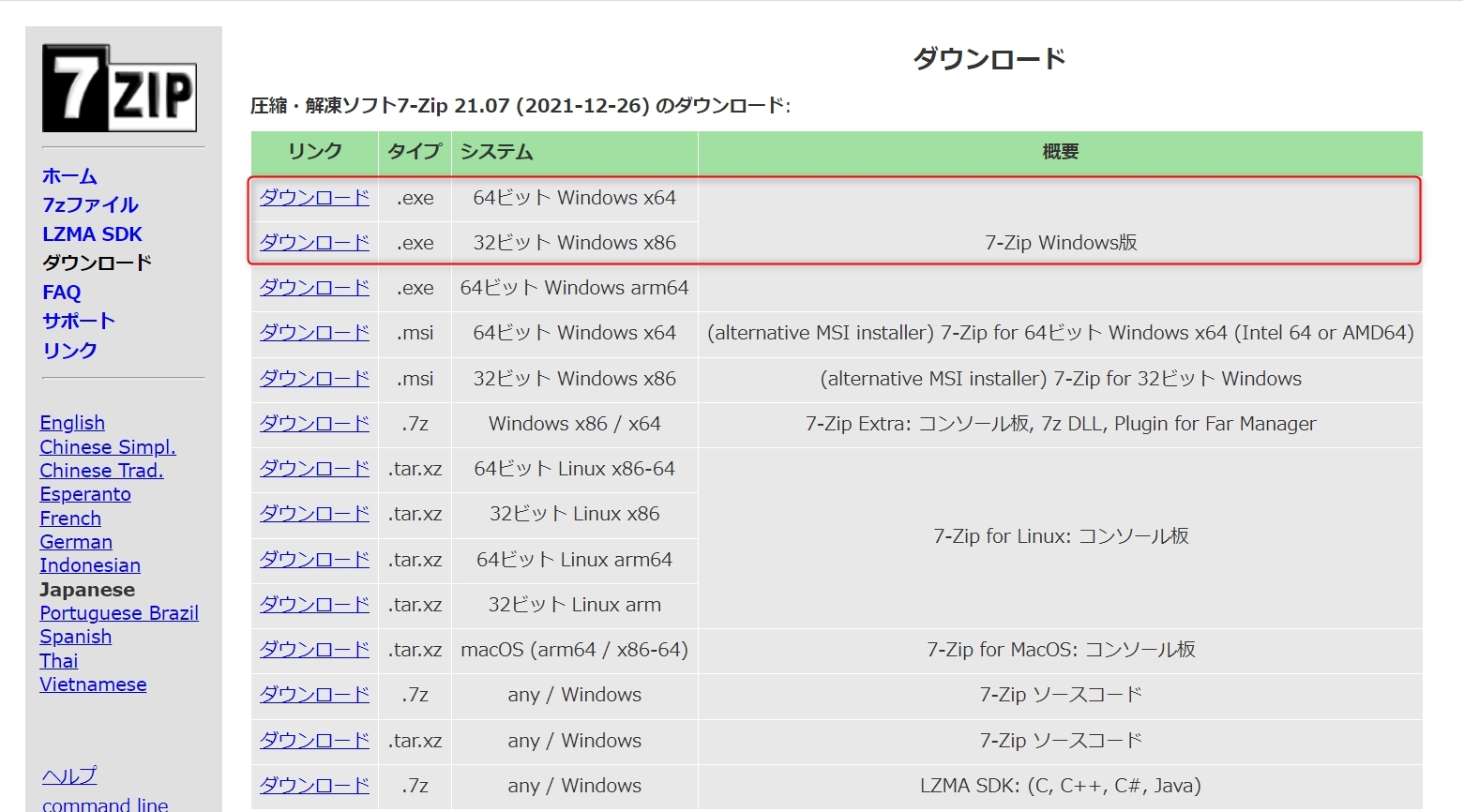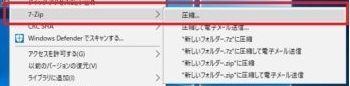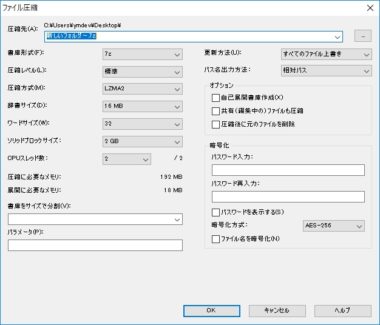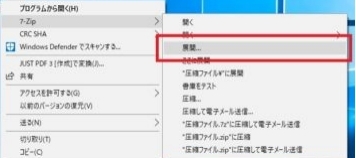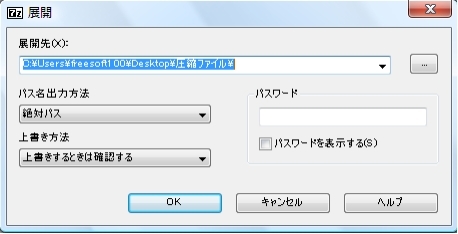ファイルを圧縮したり、圧縮されているファイルを展開したりする際に、「7-Zip(セブンジップ)」はおすすめのソフトです。今回は、7-Zipの使い方を解説いたします。7-Zipに関するよくある質問への回答や、圧縮ファイルの復元方法も併せてご紹介いたします。
Part 1: 7-Zipって何?
「7-Zip(セブンジップ)」とは、ファイルを圧縮・解凍できる無料ソフトです。ファイル圧縮率が高い、対応する圧縮形式が多い、日本語対応など、メリットが多く、利用者も多いソフトです。当初はWindows OSを対象としていましたが、現在はmacOSやLinuxなどにも対応しています。
次はWindows10を例に、7-Zipをダウンロードする方法と使用方法をご紹介いたします。
Part 2: 7-Zipをダウンロードする方法·使い方
<7-Zipのダウンロード方法>
まず、7-Zipのダウンロード方法をご紹介します。
-
公式サイトからインストーラーをダウンロードします。

Windows10であれば、基本的には画面一番上で64ビットか32ビットを選んでダウンロードします。ファイル形式は「.exe形式」を選択します。
Tips:パソコンがWindows10のどちらかわからない場合は、「スタート」アイコンを右クリックして「システム」をクリックすると、「システムの種類」で64ビットか32ビットかを確認することができます。 - ダウンロードしたインストーラーを実行します。「この不明な発行元からのアプリがデバイスに変更を加えることを許可しますか?」という確認画面が表示されるので、「はい」をクリックします。
- インストール画面で「install」をクリックします。終わったら「close」をクリックして、7-Zipのインストールは完了です。7-Zipをすぐに利用できます。
次に、7-Zipの使い方をご紹介します。
<ファイルを圧縮する方法>
圧縮したいファイルを右クリックし、「7-Zip」にカーソルを合わせて出てきたメニューから「圧縮…」をクリックします。
 Tips:用途によって7-Zipの他のメニューも選択可能ですが、ここでは基本的な使い方のみ説明いたします。
Tips:用途によって7-Zipの他のメニューも選択可能ですが、ここでは基本的な使い方のみ説明いたします。圧縮設定を行い、「OK」をクリックします。圧縮設定の「圧縮先」で入力したファイル名で、指定した保存場所に圧縮ファイルが保存されます。

*「書庫形式(またはアーカイブ形式)」とは圧縮形式のことで、デフォルトの「7z」は高圧縮ですが解凍に7-Zipしか使えません。他の人に送付するなどで解凍に7-Zip以外のソフトを使う可能性がある場合は、別の形式にしましょう。
*「圧縮レベル」で「最高」か「超圧縮」にするとファイルサイズを小さくできますが、圧縮に時間がかかる可能性があります。
*「暗号化」欄でパスワードを設定すると、ファイルを解凍する際にパスワードを要求することができ、設定したパスワードを入力しないと解凍できません。
<圧縮ファイルを解凍する方法>
解凍したい圧縮ファイルを右クリックし、「7-Zip」にカーソルを合わせて出てきたメニューから「展開…」をクリックします。

「展開先」で保存場所を指定し、「OK」ボタンをクリックします。

Part 3: 削除されたZip圧縮ファイルを復元する方法
ファイルが削除されたり、破損したりすると、復元ソフトでファイルを復元させる方法があるかと思います。しかし、Zip圧縮ファイルに対応していないソフトもあるので、注意が必要です。ここでは、削除されたZip圧縮ファイルも復元できるソフト4DDiGの使用方法をご紹介します。無料でダウンロードできますので、是非お試しください。
-
4DDIGデータ復元ソフトをインストール、起動します。
無料ダウンロードPC向け安全的なダウンロード
無料ダウンロードMAC向け安全的なダウンロード
削除されたZip圧縮ファイルの元に保存場所を選択して、右下にある「スタート」をクリックすると、ファイルがスキャンされます。

そこから復元したいデータを選択していきましょう。復元するデータの選択が終わったら、画面の右下にある「復元」をクリックします。

データの選択が終わったら、動画面右下にある「復元」をクリックしてください。あとは自動的にデータが復元されます。
 注意:: 保存パスを元の場所を選択すれば、データが上書きして復元できない恐れがあります。
注意:: 保存パスを元の場所を選択すれば、データが上書きして復元できない恐れがあります。
Part 4: 7-Zipに関する質問
1.7-Zipは安全ですか?
→安全です。7-Zipは脆弱性を修正されています。また、圧縮ファイルには、従来の暗号化方式ZipCryptoよりセキュリティ強度の高いAES-256を選択できます。
2.7-Zip圧縮ファイルはどこにある?
→保存場所を特に指定しなければ、元のファイルと同じ場所に保存されます。
3.7-Zipファイルを解凍できない時はどうすればいいのか?
→圧縮ファイルまたは7-Zipの再ダウンロード、または一時的にセキュリティソフトを停止してから解凍できるかお試しください。
まとめ
ファイルを圧縮・解凍できる無料ソフト「7-Zip」のダウンロード方法や使い方をご紹介しました。7-Zipは機能性や操作性、安全性などからファイルの圧縮・解凍にはオススメのソフトです。圧縮ファイルを復元できる方法は限られています。万が一、圧縮ファイルを復元する場合は、データ復元ソフト4DDiGをご使用ください。