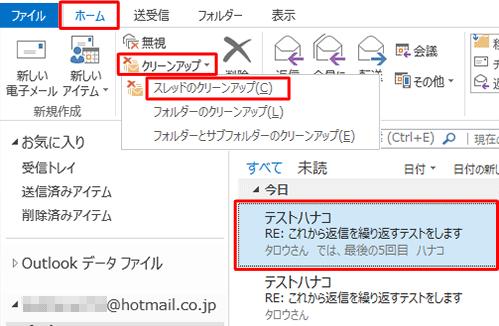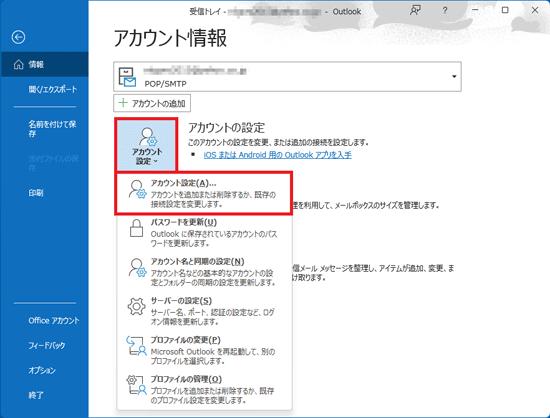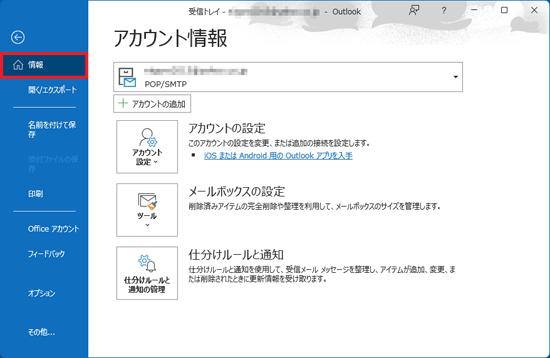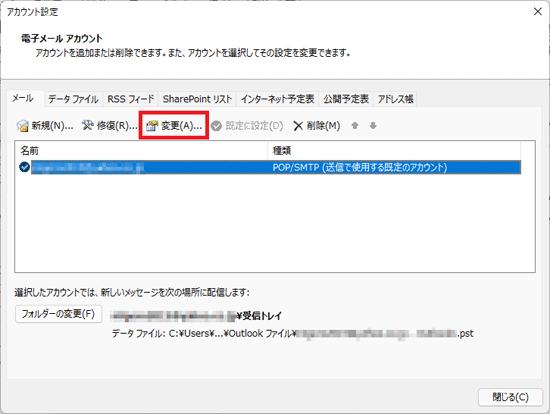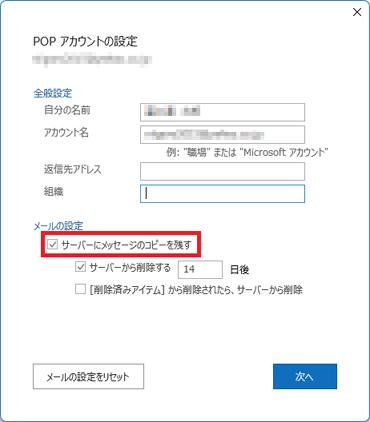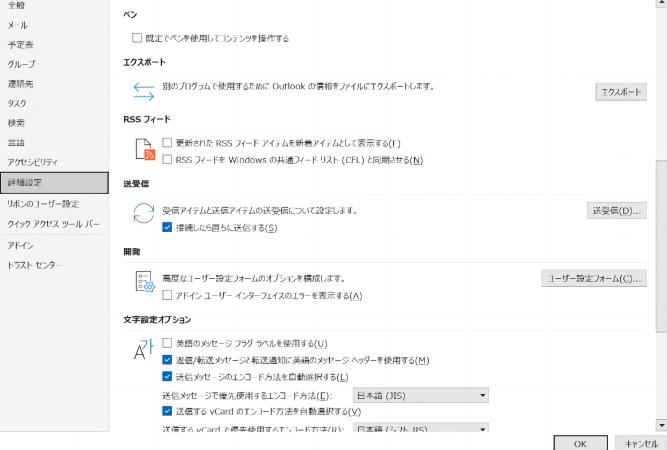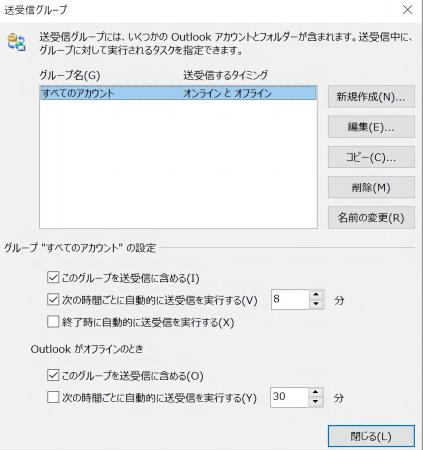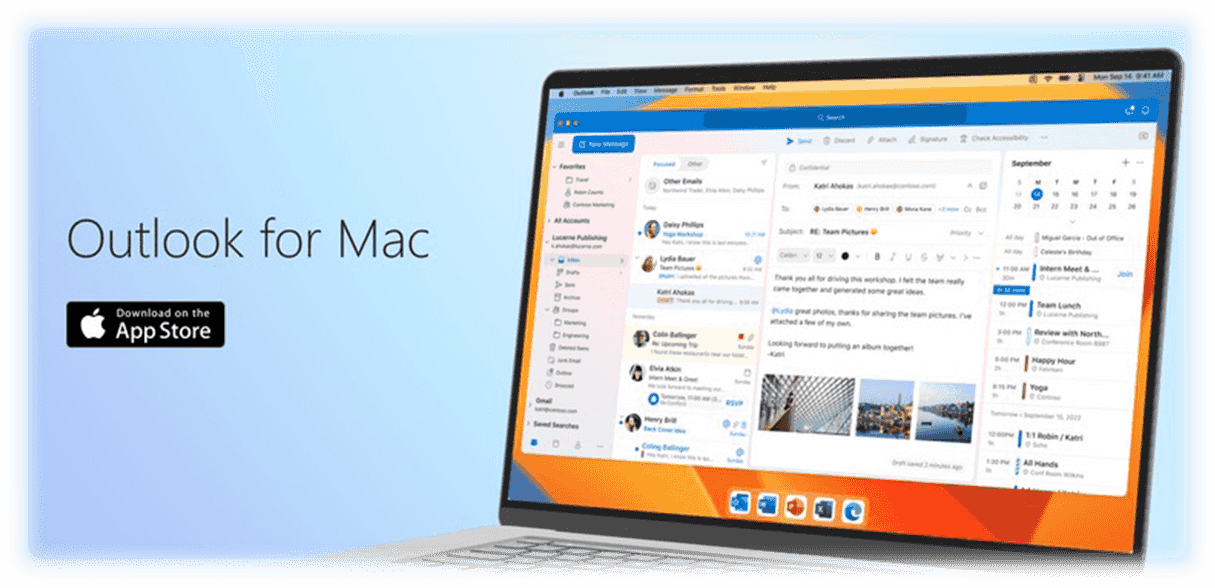Outlookでメールが重複してお困りでしょうか?メールが重複すると、煩わしいだけでなくメールボックスの容量を圧迫し、動作が重くなったりサーバーとの通信に不具合を起こす原因となってしまいます。
この記事では、重複メールが発生してしまう原因と、削除するのに便利な方法をご紹介いたします。
Outlookで重複メールができてしまう原因
原因1:ウイルス対策ソフトやファイアウォールによる妨害
ウイルス対策ソフトやファイアウォールでパソコンを守ることはとても重要です。しかし、これらのソフトウェアがOutlookに干渉すると同じメールが複数回送信されるなど、重複メールができる原因になります。一度これらのソフトを停止してからOutlookの動作を確認し、適切に設定してから使用を再開してください。
原因2:同一のメールアカウント設定が複数ある
同じメールアドレスの設定が2つ以上あると、メールの受信時に同じメールが2通届くことがあります。このような場合は、不要なアカウントを削除してください。
原因3:転送メールが設定されている
転送メールの設定によってはメールが重複してしまいます。例えば、メールのコピーをサーバーに残すように設定し、さらに転送先のメールアカウントと、もとのメールアカウントが設定されていると、受信処理のタイミングで同じメールが2度届き、重複の原因となります。
原因4:仕分けルールが正しく設定されていない
複数の仕分けルールに該当するメールを受信し、それぞれ違うフォルダに振り分けるように設定すると、Outlookは仕分けるときに自動的にコピーを作成します。これによってメールが重複してしまいます。
原因5:メール配信中にOutlookが予期せずに中断する
Outlookでメールを送信するとOutlookはサーバーとの通信を開始しますが、以下のような状態になると通信が中断し、重複メールができる原因となります。通信中はPCをスリープしたりネットワークを切り換えないようにしてください。
- 状態1:Outlook の起動中に PC をスリープさせた
- 状態2:Outlook が何らかの理由でクラッシュ、または強制終了した
- 状態3:有線 LAN から無線 LAN への切り替えなど、ネットワークが変更された
- 状態4:Outlook とサーバーの間に割り込んで処理するタイプのセキュリティ製品がクラッシュまたはハングした
原因6:送信済みメールフォルダがいっぱいになっている
送信済みメールフォルダがいっぱいになってしまうと、見かけ上は送信が完了できない状態でも、実際には送信先に同じメールが何度も送信されるケースが報告されています。送受信時の不具合を防止するためにも、不要なメールを削除して受信/送信トレイは常に余裕がある状態にしてください。
WindowsでOutlookの重複メールを削除する方法
ここからは、Outlookで重複メールを削除する方法をご紹介いたします。Outlookでメールを削除すると「削除済みアイテム」に移動します。誤って削除してしまっても「削除済みアイテム」に残っていれば受信トレイに戻すことができます。
方法1:手動で重複メールを削除する
Outlookの「更新日時」でメールをソートし、不要なメールを削除します。
方法2:クリーンアップ機能を使用する
クリーンアップは、「スレッド」「フォルダー」「フォルダーとサブフォルダー」の3つから選択できます。ここでは、スレッドを例にして削除方法を説明します。
メールを整理したいスレッドがあるフォルダーを開きます。
スレッド内の任意のメールをクリックします。
リボンから「ホーム」タブをクリックし、「削除」グループの「クリーンアップ」をクリックして、表示された一覧から「スレッドのクリーンアップ」をクリックします。

-
「スレッドのクリーンアップ」が表示されたら、「クリーンアップ」をクリックします。
方法3:Outlookの設定を確認する
サーバーにメールのコピーを保存すると、重複の原因となります。ここでは、アカウントの設定から確認する方法を説明します。
「ファイル」タブから「情報」へ進みます。

「アカウント設定」ボタンをクリックし、表示される一覧から「アカウント設定」をクリックします。

-
「メール」タブをクリックし、設定を変更するアカウントを選択し、「変更」をクリックします。

「POP アカウントの設定」―「サーバーにメッセージのコピーを残す」の設定を確認します。コピーが不要であれば、チェックを外して、「次へ」をクリックします。

画面に沿って設定を完了し、アカウント設定の画面を閉じてください。
方法4:受信トレイの更新頻度を変更する
Outlookのオプションから、受信トレイの更新頻度を変更できます。
「詳細設定」をクリックして画面をスクロールし、「送受信」をクリックします。

グループ「すべてのアカウントの設定」で「次の時間ごとに自動的に送受信を実行する」の時間を変更し、「閉じる」をクリックしてください。

Outlookのオプション画面の「OK」をクリックして設定を終了します。
方法5:ウイルス対策ソフトを無効にする
一度ウイルス対策ソフトやファイアウォールを無効にした状態でOutlookの動作を確認し、必要に応じて設定を最適化してください。
重複ファイル削除の専門ツールを使用してOutlookの重複メールを整理する
膨大なメールの中から重複したメールを抽出して整理するのは大変ですし、誤って大切なメールを削除してしまう危険もあります。このようなときには、専用ツール4DDiG Duplicate File Deleterが便利です。
メールはもちろん、動画、画像、文章など幅広いデータの重複ファイルを簡単に削除、整理することができます。ここでは、4DDiG Duplicate File Deleterで重複メールを削除する方法をご紹介いたします。
Windows向け
安全なダウンロード
macOS向け
安全なダウンロード
4DDiG Duplicate File Deleterを起動します。スキャンするフォルダーを選択するか、フォルダをドラッグアンドドロップしてスキャンを開始します。

左下の歯車ボタンまたは右下のドロップダウンボタンをクリックし、必要なスキャンモードを設定します。設定が完了したら、「重複アイテムをスキャン」をクリックして、選択したフォルダのスキャンが開始します。

スキャンが完了すると、画面に重複ファイルが表示され、右側のファイルの内容をプレビューして、不要なものを選択することができます。

-
不要なファイルを選択したら、「削除」をクリックします。

まとめ
Outlookでメールが重複すると、煩わしいだけでなくメールボックスの容量を圧迫し、動作が重くなったり通信に不具合を起こす原因となってしまいます。
この記事では、重複メールが発生してしまう原因と、削除するのに便利な方法をご紹介いたしました。ご紹介した重複ファイル削除の専用ツール4DDiG Duplicate File Deleterは、メールはもちろん、動画、画像、文章など幅広いデータの重複ファイルを簡単に削除、整理することができます。使いやすいデザインで、パソコンの専門知識がなくても簡単に利用できます。重複ファイルを整理する際には、ぜひお試しください。
Windows向け
安全なダウンロード
macOS向け
安全なダウンロード